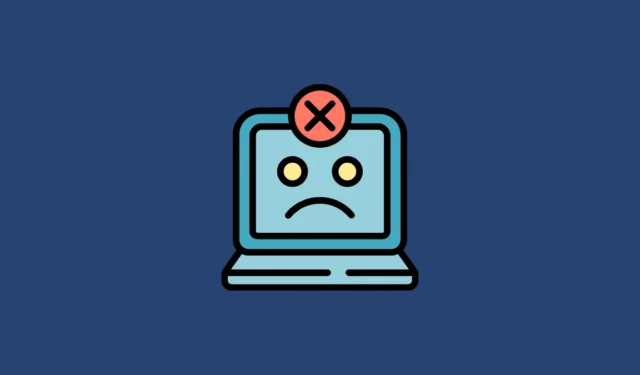
Исправление 1: Поиск папки в другом месте
Папка, которую вы ищете, могла быть перемещена в другое место или удалена. Вы можете поискать ее на другом диске или в другом каталоге. Если вы пытаетесь получить доступ к папке через ее ярлык, перейдите по фактическому пути и проверьте, существует ли папка. Если ее там нет, найдите ее и посмотрите, сможете ли вы найти ее в другом месте, например, в Корзине. Вы можете использовать Windows Search, чтобы найти папку.
Исправление 2: Проверьте, правильно ли подключен внешний диск
Если папка, которую вы ищете, находится на внешнем диске, проверьте, правильно ли диск подключен к вашему компьютеру. Ваш ПК не сможет прочитать данные с диска, который подключен неправильно, и он может даже не обнаружить этот диск. Попробуйте подключить диск через другие порты, например, те, что на задней панели компьютера. Отключите и снова подключите диск и проверьте, видна ли отсутствующая папка.
Исправление 3: Убедитесь, что вы подключены к сети
Если папка, которую вы ищете, находится в сети, проверьте подключение к сети и убедитесь, что соединение стабильно. Если она находится в Интернете, вы можете открыть веб-сайт с помощью веб-браузера, чтобы проверить, работает ли ваш Интернет должным образом. Если веб-сайт не загружается, попробуйте сначала решить проблемы с подключением к Интернету.
Проверьте кабель Ethernet, если у вас проводное соединение, перезагрузите маршрутизатор и обратитесь к своему интернет-провайдеру, если проблема не устранена. Если папка находится на сетевом накопителе (NAS), попробуйте отключить и снова подключить устройство. Если это не сработает, попробуйте получить доступ к этому устройству с другого компьютера. В зависимости от устройства хранения данных вам, возможно, придется проверить его руководство, чтобы узнать, как решить проблемы с подключением.
Исправление 4: Перезапустите процесс Windows Explorer.
Иногда проблемы с Windows Explorer могут помешать вам получить доступ к файлам и управлять ими. Лучшее, что можно сделать в такой ситуации, — перезапустить процесс Windows Explorer.
- Щелкните правой кнопкой мыши на панели задач и выберите «Диспетчер задач».

- Когда откроется диспетчер задач, найдите «Проводник Windows» в списке процессов справа. Щелкните по нему правой кнопкой мыши и выберите «Перезагрузить».

- Windows Explorer перезапустится. В случае возникновения проблем с перезапуском вам необходимо будет запустить его принудительно. Для этого нажмите «Запустить новую задачу» в диспетчере задач.

- Введите текст
explorer.exeв появившемся поле и нажмите клавишу «Enter».

Исправление 5: Проверьте и измените букву диска
Windows назначает буквы разным дискам для удобства доступа, но если буква диска для определенного диска изменится, у вас могут возникнуть проблемы с поиском файлов и папок. Если буква диска изменилась, сначала проверьте исходный путь к папке, которую вы ищете, и убедитесь, что она находится там. Если вы используете несколько внешних дисков, Windows может назначить одну и ту же букву диска разным дискам, если они подключены в разное время.
В таких случаях вы не сможете найти нужную папку. Хотя вы можете проверить фактический путь к папке и убедиться, что папка находится там, вы также можете изменить букву диска и посмотреть, поможет ли это.
- Используйте
Windows + Rсочетание клавиш, чтобы открыть диалоговое окно «Выполнить», а затем введите текст иdiskmgmt.mscнажмите клавишу «Enter».

- Утилита «Управление дисками» выведет список всех ваших дисков. Щелкните правой кнопкой мыши диск, букву которого вы хотите изменить, а затем нажмите «Изменить букву диска или путь к нему».

- Чтобы изменить букву диска, нажмите кнопку «Изменить» и выберите другую букву из списка. Затем нажмите кнопку «ОК».

Исправление 6: Выполните проверку на вирусы
Если ваша система заражена вирусом или вредоносным ПО, вы не сможете получить доступ к своим папкам и файлам. Вы можете выполнить сканирование на вирусы, чтобы проверить, так ли это, а затем предпринять необходимые действия, например, удалить зараженные файлы.
- Нажмите кнопку «Переполнение панели задач», которая отображается в виде стрелки на правой стороне панели задач, чтобы просмотреть скрытые значки.

- Затем нажмите на свой антивирус, чтобы запустить его.

- После того, как откроется антивирусная программа, нажмите на опцию «Глубокое сканирование» или «Полное сканирование», чтобы просканировать ваш ПК.

- Подождите, пока сканирование завершится, что может занять некоторое время. Если какие-либо папки или файлы заражены, ваш антивирус сообщит вам об этом. Затем вы можете поместить их в карантин или удалить с вашего ПК.
Исправление 7: Предоставьте разрешение на полный контроль
Вы можете получить ошибку «Расположение недоступно», если у вас недостаточно прав для доступа к диску. Чтобы исправить это, вам нужно предоставить разрешение на полный контроль для вашей учетной записи пользователя.
- Откройте проводник Windows и перейдите в раздел «Этот компьютер».

- Щелкните правой кнопкой мыши диск, на котором возникла ошибка, а затем выберите «Свойства».

- В появившемся диалоговом окне нажмите на вкладку «Безопасность» вверху, а затем на кнопку «Изменить».

- Установите флажок рядом с опцией «Полный доступ», чтобы включить ее. Затем нажмите «Применить» и «ОК». Теперь попробуйте снова получить доступ к папке.

Исправление 8: Проверка на наличие поврежденных секторов
Вы можете воспользоваться утилитой Windows Check Disk, чтобы проверить, есть ли на вашем диске поврежденные сектора, которые могут стать причиной ошибки.
- Откройте окно «Свойства» диска, щелкнув его правой кнопкой мыши в проводнике Windows, как описано выше.
- Однако вместо вкладки «Безопасность» нажмите вкладку «Инструменты», а затем кнопку «Проверить».

- Теперь нажмите «Сканировать диск» и дайте начаться сканированию. В зависимости от размера вашего диска сканирование может занять некоторое время. Если есть какие-либо ошибки, утилита покажет вам несколько вариантов, которые вы можете использовать для их устранения.

Исправление 9: выполнение сканирования SFC, DISM и CHKDSK
Утилита проверки системных файлов Windows (SFC) может сканировать ваш компьютер на наличие ошибок и попытаться исправить их.
- Откройте меню «Пуск», введите
cmdи нажмите «Запуск от имени администратора».

- Когда появится окно командной строки, введите
sfc /scannowи нажмите Enter.

- Дождитесь завершения сканирования, затем введите текст
DISM /Online /Cleanup-Image /CheckHealthи снова нажмите клавишу «Enter».

- Далее введите
DISM /Online /Cleanup-Image /ScanHealthи снова нажмите Enter.

- Наконец, введите
DISM /Online /Cleanup-Image /RestoreHealthи нажмите клавишу «Enter».

- После завершения сканирования DISM вы можете выполнить сканирование CHKDSK. Введите
chkdsk g: /f /r /xв окне командной строки и нажмите Enter. Обязательно замените «g» на букву диска, к которому у вас нет доступа.

- Дождитесь завершения сканирования, а затем перезагрузите компьютер.
Исправление 10: Скопируйте папку рабочего стола в системный профиль
- Откройте проводник Windows, перейдите в «Этот компьютер», а затем откройте диск «C».
- Дважды щелкните папку «Пользователи», чтобы открыть ее.

- В папке «Пользователи» найдите папку «По умолчанию». Если ее не видно, нажмите на меню «Вид» вверху, затем перейдите к опции «Показать» и нажмите «Скрытые элементы».

- Как только вы увидите папку Default, щелкните ее правой кнопкой мыши и скопируйте, а затем переместите ее в следующее место:
C drive -> windows -> system 32 -> config and then systemprofile. После копирования папки перезагрузите компьютер.
Исправление 11: Добавить расположение рабочего стола в реестр
- Откройте меню «Пуск», введите
regeditи нажмите «Запуск от имени администратора».

- Вставьте следующий адрес в адресную строку редактора реестра:
HKCU\Software\Microsoft\Windows\CurrentVersion\Explorer\User Shell Foldersи нажмите Enter.

- Щелкните правой кнопкой мыши папку «Папки оболочки пользователя» слева и выберите «Создать», а затем «Строковый параметр».

- Введите имя нового параметра DWORD
%USERPROFILE% \Desktop C:\Users\%USERNAME%\Desktopи нажмите Enter, прежде чем перезагружать компьютер.
Исправление 12: Сброс разрешений пользователя
- Откройте командную строку от имени администратора, введите
cd/usersи нажмите Enter.

- Затем
cd/usernameнажмите Enter и снова Enter. Замените «имя пользователя» на имя вашей учетной записи Windows.

- Затем введите
icacts Documents/reset/t/qи нажмите клавишу «Enter».

Исправление 13: Перезапуск службы RPC
- Откройте меню «Пуск», введите
services.mscи нажмите «Запуск от имени администратора».

- Найдите службу «Удаленный вызов процедур» (RPC), щелкните ее правой кнопкой мыши и проверьте, доступна ли опция «Перезапустить». Если она доступна, щелкните ее. Если она неактивна, это означает, что служба работает правильно.

Исправление 14: включение безопасного режима
- Нажмите и удерживайте
Shiftклавишу и перезагрузите ПК, чтобы загрузить Дополнительные параметры. Или перезагрузите компьютер и нажмите клавишуF8несколько раз. - На экране «Дополнительные параметры» выберите опцию «Параметры запуска».

- На странице «Параметры запуска» нажмите кнопку «Перезагрузка». Когда ваш ПК перезагрузится, нажмите клавишу,
F4чтобы загрузиться в безопасном режиме. Попробуйте получить доступ к папке в безопасном режиме.

Исправление 15: выполните восстановление системы
Если вам не удалось решить проблему, рассмотрите возможность восстановления системы, чтобы вернуть компьютер к тому моменту, когда папка была доступна.
- Откройте меню «Пуск», введите
system restoreи нажмите «Восстановление».

- Нажмите «Открыть восстановление системы» на открывшейся странице панели управления.

- Когда откроется утилита восстановления системы, вы можете выбрать точку восстановления, которую хотите использовать, нажав на нее. Затем нажмите кнопку «Далее».

- Наконец, нажмите кнопку «Готово» и перезагрузите компьютер. Подождите, пока он вернется к состоянию, когда ошибки «Расположение недоступно» не было.

Что нужно знать
- Если данные, содержащиеся в папке, к которой вы не можете получить доступ, не важны, вы можете попробовать отформатировать диск и посмотреть, поможет ли это.
- При использовании безопасного режима для доступа к папке вам, возможно, придется выбрать опцию «Безопасный режим с загрузкой сетевых драйверов», если папка находится в сети.
- Если вы не можете получить доступ к папке даже после использования вышеуказанных методов, вы можете попробовать восстановить данные в этом месте с помощью инструментов восстановления данных.


Добавить комментарий