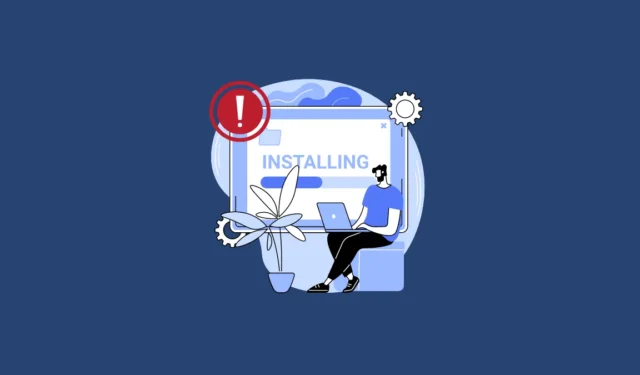
Для ошибки «Выбранный диск имеет стиль раздела GPT»
Если вы получили сообщение об ошибке «Windows не может быть установлена на этот диск. Выбранный диск имеет стиль раздела GPT», это означает, что на вашем ПК присутствует устаревший BIOS. Вам нужно будет загрузиться в режиме UEFI, если он доступен. Если нет, вам придется преобразовать диск в MBR, поскольку устаревший BIOS не поддерживает GPT.
Исправление 1: загрузка в режиме UEFI
- Включите компьютер и нажмите клавишу, позволяющую войти в BIOS. Это может быть F12, F10, F2, F1 или Delete в зависимости от производителя и модели компьютера.
- Найдите опцию «Режим загрузки», которая обычно находится на вкладке «Загрузка» или где-то в похожем месте.
- Когда вы его найдете, проверьте, доступен ли UEFI или нет, и установлен ли Boot Mode на Legacy. Если он доступен, выберите его с помощью клавиш со стрелками.
- Затем сохраните изменения и выйдите из BIOS, прежде чем продолжить установку.
- Если UEFI недоступен, вам придется преобразовать диск из GPT в MBR.
Исправление 2: Преобразование диска в MBR
- У вас должен быть готов установочный носитель Windows для начала процесса преобразования. Вставьте его в компьютер и включите его. Когда ваш ПК загрузится, нажмите клавишу загрузки, которая позволяет вам выбирать между различными загрузочными устройствами. Опять же, это может различаться в зависимости от марки и модели вашего компьютера.
- Когда появится экран установки Windows, используйте
Shift + F10сочетание клавиш, чтобы открыть окно командной строки. - Введите текст
diskpartв поле и нажмите клавишу Enter.
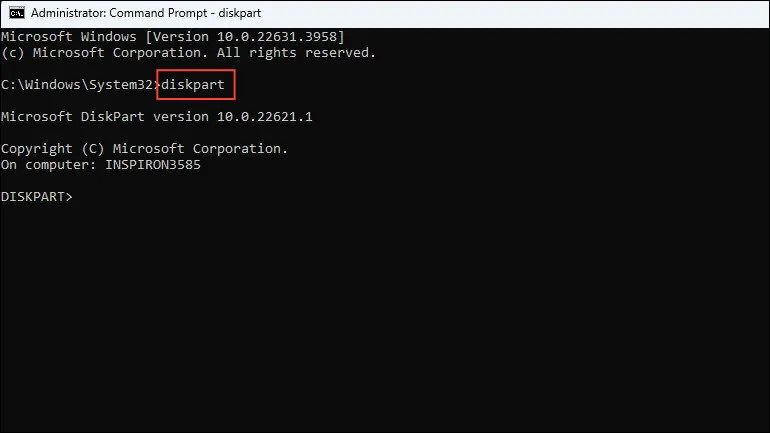
- Далее введите
list diskи нажмите Enter, чтобы просмотреть все диски, подключенные к вашему ПК. Если на вашем компьютере есть диск GPT, под разделом GPT появится ‘*’.
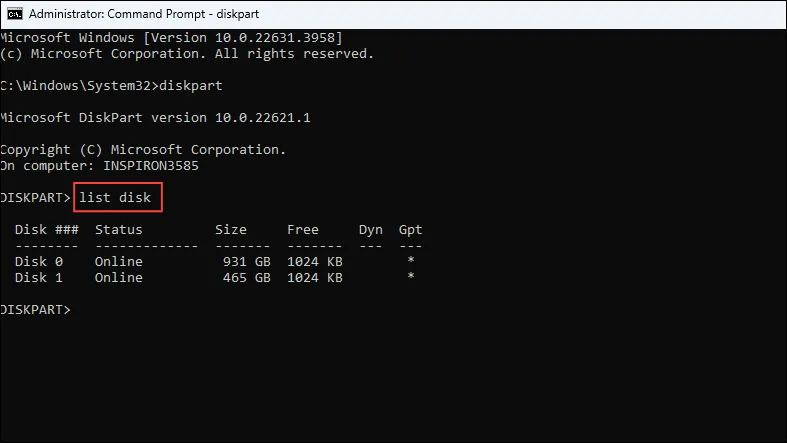
- Запишите номер диска, который вы хотите преобразовать в MBR. Затем выберите его с помощью команды
select disk #. Замените # на номер диска.
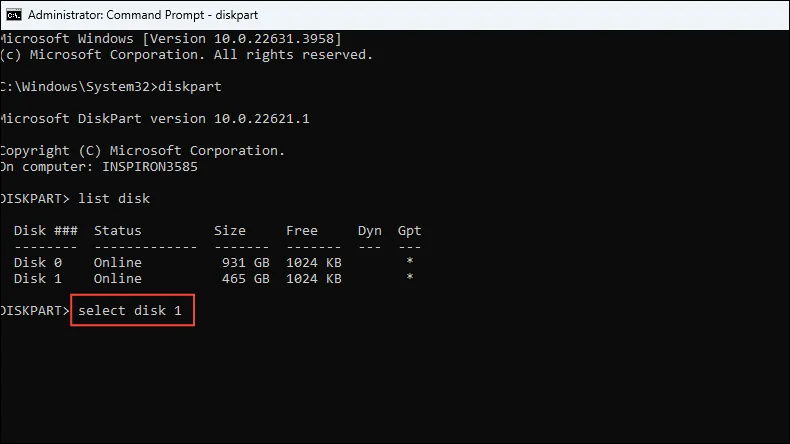
- После выбора диска введите
cleanи нажмите Enter, чтобы стереть диск. Подождите, пока все данные на диске будут удалены, а затем введите,convert mbrпрежде чем нажать Enter. - После завершения преобразования вы можете закрыть окно командной строки и продолжить установку.
Для ошибки «Выбранный диск имеет таблицу разделов MBR»
Если вы получили ошибку «Выбранный диск имеет таблицу разделов MBR», это означает, что ваш диск — MBR, но BIOS — UEFI. В таком случае вы можете сначала попробовать отключить источники загрузки EFI и проверить, можете ли вы установить Windows.
Исправление 1: Отключение источников загрузки EFI
- Войдите в BIOS и перейдите в раздел «Boot Order». Найдите «EFI boot sources» и проверьте, можно ли его отключить.
- Если вы можете отключить его, отключите его и продолжите установку Windows. После установки Windows вернитесь в BIOS и снова включите источники загрузки EFI.
Исправление 2: Преобразование диска в GPT
Если вы не можете отключить источники загрузки EFI, вам нужно будет преобразовать диск из MBR в GPT. Вы можете выполнить тот же процесс, что и при преобразовании GPT в MBR. Просто замените команду convert mbrна convert gpt. После преобразования диска закройте командную строку и продолжите установку.
Решение 3: использование установочного носителя Windows для преобразования MBR-диска в GPT
Альтернативный метод преобразования вашего диска из MBR в GPT — использование установочного носителя Windows. При установке Windows вам нужно будет выбрать диск, на который вы хотите установить ОС. Если выбранный вами диск имеет формат MBR, но не содержит никаких данных и разделов, процесс установки автоматически преобразует его в GPT.
С другой стороны, если диск содержит разделы, удалите их, чтобы диск был полностью пуст. Когда диск будет свободен от разделов, вы можете продолжить установку.
Для ошибки «Windows необходимо установить на раздел, отформатированный как NTFS»
Если вы получили сообщение об ошибке «Windows необходимо установить на раздел, отформатированный как NTFS», вам необходимо преобразовать файловую систему в NTFS перед установкой Windows.
Исправление 1: Преобразование файловой системы FAT в NTFS с помощью Convert.exe
- Откройте окно командной строки, как описано, и введите команду,
convert G: /fs:ntfsпрежде чем нажать клавишу Enter. Замените «G» на букву диска, который вы хотите преобразовать в NTFS.
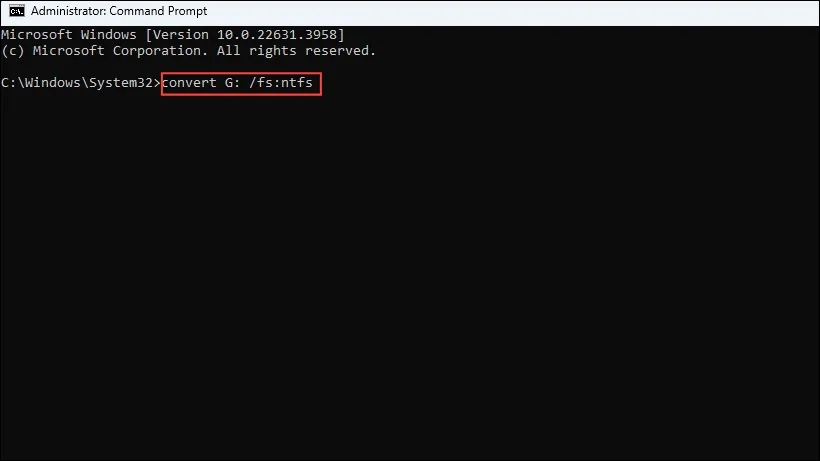
- Дождитесь завершения преобразования, прежде чем перезагрузить компьютер и повторить попытку установки.
Для ошибки «Оборудование этого компьютера может не поддерживать загрузку с этого диска»
В качестве альтернативы вы можете увидеть ошибку «Аппаратное обеспечение этого компьютера может не поддерживать загрузку с этого диска. Убедитесь, что контроллер диска включен в меню BIOS компьютера». Это означает, что настройки BIOS настроены неправильно. Чтобы исправить это, вам придется восстановить настройки BIOS до значений по умолчанию.
Исправление 1: сброс настроек BIOS до значений по умолчанию
- Войдите в BIOS и перейдите на вкладку «Сохранить и выйти».
- Выберите «Восстановить настройки по умолчанию» или «Сохранить изменения и выполнить сброс» и нажмите Enter.
- Подтвердите свой выбор и перезагрузите Windows. Вам также следует проверить, доступны ли какие-либо обновления прошивки для вашего BIOS/UEFI.
Исправление 2: Измените AHCI на совместимость
Вышеуказанная ошибка может также возникнуть, если режим жесткого диска на вашем ПК настроен неправильно. Чтобы изменить это,
- Войдите в BIOS и перейдите к пункту «Конфигурация хранилища» или аналогичному пункту.
- Проверьте, установлен ли режим жесткого диска на «AHCI». Если да, выберите его и измените на «Совместимость». Если режим совместимости недоступен, выберите «IDE».
- Если в вашей системе используется RAID, вам также следует проверить правильность его настройки.
Для ошибки «Диск может скоро выйти из строя»
Если вы получили сообщение об ошибке «Диск может скоро выйти из строя. Если доступны другие жесткие диски, установите Windows в другом месте», это означает, что ваш диск поврежден и может выйти из строя в любой момент.
Исправление 1: Установите Windows в другом месте
Если вы получили сообщение о том, что ваш диск может скоро выйти из строя, вы можете проверить состояние диска с помощью сторонних инструментов. Однако вам следует избегать установки Windows на этот диск и использовать для этой цели другой диск. После повреждения диска он может выйти из строя в любое время, поэтому вам также следует сделать резервную копию и переместить данные на другой диск.
Что нужно знать
- Внесение изменений в BIOS и ваши диски требуют определенного уровня знаний. Если вы не знакомы с процессами, обратитесь за помощью к тому, кто знаком.
- Существует несколько сторонних инструментов, которые могут помочь вам внести изменения на ваш диск, даже без потери данных. Однако, хорошей идеей будет сначала попробовать утилиты, встроенные в вашу машину, прежде чем прибегать к ним.
- Всегда сохраняйте резервную копию своих дисков на случай, если что-то пойдет не так и вы потеряете данные.


Добавить комментарий