
Файл Winmm.dll является важным компонентом, связанным с Windows Multimedia API, обслуживающим функции, связанные с аудио и джойстиковым вводом. Многочисленные пользователи сталкиваются с ошибками, связанными с отсутствием файла Winmm.dll, которые могут возникать из разных источников. К счастью, этот тип ошибок довольно распространен и решается несколькими способами.
Как устранить ошибку отсутствия Winmm.dll в Windows 10
Обычно проблемы с отсутствием Winmm.dll возникают из-за поврежденных настроек Windows, измененных ключей реестра или поврежденных файлов Windows Multimedia API. Ниже приведены эффективные методы устранения этой ошибки.
Здесь мы обсудим пять методов исправления ошибки «Winmm.dll отсутствует» в Windows 10. Давайте рассмотрим каждый метод шаг за шагом.
1: Восстановите Winmm.dll из корзины
Этот подход является частым решением, особенно если файл winmm.dll был случайно удален. Вот как его восстановить:
- Запустите ПК и откройте папку «Корзина» .
- Найдите файл winmm.dll и щелкните по нему правой кнопкой мыши.
- Выберите опцию «Восстановить» , которая вернет файл в исходное местоположение.
- Попробуйте запустить приложение еще раз, чтобы проверить, сохраняется ли ошибка.
2: Выполните восстановление системы
Если ошибка возникла после недавнего изменения системы, отмена этих изменений может решить проблему с winmm.dll.
Чтобы восстановить систему, выполните следующие действия:
- Нажмите Windows + R , чтобы открыть диалоговое окно «ВЫПОЛНИТЬ».
- Введите « rstrui » и нажмите «ОК».

- Запустится интерфейс восстановления системы.
- Нажмите «Далее» и установите флажок , чтобы просмотреть дополнительные точки восстановления.

- Выберите точку восстановления на дату, когда ваша система работала правильно.
- Нажмите «Далее», а затем «Готово» .
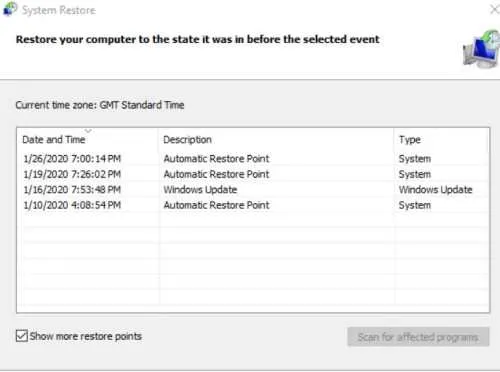
- Наконец, перезагрузите компьютер и проверьте, устранена ли ошибка winmm.dll.
3: Временно отключите антивирус
Антивирусные программы часто помечают вредоносные файлы, которые могут ошибочно включать файл Winmm.dll. Это может помешать правильному выполнению файла.
Для устранения неполадок временно отключите антивирусное программное обеспечение, чтобы проверить, правильно ли функционирует файл. Если это так, добавьте файл . dll в белый список антивируса.
4: Выполните проверку системных файлов через CMD
Запуск сканирования системных файлов через командную строку может помочь восстановить файл winmm.dll в исходное состояние. Вот как это сделать:
- Откройте командную строку , введя «cmd» в строке поиска на рабочем столе.
- Запустите CMD от имени администратора .
- В окне CMD введите SFC /scannow и нажмите Enter.
- Перезагрузите компьютер после завершения сканирования и проверьте, устранена ли проблема.
Если ошибка повторяется, попробуйте использовать инструмент DISM в CMD:
- Снова откройте командную строку с помощью панели поиска на рабочем столе.
- Запустите CMD от имени администратора .
- Введите DISM.exe /Online /Cleanup-image /Restorehealth и нажмите Enter.
- Перезагрузите компьютер и проверьте, устранена ли проблема.
5: Переустановите проблемную программу
Если проблема связана с определенным приложением, его переустановка часто может устранить ошибку, связанную с файлом winmm.dll. Вот простое руководство по переустановке:
- Одновременно нажмите клавиши Windows + R , чтобы открыть диалоговое окно «Выполнить» .
- Введите « appwiz.cpl » и нажмите «ОК», чтобы открыть окно «Программы и компоненты» .
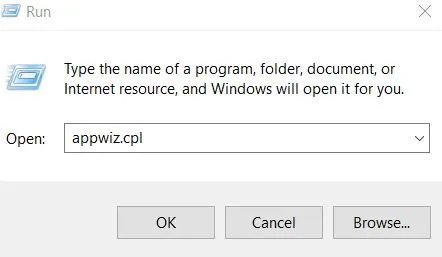
- Найдите приложение, вызывающее ошибку.
- Щелкните правой кнопкой мыши и выберите опцию «Удалить» .
- Подтвердите удаление, нажав Да.
- Перезагрузите компьютер, затем загрузите и установите последнюю версию приложения, которое вы удалили.
- Запустите приложение еще раз и проверьте, сохраняется ли проблема.
Это некоторые из наиболее эффективных решений для устранения ошибки «Winmm.dll отсутствует» в Windows 10. Мы надеемся, что эти методы помогут вам устранить ошибку на вашем устройстве.
Источники изображений: Techdator.net




Добавить комментарий