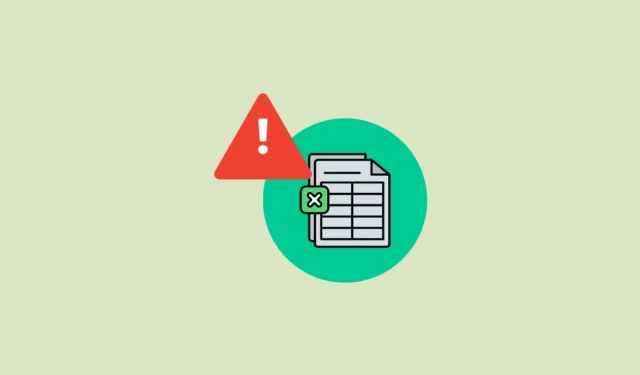
Решение 1: Измените настройки динамического обмена данными
Параметр Dynamic Data Exchange (DDE) в Excel позволяет другим приложениям обновлять данные в ваших таблицах, но иногда они могут привести к исчерпанию памяти программы. Чтобы предотвратить это, вы можете отключить его.
- Откройте Excel и нажмите «Параметры» в левом нижнем углу.
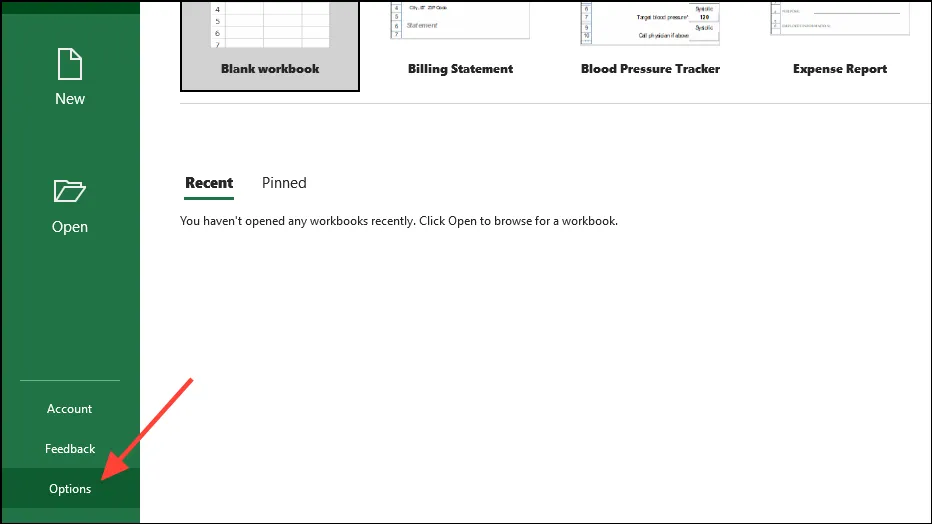
- Когда откроется окно «Параметры», нажмите на вкладку «Дополнительно» слева.
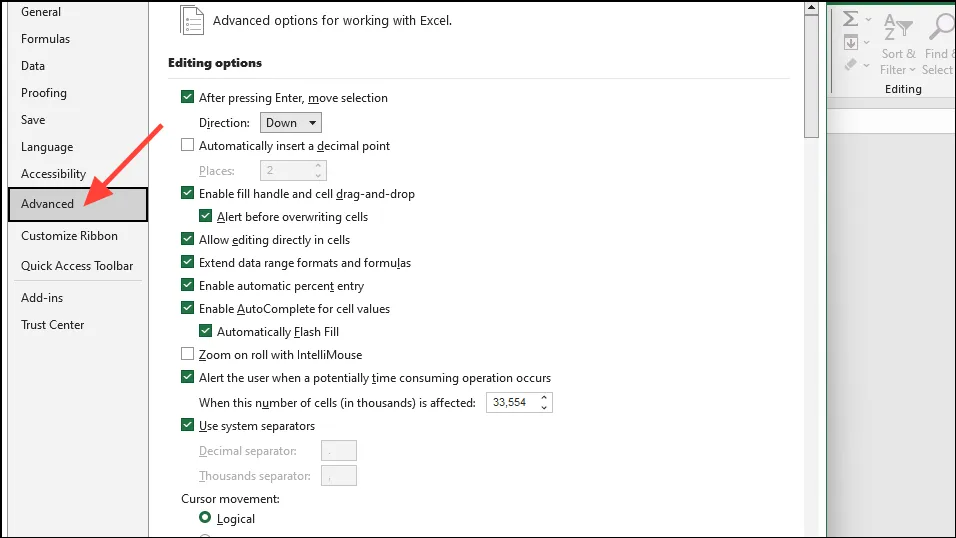
- Теперь прокрутите вниз до раздела «Общие», нажмите «Игнорировать другие приложения, использующие динамический обмен данными (DDE)» и снимите флажок. Затем нажмите кнопку «ОК».
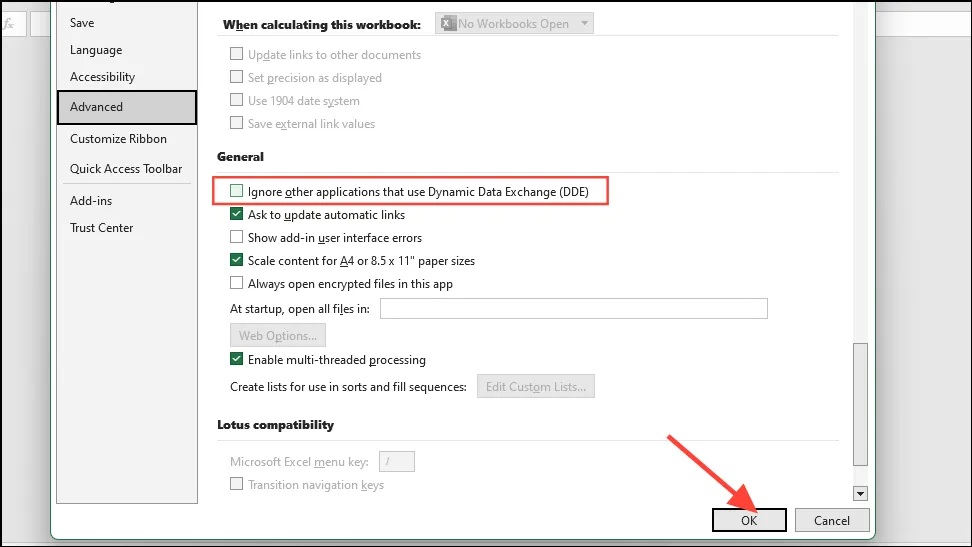
Решение 2: Очистка Excel AppData
Иногда временные и конфигурационные файлы могут привести к тому, что Excel покажет вам ошибку «недостаточно памяти для завершения этого действия». Вы можете попробовать очистить папку AppData Excel, чтобы исправить проблему.
- Используйте
Win + Rярлык, чтобы открыть диалоговое окно «Выполнить». Затем вставьте в него следующее%appdata%\Microsoft\Excel\и нажмите кнопку «ОК».

- Откроется новое окно проводника. Если оно содержит какие-либо файлы и папки, выберите их все, а затем удалите. Вы можете использовать сочетание клавиш
Ctrl + A, чтобы выбрать все сразу и удалить, чтобы папка была полностью пустой.
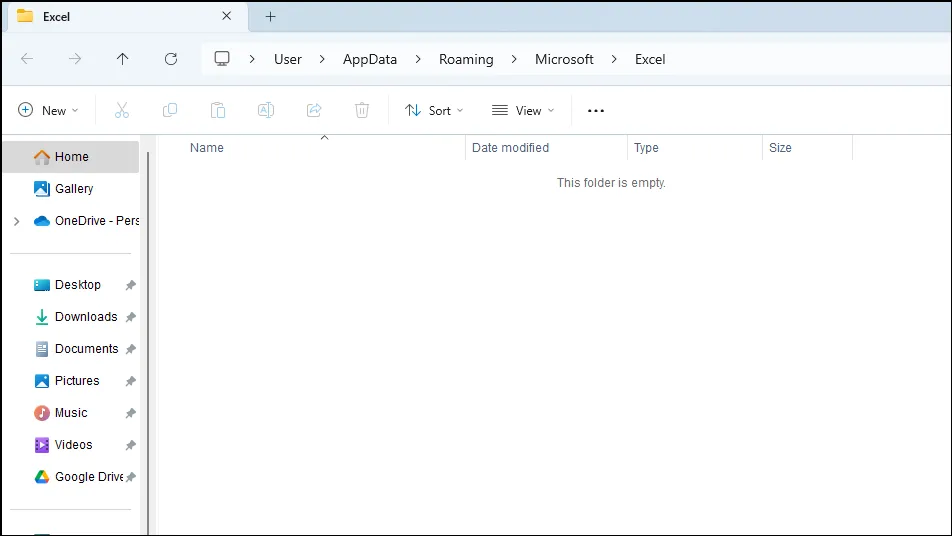
Решение 3: Откройте Excel в безопасном режиме
Надстройки иногда могут работать со сбоями и приводить к тому, что Excel показывает ошибку «Недостаточно памяти для выполнения этого действия». Попробуйте запустить программу в безопасном режиме и посмотрите, является ли это причиной проблемы.
- Используйте
Win + Rсочетание клавиш, чтобы открыть диалоговое окно «Выполнить», введите текстexcel -safeв поле и нажмите «Enter» или кнопку «ОК».
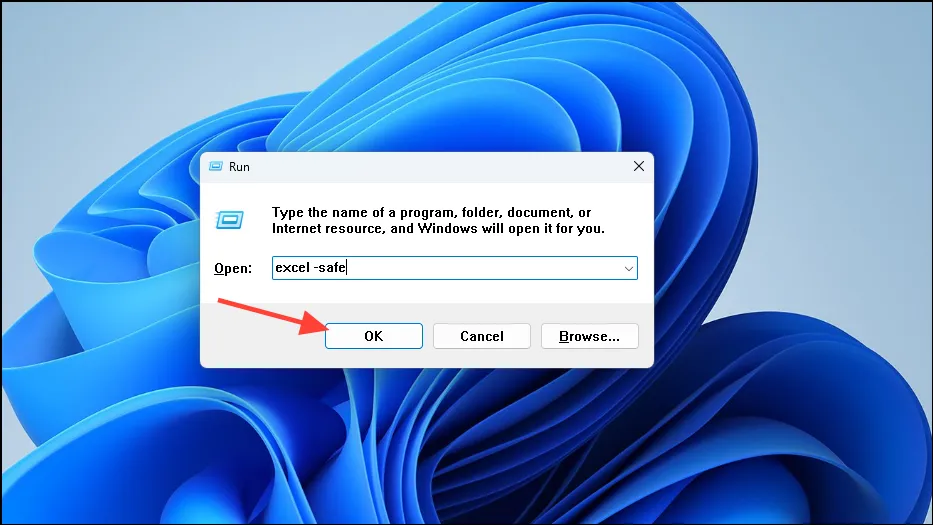
- Это запустит Excel в безопасном режиме, и вы увидите «Безопасный режим» вверху. Если никаких ошибок не отображается, вам нужно будет отключить надстройки, а затем включить их по одной, чтобы определить, какая из них вызывает проблему.
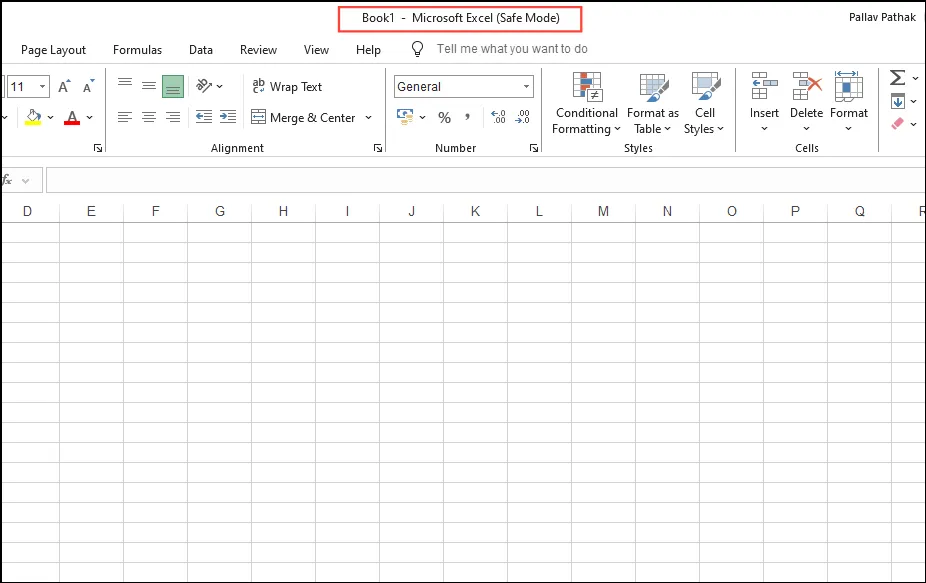
- В Excel нажмите меню «Файл» в левом верхнем углу.
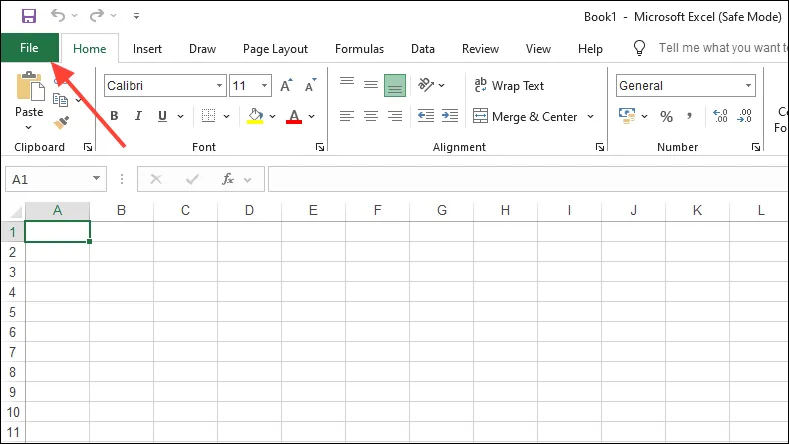
- Затем нажмите «Параметры» в левом нижнем углу.
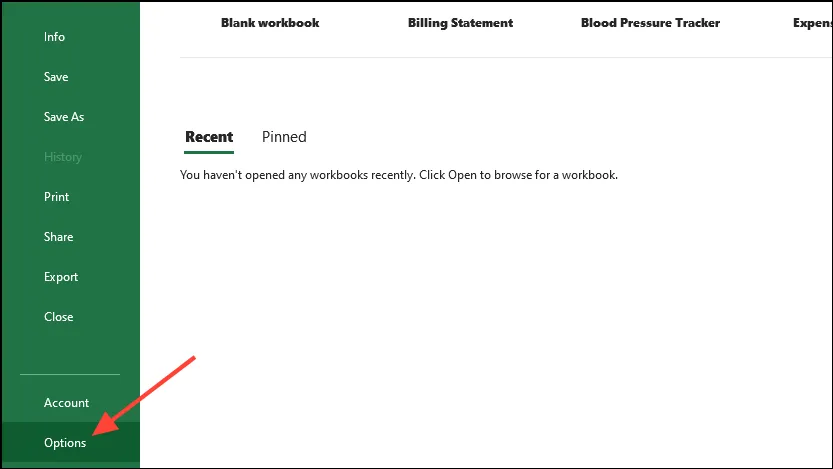
- В окне «Параметры» слева нажмите «Надстройки».
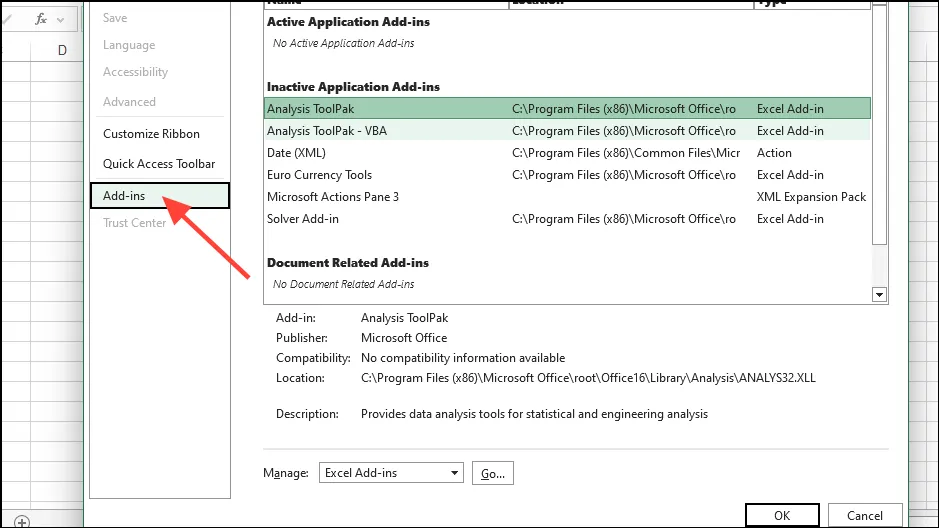
- Нажмите на раскрывающееся меню «Управление» внизу, а затем нажмите на Надстройки COM. Выбрав Надстройки COM, нажмите на кнопку «Перейти».
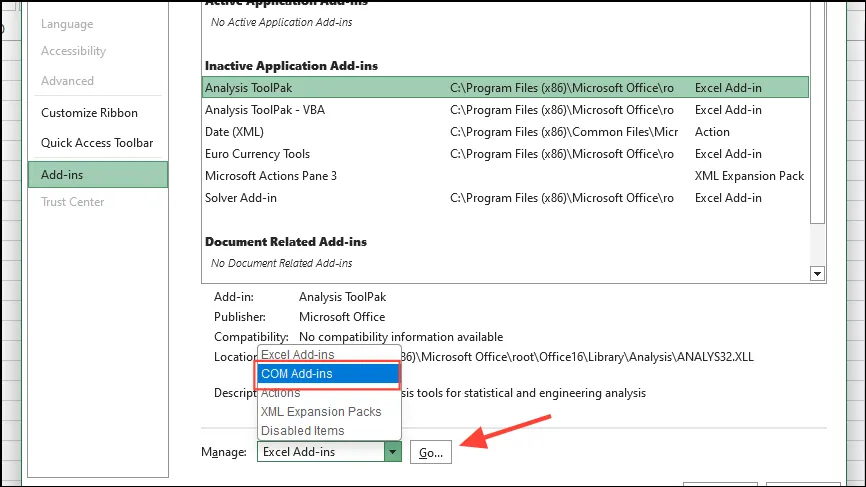
- В появившемся окне снимите каждый из флажков, прежде чем нажать кнопку «ОК».
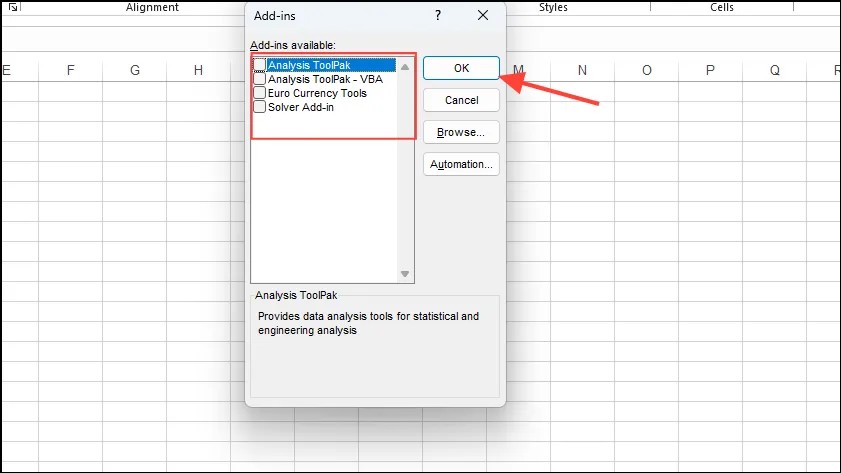
- После отключения надстроек закройте Excel и откройте его снова. Затем перейдите к надстройкам и включайте их одну за другой, пока не получите ошибку. После появления ошибки вы можете отключить и удалить надстройку, вызывающую ее.
Решение 4: Запустите средство восстановления Office
Средство восстановления Office может помочь диагностировать и устранять проблемы с такими программами, как приложения Office.
- Откройте диалоговое окно «Выполнить» с помощью
Win + Rярлыка, введитеappwiz.cplи нажмите «ОК».
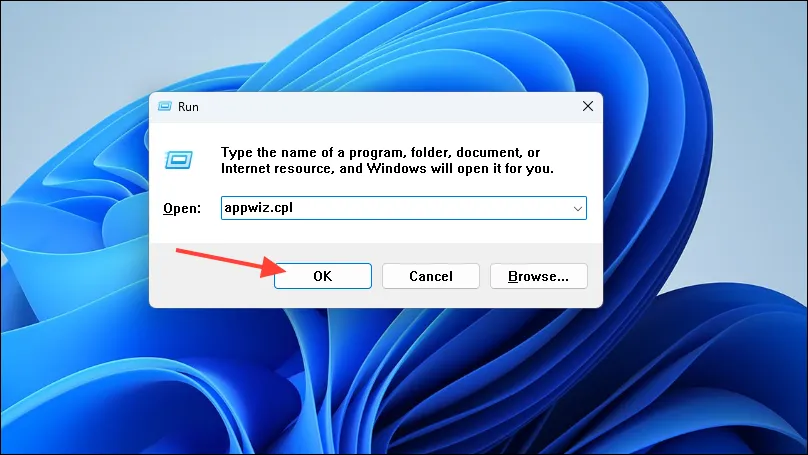
- Это покажет вам список программ, установленных на вашем ПК. Нажмите на Microsoft Office, а затем на кнопку «Изменить» вверху.

- В появившемся всплывающем окне нажмите «Repair Online», чтобы выбрать его. Затем нажмите кнопку Repair.
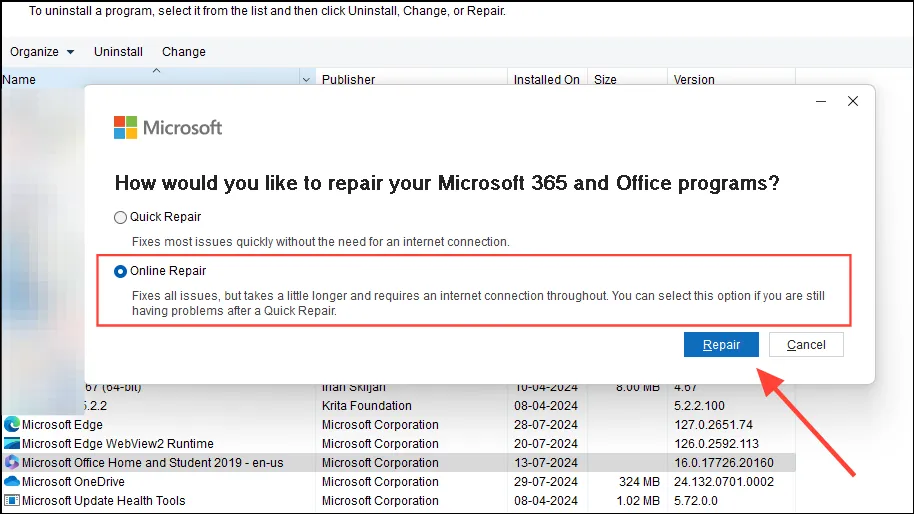
- После завершения процесса снова запустите Excel и проверьте, устранена ли проблема.
Решение 5: Включить ручной режим расчета
Если ваш файл Excel содержит несколько электронных таблиц или много формул, переключение с автоматического расчета на ручной может помочь решить проблему.
- Откройте диалоговое окно «Параметры» из меню «Файл» в Excel, как описано выше.
- В диалоговом окне «Параметры» слева нажмите «Формулы». В разделе «Параметры вычисления» нажмите «Вручную» для «Расчета рабочей книги». Нажмите «ОК» и перезапустите Excel, чтобы изменения вступили в силу.
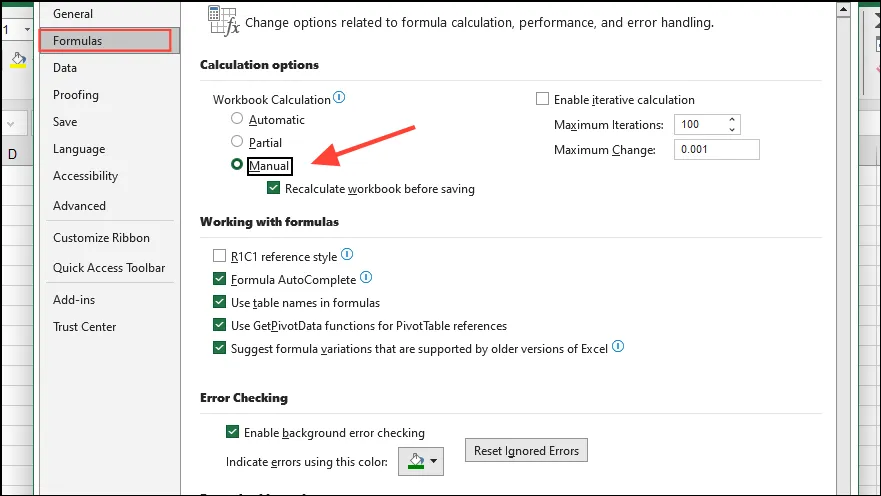
Решение 6: Замените большие файлы на меньшие
Вы можете попробовать переместить некоторые рабочие листы из больших файлов в меньшие, чтобы Excel было легче их обрабатывать.
- Щелкните правой кнопкой мыши вкладку листа, которую вы хотите переместить, а затем выберите опцию «Переместить или копировать».
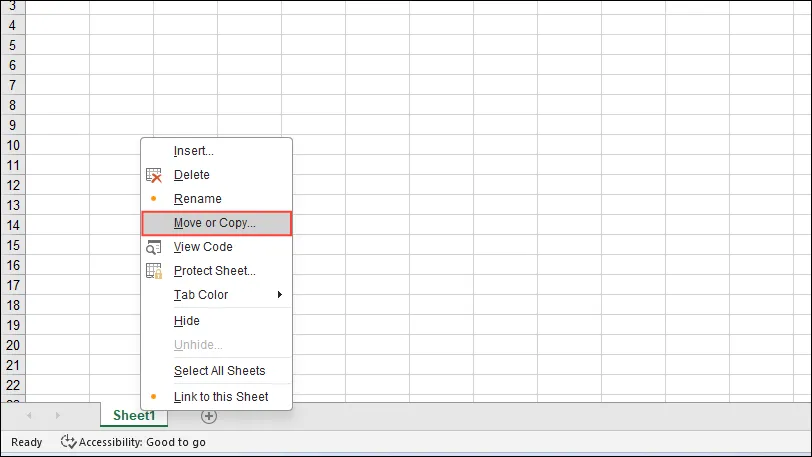
- Нажмите на раскрывающееся меню «To Book», а затем нажмите «New Book». Убедитесь, что опция «Create a copy» внизу не включена, а затем нажмите кнопку «OK».
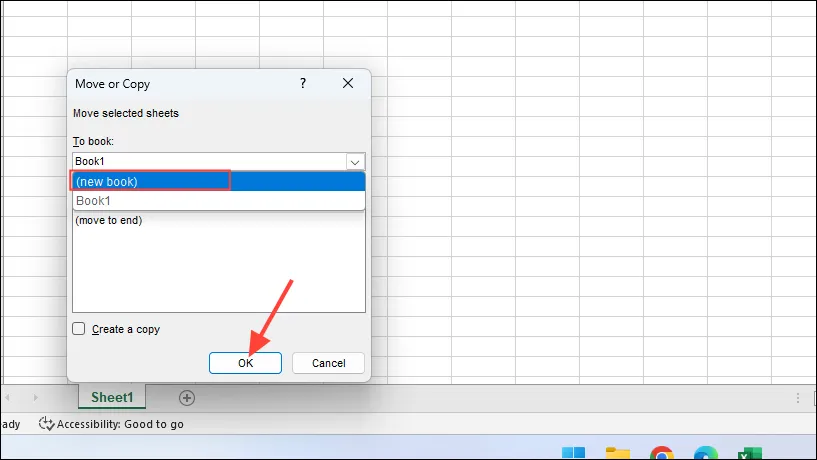
- Сохраните новую книгу под другим именем, а затем повторите процесс для других файлов большего размера.
Решение 7: Убедитесь, что Excel обновлен
Обновления могут исправить такие ошибки, как «недостаточно памяти для выполнения этого действия», поэтому вам следует проверить, установлены ли последние обновления Excel.
- Нажмите меню «Файл» в левом верхнем углу, а затем выберите опцию «Учетная запись» слева.
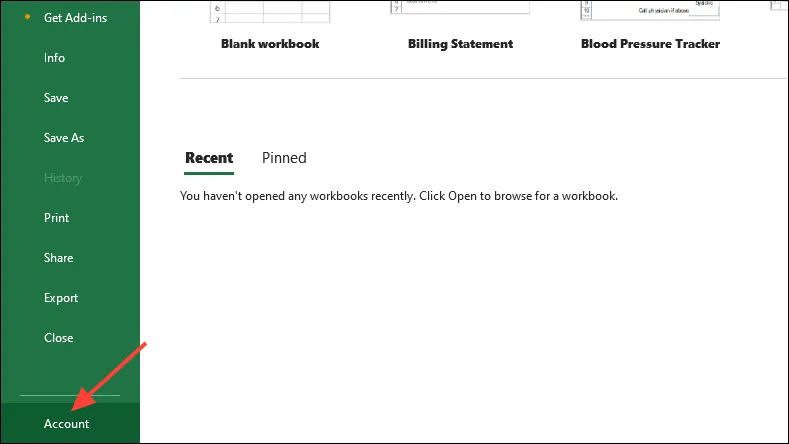
- На странице учетной записи нажмите кнопку «Обновить параметры» справа, а затем «Обновить сейчас» в появившихся параметрах.
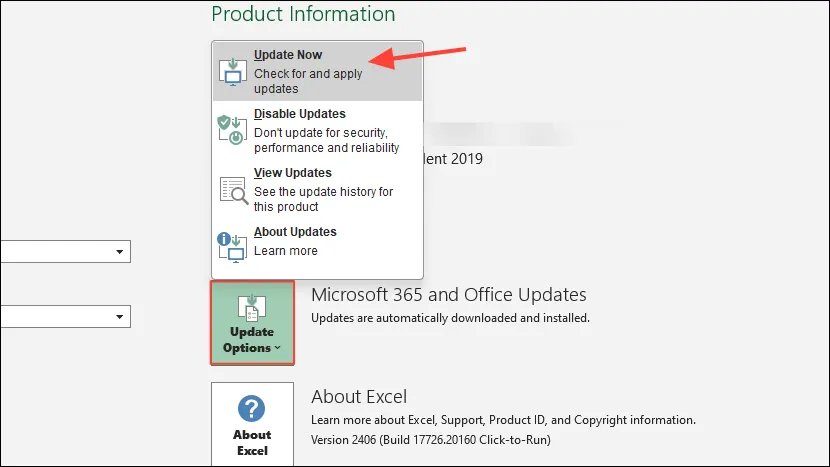
- Если обновления доступны, Excel установит их автоматически. Подождите, пока они установятся, а затем попробуйте снова.
Решение 8: Отключите графическое ускорение
Графическое ускорение требует много памяти и может вызвать проблемы при работе Excel. Чтобы отключить его, выполните следующие действия.
- Откройте диалоговое окно «Параметры» в Excel и нажмите вкладку «Дополнительно» слева.
- Затем прокрутите вниз до раздела «Дисплей» и нажмите «Отключить аппаратное ускорение графики». Нажмите кнопку «ОК» и перезапустите Excel.
Решение 9: Обновите оперативную память
Такие программы, как Excel, все чаще требуют все больше и больше памяти. Если приведенные выше решения вам не помогли, рассмотрите возможность модернизации оперативной памяти вашего компьютера.
Что нужно знать
- Помимо вышеперечисленных решений, вы можете попробовать временно отключить антивирусную программу и запустить Excel, чтобы проверить, появляется ли проблема снова. Если нет, ваш антивирус мешает его работе, и вам следует подумать о его замене.
- Также рекомендуется закрыть все другие программы и приложения при запуске Excel, чтобы освободить максимально возможный объем памяти для Excel.
- Если вы используете пользовательские представления в Excel, попробуйте удалить их из меню «Вид» вверху и посмотрите, поможет ли это.
- Прежде чем вы решите обновить оперативную память своего ПК, стоит попробовать такие распространенные решения, как обновление Windows и переустановка Office.



Добавить комментарий