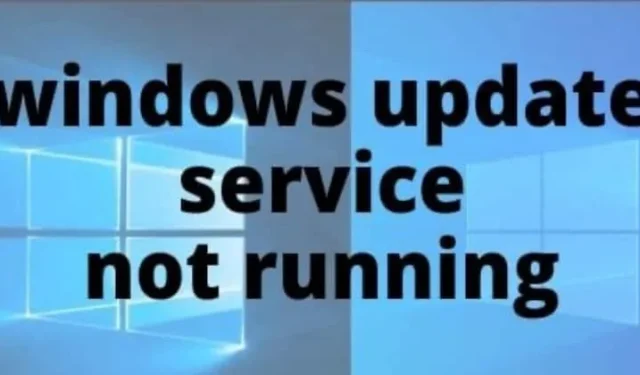
Операционные системы Windows славятся своим интуитивно понятным пользовательским интерфейсом, что делает их доступными для миллионов. В настоящее время Windows 10 имеет более 400 миллионов активных пользователей, по данным Microsoft. Однако, несмотря на этот удобный дизайн, многие сталкиваются с раздражающими проблемами, связанными с обновлениями Windows, в частности с ошибкой «Служба обновления Windows не запущена». Обычное первоначальное решение — перезагрузить компьютер, но это не всегда может решить проблему.
Эта проблема может быть раздражающей, и поиск подходящего решения может повлечь за собой просеивание бесчисленных руководств и инструкций, что иногда может привести к еще большей путанице. К счастью, с правильным руководством вы можете эффективно устранить ошибку «Служба обновления Windows не запущена». В этой статье представлен ряд эффективных методов, которые могут помочь вам устранить и исправить эту проблему.
Лучшие решения для устранения проблемы «Служба Центра обновления Windows не запущена» в Windows 10
Столкновение с проблемой «Служба обновления Windows не запущена» может быть тревожным, но есть несколько стратегий, которые вы можете попробовать. Ниже мы описываем наиболее эффективные методы, которые могут решить эту проблему.
1. Перезапустите службу обновления Windows.
Иногда простой перезапуск службы Windows Update может устранить эту ошибку. Вот как это сделать:
- Нажмите Win + R, чтобы открыть диалоговое окно «Выполнить».
- Введите services.msc и нажмите Enter, чтобы запустить диспетчер служб.
- В списке служб найдите и щелкните правой кнопкой мыши Центр обновления Windows, затем выберите Перезапустить .
Наконец, перезагрузите компьютер и проверьте, сохраняется ли проблема.
2. Используйте средство устранения неполадок Центра обновления Windows
Windows Update Troubleshooter может помочь выявить конкретные проблемы, влияющие на процесс обновления. Чтобы использовать этот инструмент:
- Нажмите кнопку «Пуск» и введите «Устранение неполадок» .
- Выберите опцию «Устранение неполадок» в результатах поиска.
- Прокрутите страницу вниз, найдите и нажмите «Центр обновления Windows» , а затем выберите «Запустить средство устранения неполадок» .
Следуйте инструкциям на экране, а затем попробуйте снова запустить Центр обновления Windows, чтобы проверить, решит ли это проблему.
3. Запустите службу обновления Windows вручную.
Если предыдущие методы не помогли, возможно, вам придется запустить службу Центра обновления Windows вручную:
- Откройте диалоговое окно «Выполнить», нажав Win + R и введя services.msc , чтобы получить доступ к диспетчеру служб.
- Прокрутите список, чтобы найти службу Windows Update, щелкните ее правой кнопкой мыши и выберите «Свойства» .
- Измените тип запуска на ручной и убедитесь, что статус службы отмечен как запущенный. Нажмите «Применить» , а затем «ОК» .
После внесения этих изменений запустите Центр обновления Windows и проверьте, была ли решена проблема без перезагрузки.
4. Сканирование на наличие вредоносного ПО
Вредоносное ПО часто может мешать обновлениям системы. Чтобы повысить безопасность и функциональность вашей системы, рассмотрите возможность сканирования на наличие вредоносного ПО:
- Используйте средство удаления вредоносных программ от Microsoft для выявления и устранения потенциальных угроз.
- В качестве альтернативы вы можете рассмотреть дополнительные антивирусные решения, такие как Malwarebytes или другое программное обеспечение для обнаружения вирусов, чтобы дополнительно защитить свою систему.
5. Регистрация файлов обновления Windows
Если предыдущие рекомендации не помогли устранить проблему, вы можете попробовать повторно зарегистрировать файлы Центра обновления Windows:
- Найдите командную строку в строке поиска Windows, щелкните ее правой кнопкой мыши и выберите «Запуск от имени администратора» .
- Введите следующие команды одну за другой, нажимая Enter после каждой:
-
regsvr32 wuapi.dll
regsvr32 wuaueng.dll
regsvr32 wups.dll
regsvr32 wups2.dll
regsvr32 wuwebv.dll
regsvr32 wucltux.dll
После выполнения всех команд выйдите из командной строки и перезагрузите компьютер.
Примечание: перед внесением изменений в командной строке рекомендуется создать резервную копию или точку восстановления.
От редактора
Каждый из методов, описанных выше, доказал свою эффективность в решении проблемы «Служба обновления Windows не запущена» в Windows 10. Мы надеемся, что, следуя этим инструкциям, вы сможете успешно восстановить способность вашей системы обновляться. Если у вас возникнут какие-либо проблемы с этими методами, не стесняйтесь оставлять комментарии ниже, и мы с радостью поможем вам в дальнейшем.




Добавить комментарий