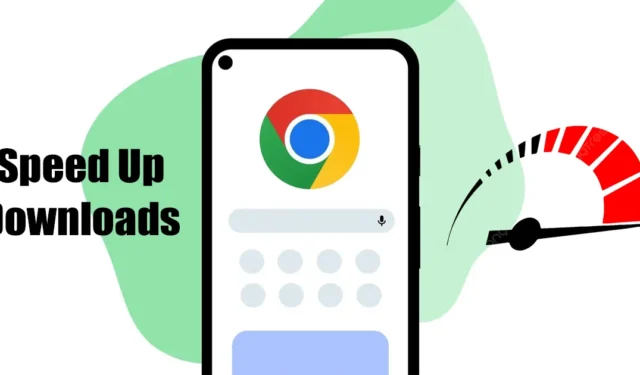
Google Chrome для Android имеет ошибки, сбои и другие проблемы, которые могут испортить пользователю опыт веб-браузинга. В последнее время многие пользователи Android сообщали о проблемах с загрузкой Google Chrome.
По словам пользователей, Google Chrome для Android тратит вечность на завершение текущих загрузок. Если вы столкнулись с той же проблемой, следуйте советам, которыми мы поделились, чтобы ускорить загрузки Chrome.
1. Перезапустите браузер Chrome.
Если вы столкнулись с низкой скоростью загрузки в Google Chrome для Android, перезапустите веб-браузер.
Это одно из первых действий, которое следует выполнить, если вы впервые столкнулись с медленной скоростью загрузки Chrome для Android.
Все, что вам нужно сделать, это закрыть браузер Chrome и снова открыть его. После перезапуска снова загрузите файлы.
2. Закройте все неиспользуемые вкладки.
Браузер Chrome фактически сохраняет все неиспользуемые вкладки в фоновом режиме. Хотя неактивные вкладки не будут использовать ресурсы оперативной памяти, они отрицательно влияют на общую производительность браузера.
Вероятно, в фоновом режиме работает слишком много вкладок браузера, что влияет на скорость загрузки. Вы можете закрыть эти нежелательные вкладки, чтобы ускорить загрузку Chrome на Android.
1. Откройте браузер Chrome и нажмите значок квадрата рядом с кнопкой (+) .
2. Теперь вы можете видеть все вкладки, работающие в фоновом режиме.
3. Просто нажмите кнопку (x) на вкладке, которую вы хотите закрыть.
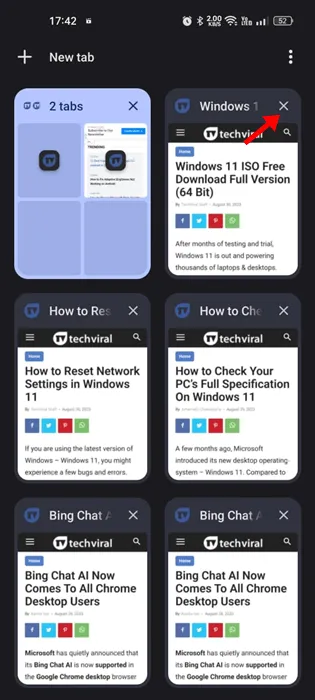
4. Чтобы закрыть все вкладки, нажмите на три точки в правом верхнем углу.
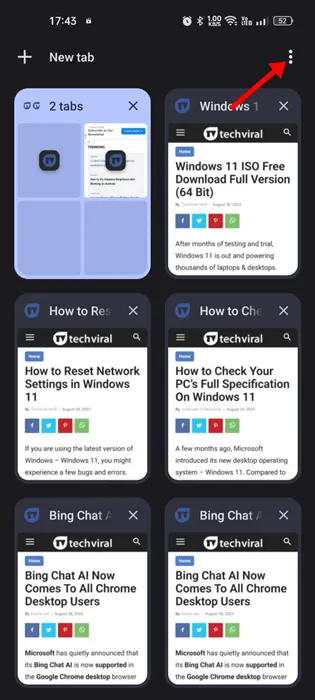
5. В появившемся меню выберите Закрыть все вкладки .
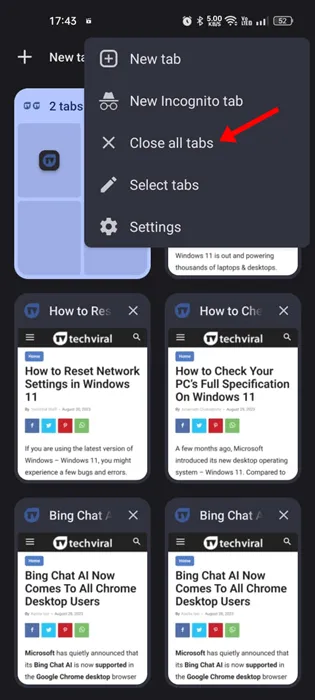
3. Отключите оптимизацию батареи для Chrome
В последней версии Android есть функция, которая автоматически оптимизирует потребление батареи для приложений. Вам нужно отключить оптимизацию батареи для браузера Google Chrome, чтобы исправить проблему медленной скорости загрузки Chrome для Android. Вот что вам нужно сделать.
1. Откройте приложение «Настройки» на вашем Android-устройстве.
2. Когда откроется приложение «Настройки», нажмите на значок «Аккумулятор» .
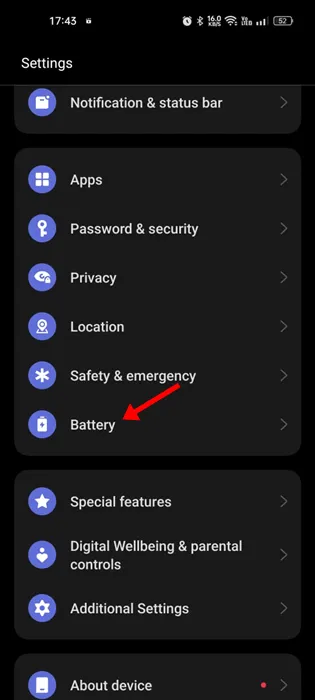
3. На вкладке «Аккумулятор» нажмите « Дополнительные настройки» .
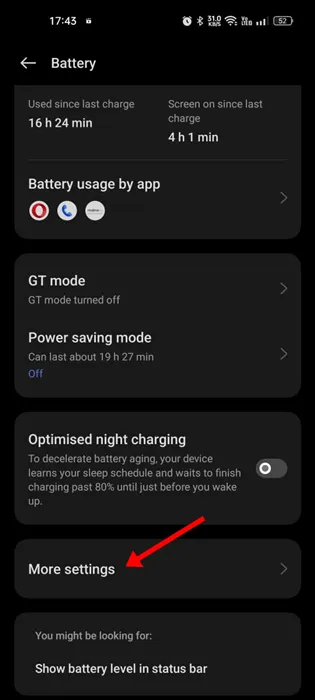
4. Теперь нажмите « Оптимизировать использование батареи» .
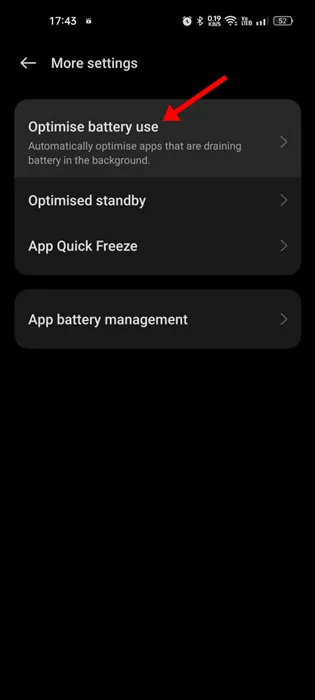
5. Найдите Google Chrome и нажмите на него.
6. В появившемся меню выберите «Не оптимизировать» .
После внесения изменений обязательно перезагрузите свой Android-смартфон. Это должно исправить проблему медленной скорости загрузки в Chrome на Android.
4. Включите параллельную загрузку в Chrome
Параллельная загрузка — это специфическая функция Chrome, которая ускоряет скорость загрузки. Функция доступна для всех видов операционных систем, но ее нужно включать вручную. Вот как можно включить параллельную загрузку в Chrome.
1. Откройте веб-браузер Google Chrome на вашем Android-устройстве.
2. В адресной строке введите chrome://flags и нажмите Enter.
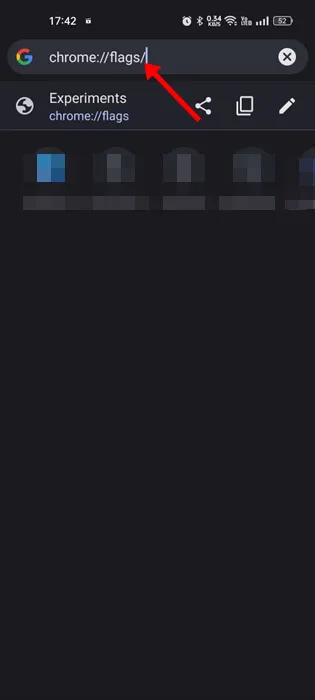
3. Введите в поле поиска Параллельная загрузка .
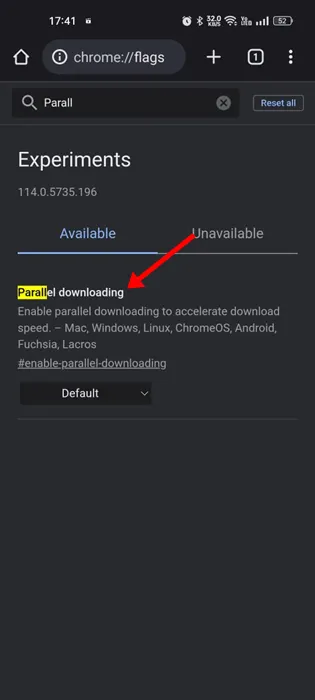
4. Нажмите на раскрывающийся список «Параллельная загрузка» и выберите «Включено» .
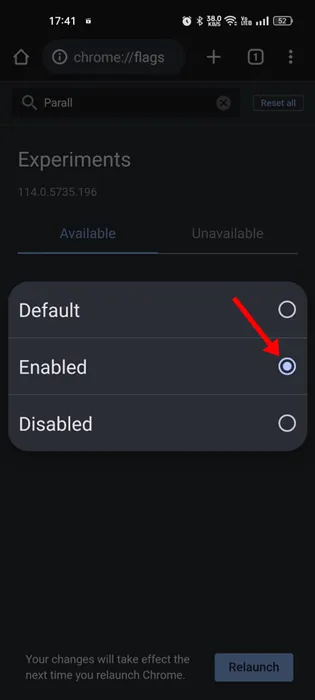
5. После внесения изменений нажмите кнопку «Перезапустить» внизу.
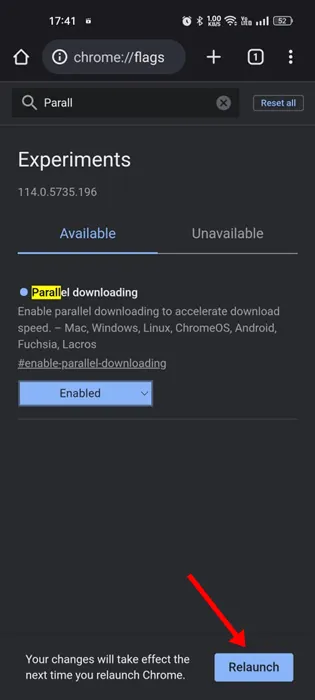
5. Включите фоновые данные для Chrome
Если фоновые данные отключены для Chrome для Android, загрузка прервется, как только вы свернете веб-браузер. Включение фоновых данных не ускорит загрузку, но снизит вероятность сбоев загрузки. Вот что вам нужно сделать.
1. Длительно нажмите на значок приложения Chrome на главном экране.
2. В появившемся меню выберите Информация о приложении .
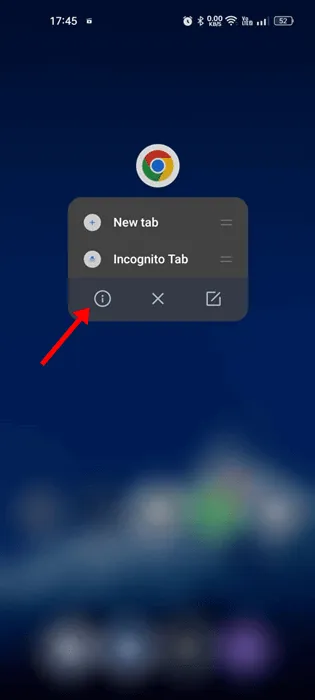
3. На экране информации о приложении нажмите на «Использование данных» .
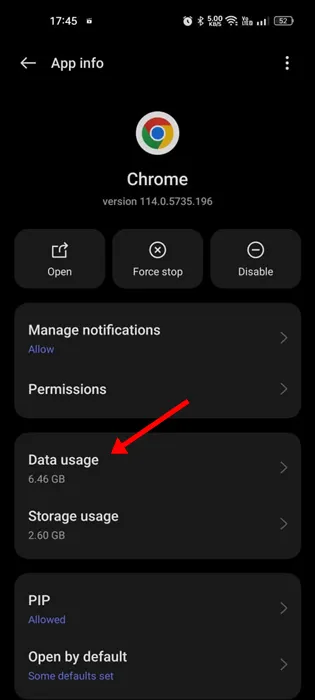
4. На экране «Использование данных» включите переключатель рядом с пунктом « Фоновые данные» .
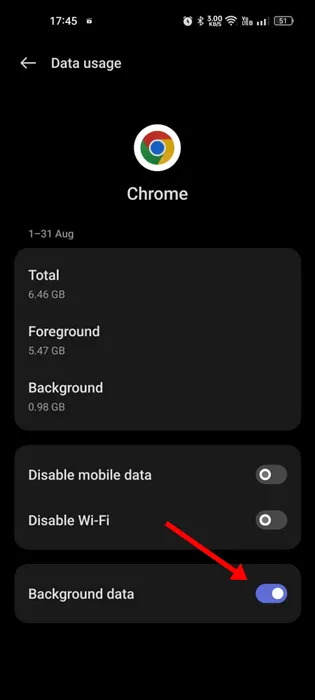
6. Отключите приложения VPN/прокси.
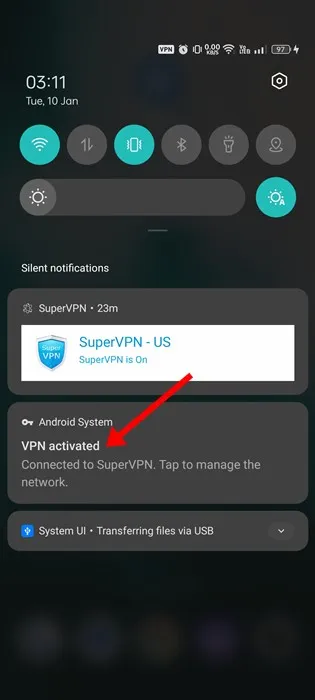
Приложения VPN и Proxy могут разблокировать сайты для вас, но могут замедлить скорость загрузки. Приложения VPN или Proxy никогда не рекомендуются для загрузок, так как загрузка может прерваться в случае утечки соединения.
Итак, если вы используете приложения VPN или Proxy, вы можете временно отключить их и возобновить загрузку. Если вы все еще испытываете медленную скорость загрузки, вы можете продолжать использовать приложения VPN/Proxy.
Если ваша работа предполагает использование VPN, постарайтесь хотя бы использовать платные VPN, которые обеспечивают более высокую скорость загрузки и минимальные проблемы с утечкой соединения.
7. Измените DNS-сервер для ускорения загрузки
По умолчанию ваш телефон использует DNS-сервер, назначенный вашим интернет-провайдером. Те, которые назначаются интернет-провайдерами, часто являются проблемными и известны тем, что создают проблемы с медленной загрузкой. Лучшее, что вы можете сделать, это настроить другой публичный DNS-сервер на вашем Android, чтобы ускорить загрузку Chrome на Android.
1. Откройте браузер Google Chrome и нажмите на три точки в правом верхнем углу.
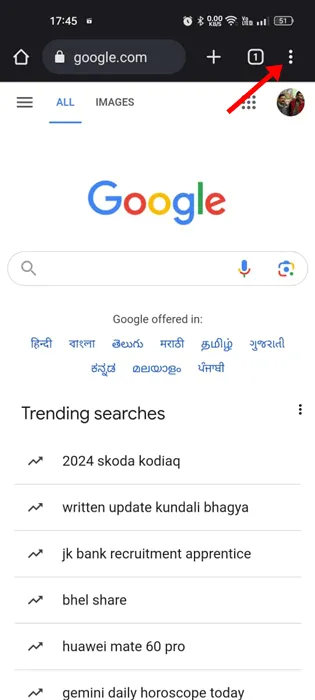
2. В появившемся меню выберите Настройки .
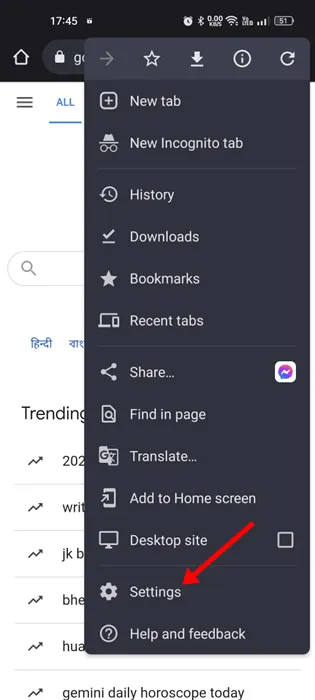
3. В настройках нажмите на Конфиденциальность и безопасность .
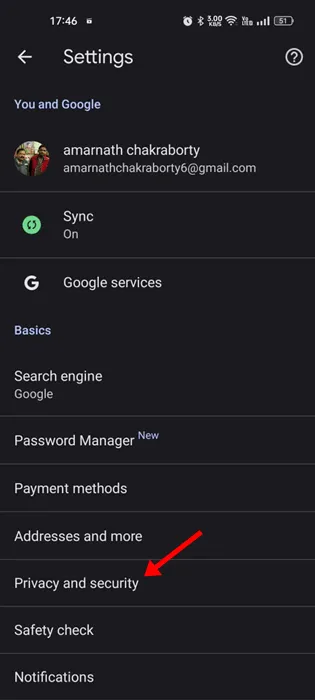
4. Теперь нажмите « Использовать безопасный DNS» .
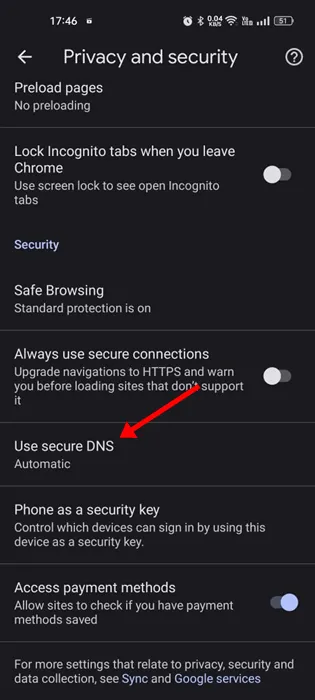
5. На экране «Использовать защищенный DNS» выберите «Выбрать другого провайдера» .
6. Рекомендуется выбрать любой публичный DNS-сервер (Google DNS) .
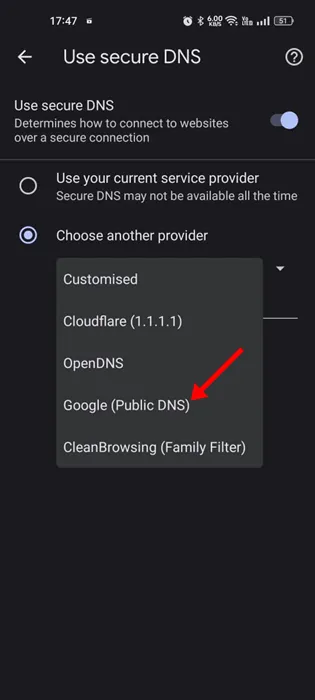
8. Очистите кэш и файлы cookie Chrome
Как и любой веб-браузер, Google Chrome для Android также накапливает данные кэша для улучшения опыта просмотра. Если эти данные кэша устареют или будут повреждены, Chrome может медленно загружать ваши файлы.
Вы даже столкнетесь с проблемами, связанными с остановкой загрузки в Chrome для Android. Вам нужно очистить кэш и файлы cookie Chrome, чтобы решить такие проблемы. Вот что вам нужно сделать.
1. Откройте браузер Chrome на Android и нажмите на три точки.
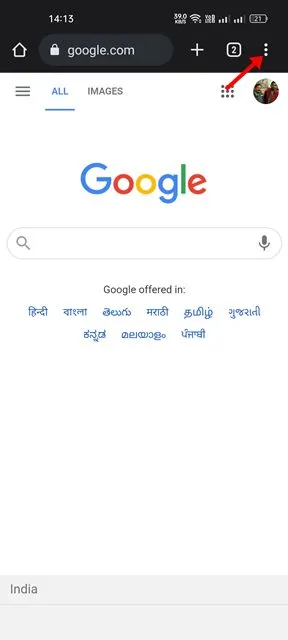
2. В появившемся списке параметров нажмите « Настройки» .
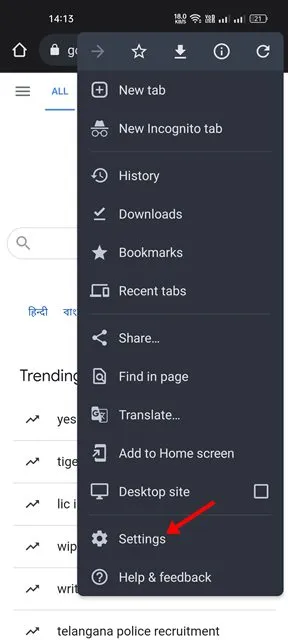
3. В настройках нажмите на Конфиденциальность и безопасность .
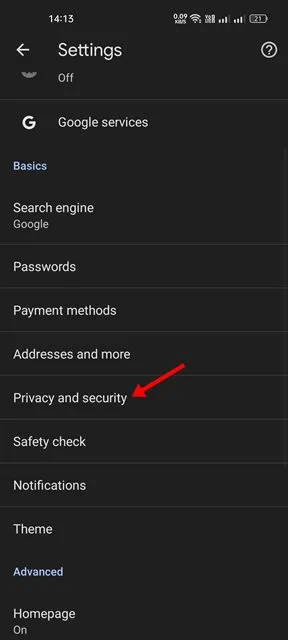
4. На странице «Конфиденциальность и безопасность» нажмите « Очистить данные браузера» .
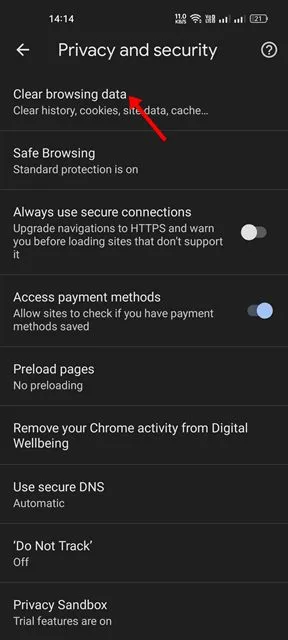
5. Проверьте параметры – История просмотров и Файлы cookie и данные сайтов .

6. Теперь нажмите кнопку «Очистить данные» в правом нижнем углу.
9. Обновите Google Chrome.
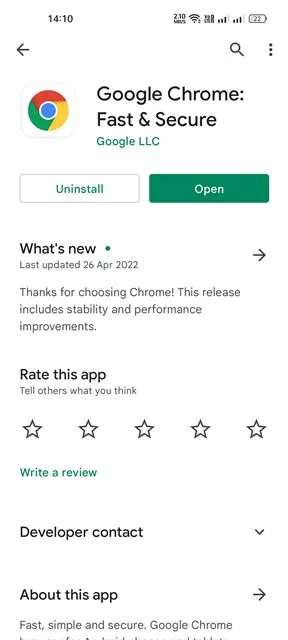
Поддержание приложений в актуальном состоянии — это хорошая идея, поскольку это приносит новые функции, исправления ошибок, исправления безопасности и т. д. Обновления Chrome часто приносят большую стабильность и функции для улучшения пользовательского опыта.
В вашей версии браузера может быть ошибка или сбой, который конфликтует с загрузкой, что приводит к снижению скорости загрузки.
Итак, вам нужно зайти в Google Play Store и установить все доступные обновления. Вам нужно нажать кнопку «Обновить» на странице со списком приложений Google Chrome в Google Play Store. Это обновит браузер.
10. Переустановите браузер Chrome.
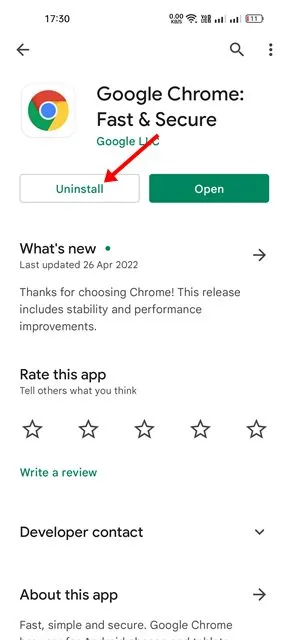
Если ничего не помогло и проблема с низкой скоростью загрузки по-прежнему актуальна, вам необходимо переустановить веб-браузер.
Переустановка удалит историю, данные и файлы кэша. Чтобы переустановить браузер Chrome, откройте Google Play Store и найдите Google Chrome.
Затем откройте список приложений Google Chrome и выберите Удалить. После установки снова нажмите кнопку Установить.
Это некоторые из лучших и наиболее эффективных методов для увеличения скорости загрузки Google Chrome на Android. В комментариях ниже дайте нам знать, какой метод сработал у вас для ускорения загрузки Chrome.




Добавить комментарий