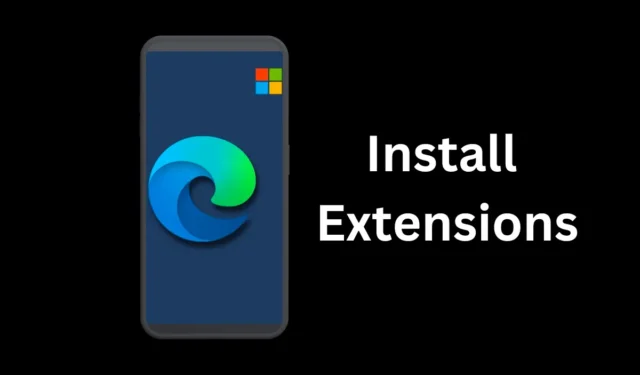
Google Chrome более популярен на настольных компьютерах из-за поддержки расширений; однако Google не проявил никакого интереса к поддержке расширений для Android. Браузеры Яндекс и Firefox для Android имеют расширения/дополнения, но функциональность этих веб-браузеров была не на должном уровне.
Пользователи Chrome для Android всегда проявляли интерес к поддержке расширения, но, поскольку Google не планирует его предоставлять, Microsoft теперь нашла решение. Недавно Microsoft выпустила обновление Edge Canary для Android, которое добавляет поддержку расширений.
Теперь вы можете устанавливать расширения в браузере Edge для Android, но вам необходимо включить скрытый флаг Edge. Итак, если вы используете Edge для Android для удовлетворения своих потребностей в просмотре веб-страниц, вот шаги, которые вам необходимо выполнить, чтобы включить и использовать расширения Edge.
Как установить расширения в Microsoft Edge для Android
Важно отметить, что поддержка расширений доступна в Microsoft Edge Canary версии 123; он еще недоступен в стабильной сборке. Вот что вам нужно сделать.
1. Загрузите и установите браузер Microsoft Edge Canary на свой Android из магазина Google Play.
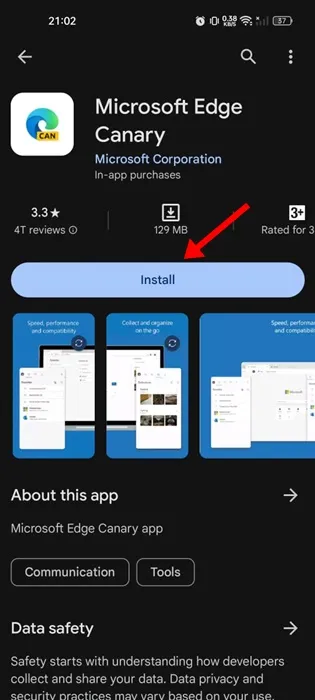
2. После установки Microsoft Edge Canary откройте его на своем смартфоне.
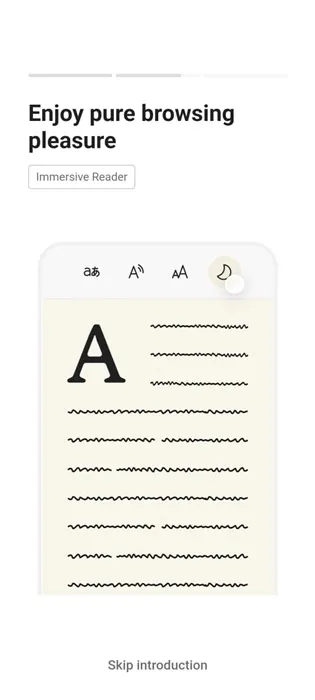
3. В адресной строке введите Edge://flags и нажмите Enter.
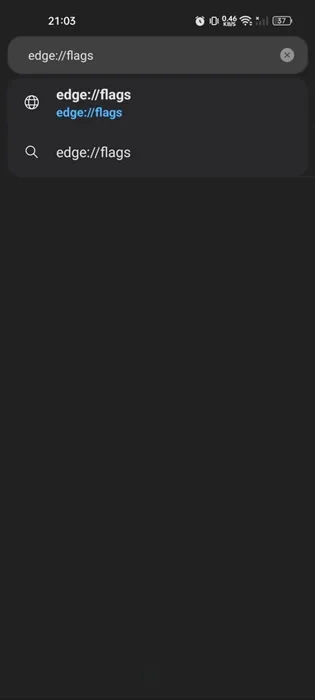
4. По указанному выше адресу вы попадете на страницу Edge Experiments. Введите расширение Android в строке поиска.
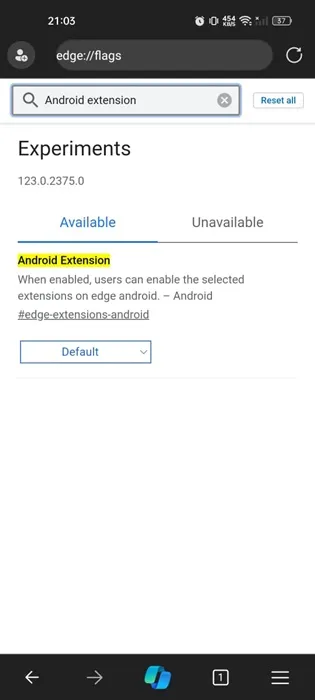
5. Теперь щелкните раскрывающийся список расширения Android и выберите «Включено» .
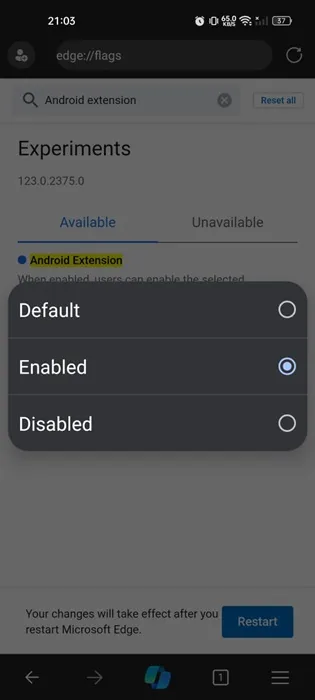
6. После внесения изменений нажмите кнопку «Перезагрузить» внизу экрана.
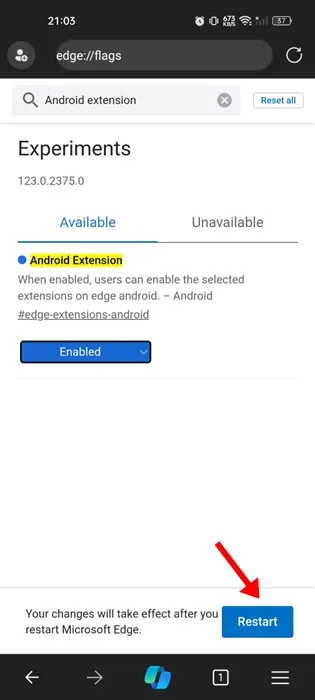
Вот и все! Это включит поддержку расширений Android в Edge для Android.
Как добавить расширения в Microsoft Edge для Android?
Теперь, когда вы включили расширения Android, вы можете установить их в Edge для Android.
1. Запустите браузер Edge Canary на своем Android. Затем нажмите на гамбургер-меню в правом нижнем углу.
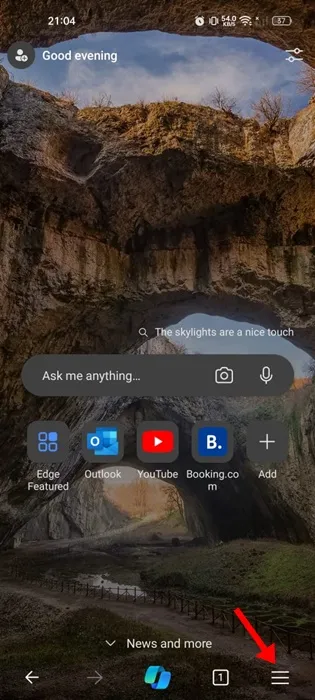
2. В меню Edge выберите «Все меню» .
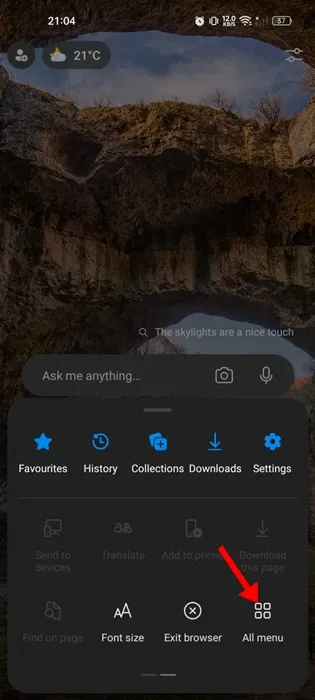
3. Затем нажмите и удерживайте расширение и перетащите его в раздел выше . После завершения нажмите «Готово» .
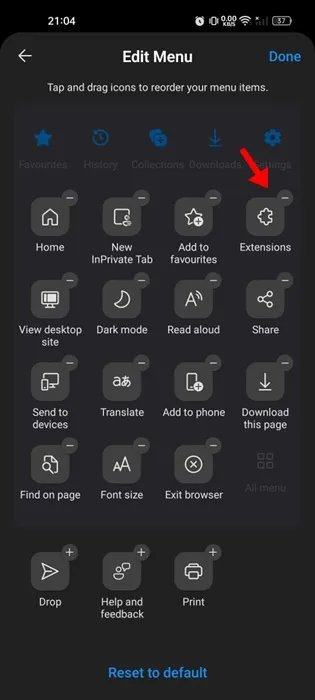
4. Снова откройте меню Edge и нажмите «Расширения» .
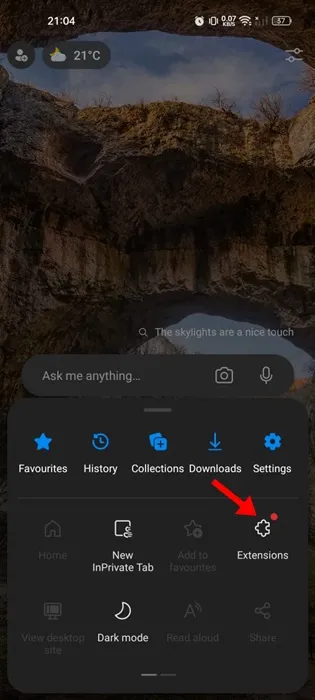
5. Теперь вы сможете найти все доступные расширения. Нажмите кнопку «Получить» рядом с названием расширения, чтобы установить его.
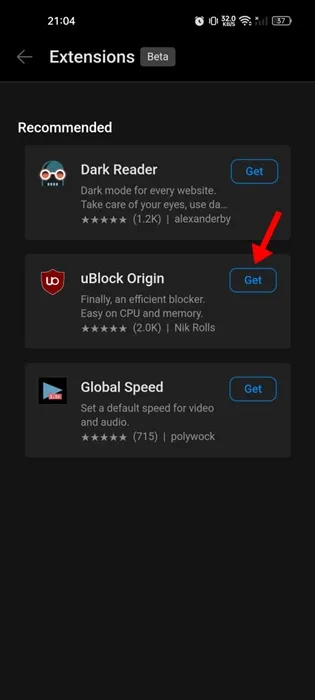
6. В диалоговом окне подтверждения нажмите «Добавить» .
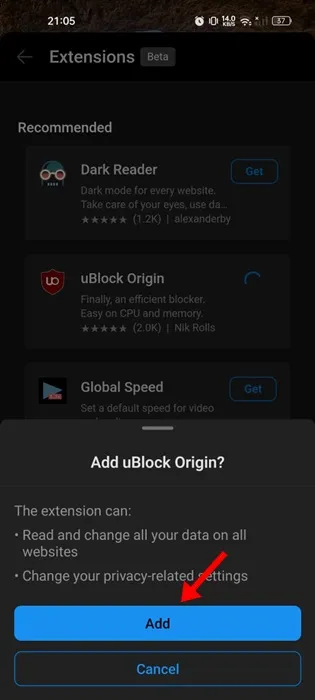
На данный момент в магазине расширений браузера Edge доступно только три расширения. Однако Microsoft, скорее всего, скоро представит дополнительные расширения для своего Edge для Android.
Поддержка расширений для браузера Edge высоко ценится, но доступны лишь некоторые из них. Итак, достаточно ли этого, чтобы убедить пользователей Android перейти на браузер Edge? Пожалуйста, поделитесь с нами своим мнением в комментариях ниже.




Добавить комментарий