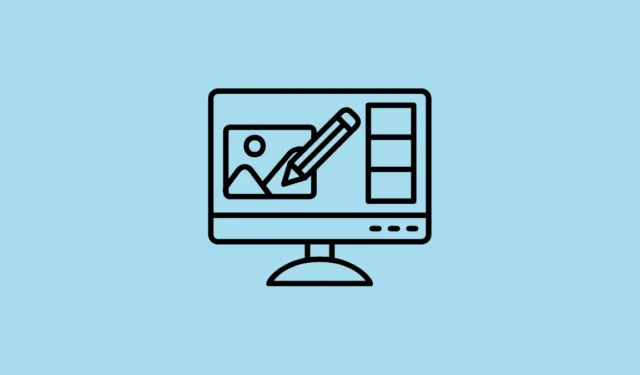
Смартфоны, по большей части, заменили цифровые камеры и теперь стали основным средством для фотографирования. И хотя они также стали довольно мощными, многие люди по-прежнему считают, что лучше редактировать отснятые фотографии на компьютере, который предлагает гораздо больше функций для этой цели. К сожалению, перенос фотографий на ПК может быть довольно хлопотным занятием, или, по крайней мере, так было раньше.
Недавно Microsoft обновила свое приложение Phone Link, которое позволяет вам подключать свой телефон Android к компьютеру Windows, что позволяет вам быстро переносить фотографии с первого на последний. Это означает, что теперь вы можете очень легко редактировать свои фотографии Android на своем ПК. Вот как вы можете попробовать эту функцию.
Подключите Android-устройство к ПК.
Прежде чем приступить к редактированию фотографий Android на ПК с Windows 11, вам необходимо подключить оба устройства.
- Сначала загрузите и установите приложение Microsoft Phone Link на свое Android-устройство из Google Play Store.
- Теперь откройте приложение «Параметры» на ПК с Windows с помощью
Win + Iярлыка, а затем нажмите «Bluetooth и устройства» слева.
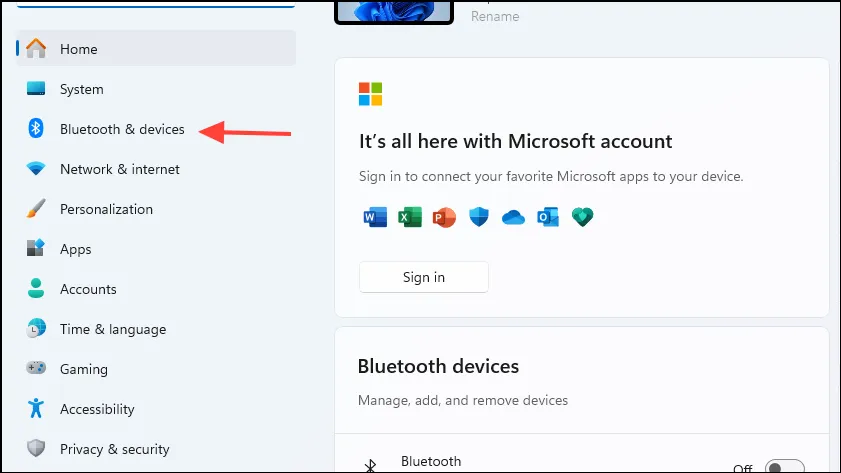
- На странице «Bluetooth и устройства» нажмите «Мобильные устройства».
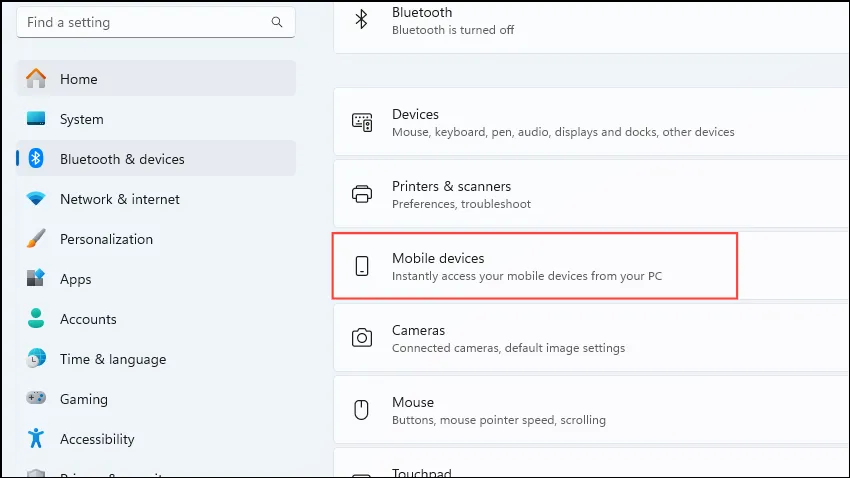
- Включите переключатель «Разрешить этому ПК доступ к вашим мобильным устройствам», а затем нажмите кнопку «Управление устройствами».
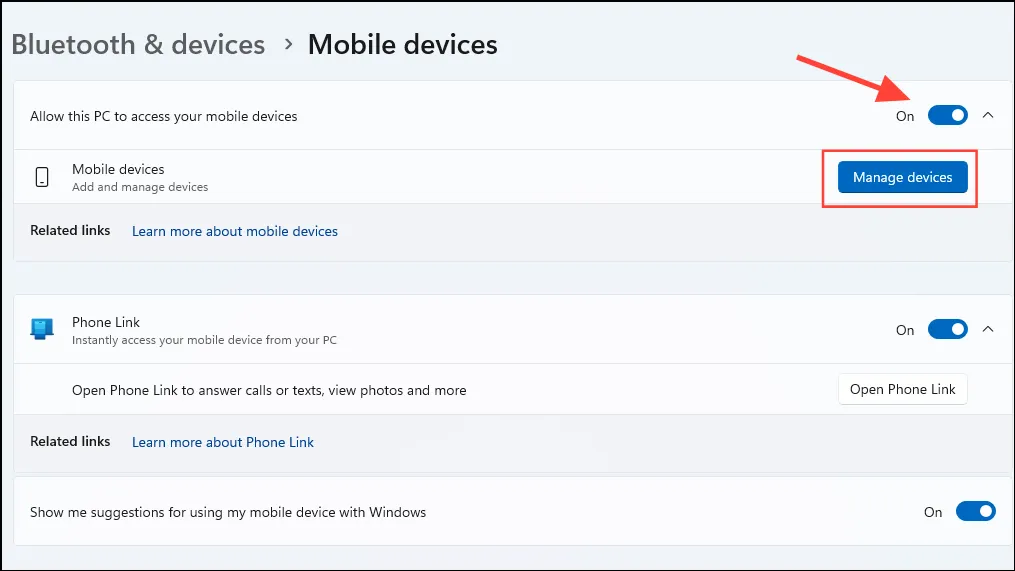
- Windows может попросить вас использовать учетную запись Microsoft для настройки устройств. Вы можете выбрать учетную запись, с которой вы вошли, или войти с другой учетной записью.
- Появится новое окно, в котором будут показаны все ваши подключенные устройства. Нажмите «Добавить устройство».
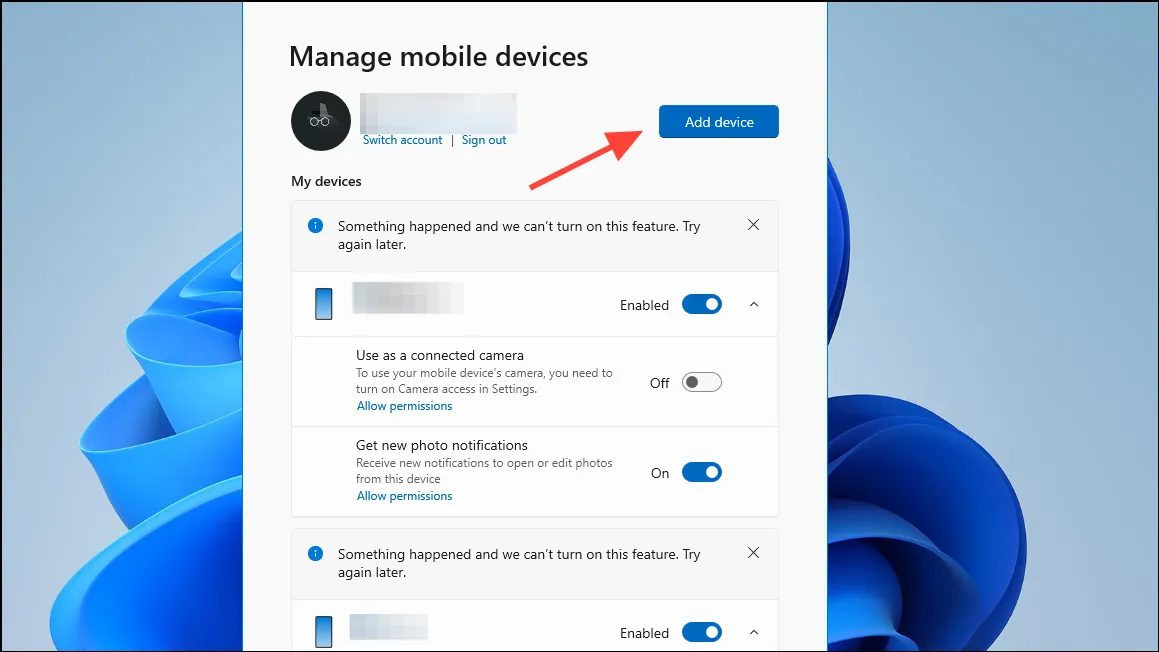
- На экране появится QR-код. Отсканируйте его с помощью устройства Android, которое вы хотите подключить.
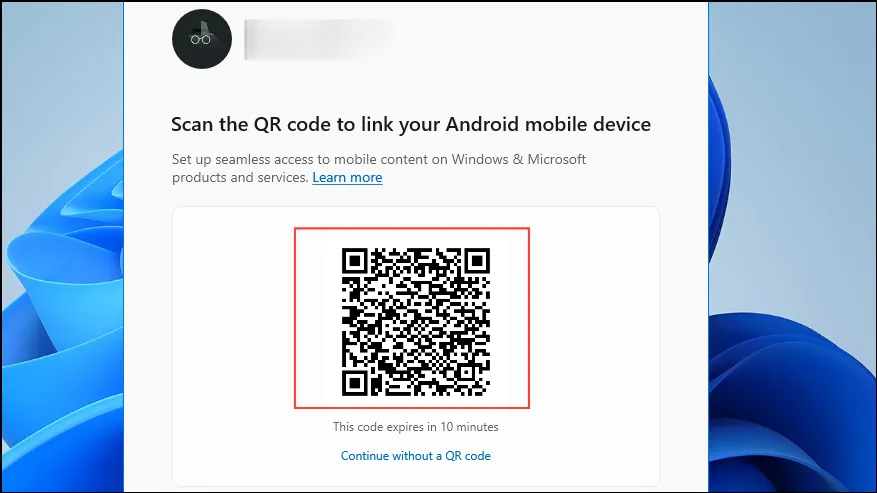
- После сканирования кода откроется новое окно, содержащее секретный код. Введите код в приложении Phone Link на вашем Android-устройстве, чтобы завершить добавление устройства.
- После добавления устройства оно должно быть видно в разделе «Мобильные устройства». Убедитесь, что переключатель рядом с ним включен. Если нет, щелкните по нему, чтобы включить его. Также включите опцию «Получать уведомления о новых фотографиях».
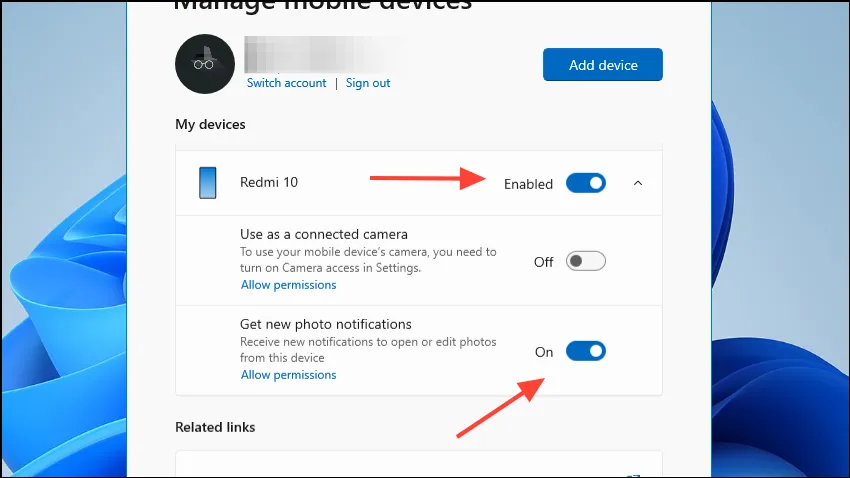
- Теперь ваше устройство Android и ПК с Windows подключены. Приложение Phone Link на вашем телефоне должно отображать статус «Подключено» вместе с именем вашего компьютера.
Перенос фотографий с Android на Windows
Теперь, когда ваши устройства подключены, вы можете перенести фотографии с Android на ПК с Windows для редактирования.
- Сделайте новый снимок с помощью подключенного устройства Android, и на вашем компьютере должно появиться новое уведомление.
- Нажмите на уведомление, и оно откроется в инструменте «Ножницы» Windows.
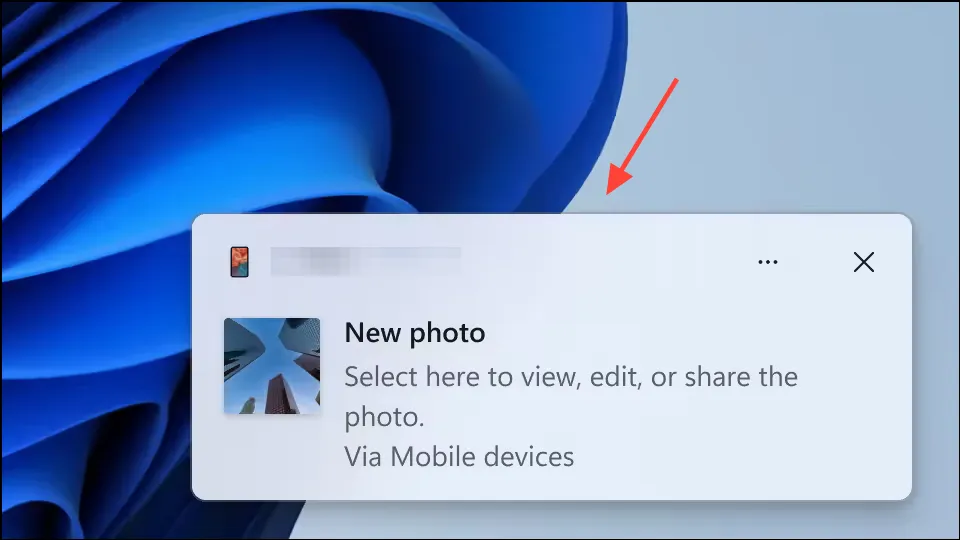
- Теперь вы можете редактировать его напрямую или открыть в других приложениях, таких как Paint. Если вы пропустили уведомление, нажмите на значок колокольчика в правом нижнем углу, чтобы открыть Центр уведомлений, где оно будет видно.
Что нужно знать
- Иногда ваш телефон и ПК могут отключаться, что может помешать нормальной работе функции. Если это произойдет, дождитесь подключения устройств, прежде чем повторить попытку.
- Вы можете разрешить Phone Link работать в фоновом режиме на вашем телефоне, чтобы гарантировать его постоянное подключение к компьютеру.
- Проверьте стабильность вашего интернет-соединения и убедитесь, что в инструменте «Ножницы» еще не открыта фотография. В противном случае функция может работать некорректно.
- Если у вас возникли проблемы, попробуйте отключить и снова подключить устройства.
- Иногда нажатие на уведомление о новой фотографии не срабатывает, пока вы не свернете или не закроете все открытые окна.


Добавить комментарий