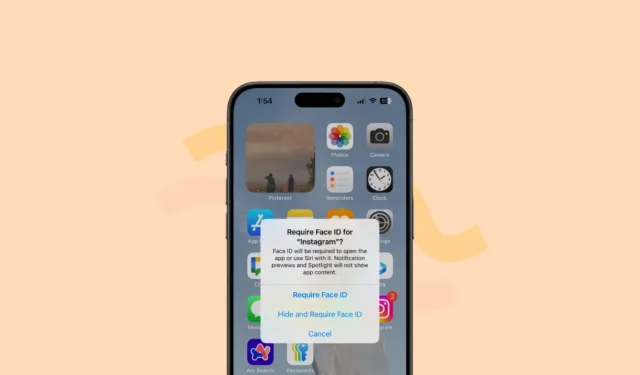
Поскольку есть приложения для всего, от вашей социальной жизни, личной жизни, хобби и работы, часто есть некоторые приложения, которые мы не хотим, чтобы другие знали, что мы используем. Но иногда нам приходится передавать свои телефоны другим, и неизвестно, насколько любопытными они станут. Но Apple наконец-то добавила давно запрашиваемую функцию на iPhone с iOS 18 — возможность блокировать и скрывать приложения.
Как это работает?
Блокировка приложения: вы можете заблокировать приложения в iOS 18, чтобы вам нужно было пройти аутентификацию с помощью Face ID, Touch ID или пароля, чтобы открыть их. Когда вы блокируете приложение, информация из приложения не будет отображаться в уведомлениях, поиске или в центре внимания, поэтому никто не сможет случайно взглянуть на какую-либо конфиденциальную информацию из приложения. Вам также потребуется пройти аутентификацию, если вы хотите показать контент из приложения в другом приложении.
Скрытие приложения: также есть возможность полностью скрыть приложение в скрытой папке, которая также заблокирована. Когда вы скрываете приложение, оно не будет отображаться на главном экране или в библиотеке приложений и будет доступно только из новой скрытой папки. Хотя Apple утверждает, что после скрытия приложения на его месте на главном экране появится скрытый значок, я обнаружил, что приложение полностью исчезло (как и должно быть, по моему мнению). После того, как вы скроете приложение, вы вообще не будете получать никаких уведомлений или звонков от приложения.
Блокировка и скрытие приложения
Вот как можно заблокировать и скрыть приложения на iPhone под управлением iOS 18.
- Нажмите и удерживайте значок приложения, которое вы хотите скрыть на главном экране или в библиотеке приложений.
- В появившихся опциях выберите «Требовать Face ID»/ «Требовать Touch ID» (в зависимости от вашего телефона).
- Если вы хотите только заблокировать приложение, выберите «Требовать Face ID» во всплывающем окне. В противном случае выберите «Скрыть и требовать Face ID», чтобы также скрыть приложение.
- Выполните аутентификацию с помощью Face ID, чтобы заблокировать/скрыть приложение.
- Если вы решите скрыть и приложение, появится дополнительное всплывающее окно подтверждения. Нажмите «Скрыть приложение», чтобы продолжить.
- Чтобы найти скрытое приложение, проведите пальцем в библиотеку приложений и прокрутите вниз до конца. Вы найдете скрытую папку; нажмите на нее и пройдите аутентификацию с помощью Face/Touch ID, чтобы открыть ее. Для открытия приложений в папке не потребуется никакой дополнительной аутентификации.
Если вы решили просто заблокировать приложение и передумали позже, прямого способа скрыть приложение нет. Сначала вам нужно будет снять блокировку приложения и повторить весь процесс.
Аналогично, если вы скрыли приложение и решили, что хотите только заблокировать его, вам нужно будет сначала отобразить приложение и снова повторить весь процесс. (Надеемся, что эти потоки будут изменены в будущих версиях ОС.)
Удалить блокировку приложения/показать приложение
Вы можете сразу же снять блокировку с любого заблокированного приложения или приложения в скрытой папке.
- Перейдите в приложение с главного экрана или из библиотеки приложений. Если приложение скрыто, сначала разблокируйте скрытую папку.
- Затем, чтобы снять блокировку с приложения, нажмите и удерживайте приложение, а затем выберите «Не требовать Face ID» из предложенных вариантов.
- Выполните аутентификацию с помощью Face ID, и приложение больше не будет заблокировано/скрыто.
- Теперь, если у вас было приложение на главном экране до того, как вы его скрыли, оно не появится там автоматически, если вы просто снимите блокировку со скрытого приложения. Вам нужно будет добавить его на главный экран из библиотеки приложений вручную. Другой вариант в этом случае — выбрать «Добавить на главный экран» из опций.
- Появится всплывающее окно с подтверждением, что приложение отобразится. Нажмите «Показать приложение», и приложение появится на главном экране и больше не будет заблокировано.
Наконец, Apple решила предоставить возможность блокировать и скрывать приложения на iPhone, что должно было быть уже давно. Но, как говорится, лучше прийти позже, чем никогда.




Добавить комментарий