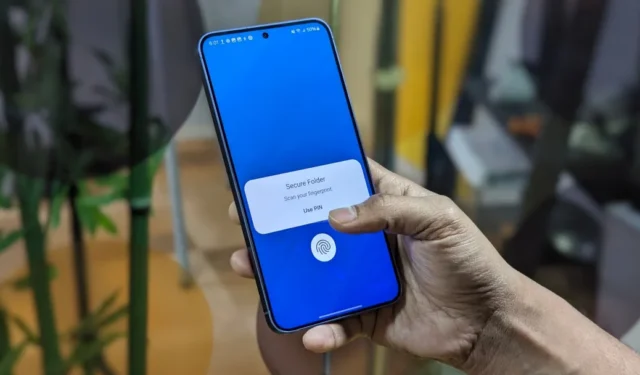
В наши дни смартфоны эквивалентны шкафчикам для хранения личных данных. На них хранятся сообщения, фотографии, рабочая электронная почта и приложения, в том числе финансовые, торговые и многое другое. Если кто-то, кому вы не доверяете, завладел вашим телефоном, это плохие новости. Наличие пароля на экране блокировки помогает, но вы также можете заблокировать определенные приложения на телефоне Samsung Galaxy. Позвольте мне показать вам, как это сделать.
Зачем блокировать приложения на телефоне Samsung
Вы можете захотеть заблокировать приложения на своем телефоне Samsung по разным причинам, например:
- Социальные сети, банковские операции, фотогалереи, электронная почта и другие приложения содержат конфиденциальную информацию и данные.
- Дети любопытны, и, изучая ваш телефон, они могут непреднамеренно отправлять бессмысленные сообщения или электронные письма вашим контактам.
- Если ваш телефон используется членами семьи, блокировка приложений позволяет вам контролировать, кто к чему имеет доступ, не ограничивая при этом полный доступ ко всему на телефоне.
- Блокировка приложений защищает от вредоносного программного обеспечения и шпионов, даже если они заполучили ваш разблокированный телефон или знают ваш пароль.
Хотя телефоны Samsung не имеют встроенной функции блокировки приложений, они предоставляют аналогичную функциональность через защищенную папку. Если это не то, чего вы ждете, вы также можете изучить сторонние шкафчики для приложений.
Блокировка приложений с помощью защищенной папки
Безопасная папка — это безопасное, защищенное паролем пространство на вашем телефоне Samsung Galaxy для хранения конфиденциальных фотографий, видео и приложений — любых данных, которые вы хотите сохранить в тайне.
Думайте об этом как об отдельном скрытом телефоне внутри вашего телефона, где вы можете иметь различные приложения и данные, которые больше нигде не появятся на вашем устройстве. Он работает на базе Samsung Knox , которая шифрует и защищает все ваши данные.
Вы можете защитить защищенную папку с помощью PIN-кода, рисунка, пароля или отпечатка пальца. Чтобы заблокировать приложение на телефоне Samsung Galaxy, создайте безопасную папку и добавьте в нее приложение. Вот как:
1. Откройте приложение «Настройки» на телефоне Samsung.
2. Прокрутите вниз и нажмите «Безопасность и конфиденциальность» > «Дополнительные настройки безопасности» .
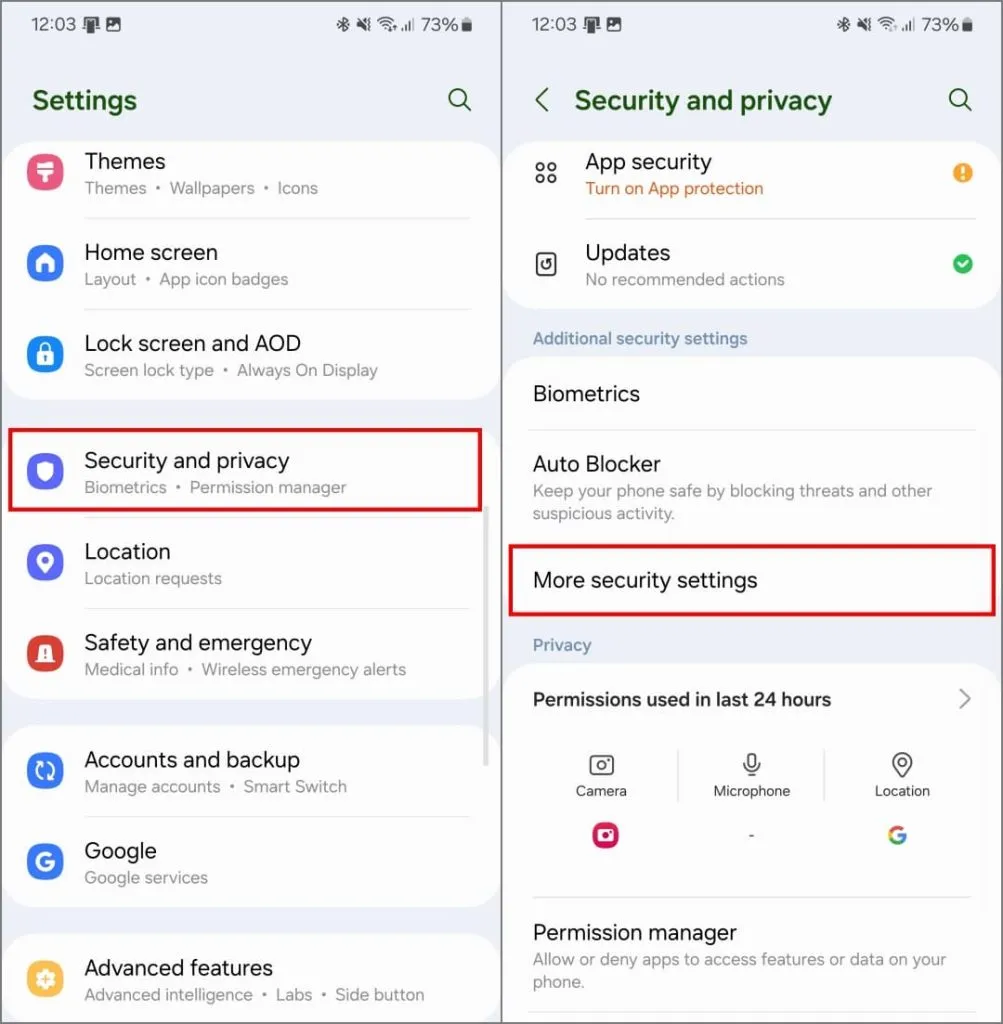
3. Нажмите «Защищенная папка» > «Продолжить» . Войдите в систему, используя свою учетную запись Samsung, если вы еще этого не сделали.

4. Предоставьте все необходимые разрешения. Подождите, пока он создаст безопасную папку.

5. Выберите предпочитаемый метод блокировки — вы можете использовать отпечаток пальца , PIN-код , графический ключ или пароль .
Помните, что если вы забудете PIN-код или пароль, вам придется удалить Secure Folder, и все ваши данные будут удалены. Если вас это беспокоит, включите «Сброс с помощью учетной записи Samsung» .
6. После установки пароля нажмите «Далее» . Вы окажетесь внутри защищенной папки.
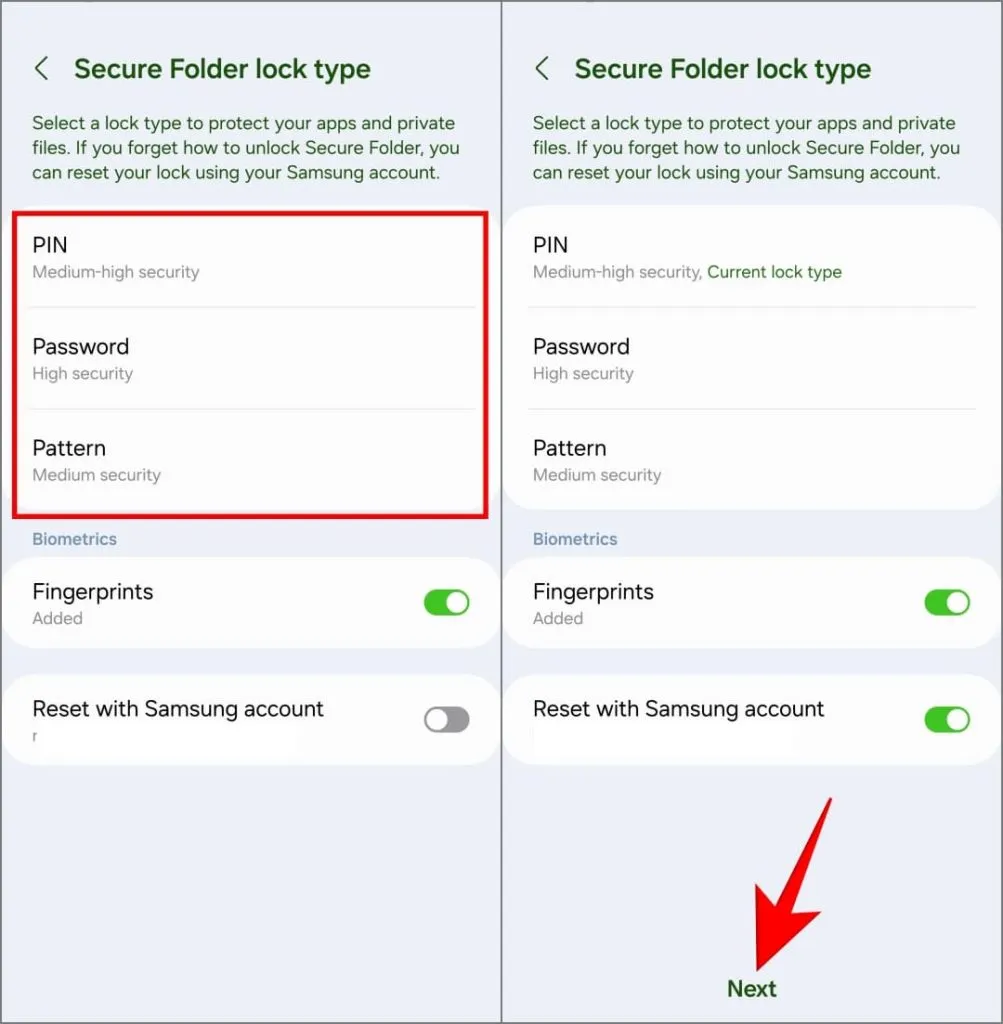
7. Чтобы установить приложение в защищенной папке, коснитесь значка плюса (+) в правом верхнем углу.
Это даст вам три варианта: добавить приложение, которое уже установлено на вашем телефоне, загрузить новое приложение из Google Play Store или загрузить новое приложение из Galaxy Store. Выберите предпочитаемый метод, чтобы продолжить.
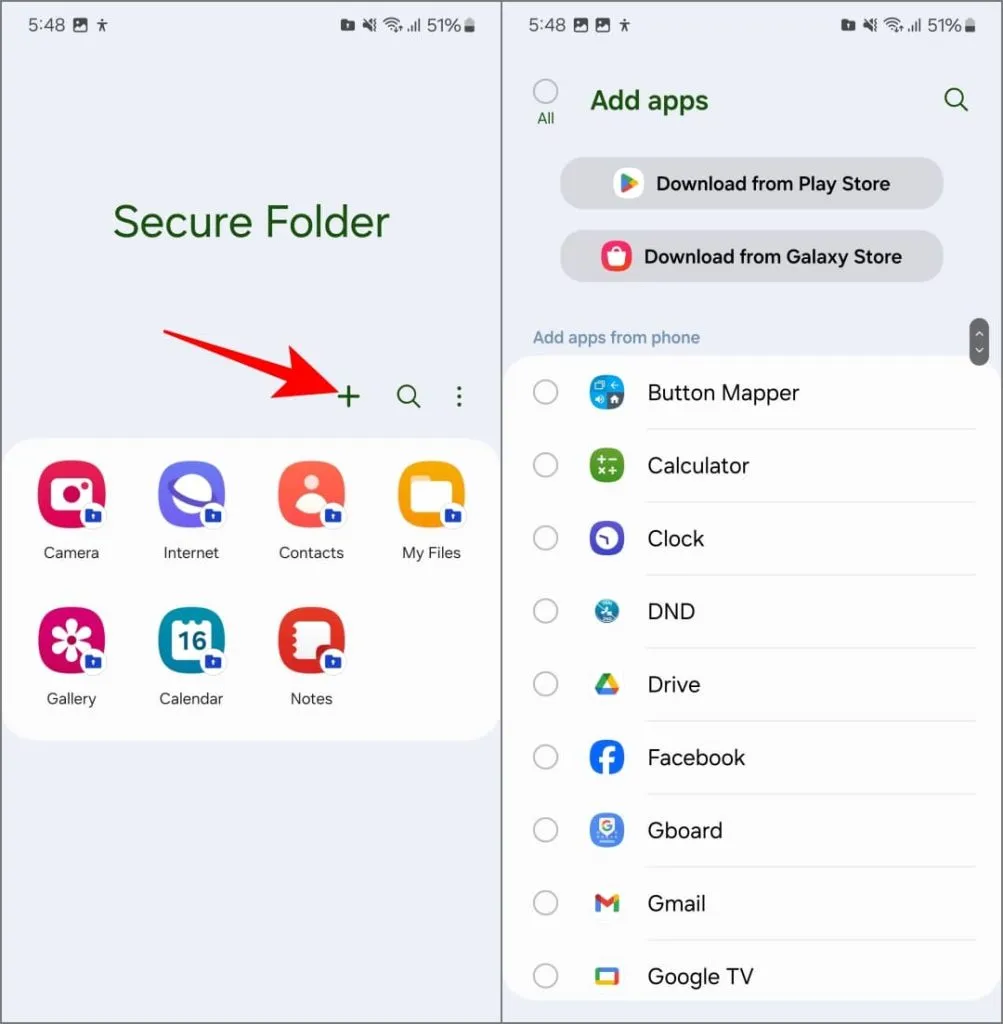
После установки приложений и добавления данных выйдите из защищенной папки и заблокируйте телефон. В следующий раз, когда вы разблокируете телефон и откроете «Защищенную папку», вам будет предложено ввести отпечаток пальца или пароль.
Вот и все! Теперь вы можете хранить личные фотографии и видео в приложении галереи Secure Folder, защищать конфиденциальные документы в приложении «Файлы» и даже сохранять отдельные копии приложений социальных сетей, таких как Facebook, Instagram или Snapchat.
Они остаются скрытыми от других и доступны только вам с помощью отпечатка пальца или пароля.
Не забудьте скрыть защищенную папку
Наличие значка приложения «Защищенная папка», видимого на главном экране или в панели приложений, может вызвать явное любопытство. К счастью, Samsung позволяет скрыть это от просмотра.
Чтобы скрыть защищенную папку, откройте ее и нажмите три точки в правом верхнем углу. Выберите «Настройки» и отключите экран «Добавить безопасную папку в приложения» .
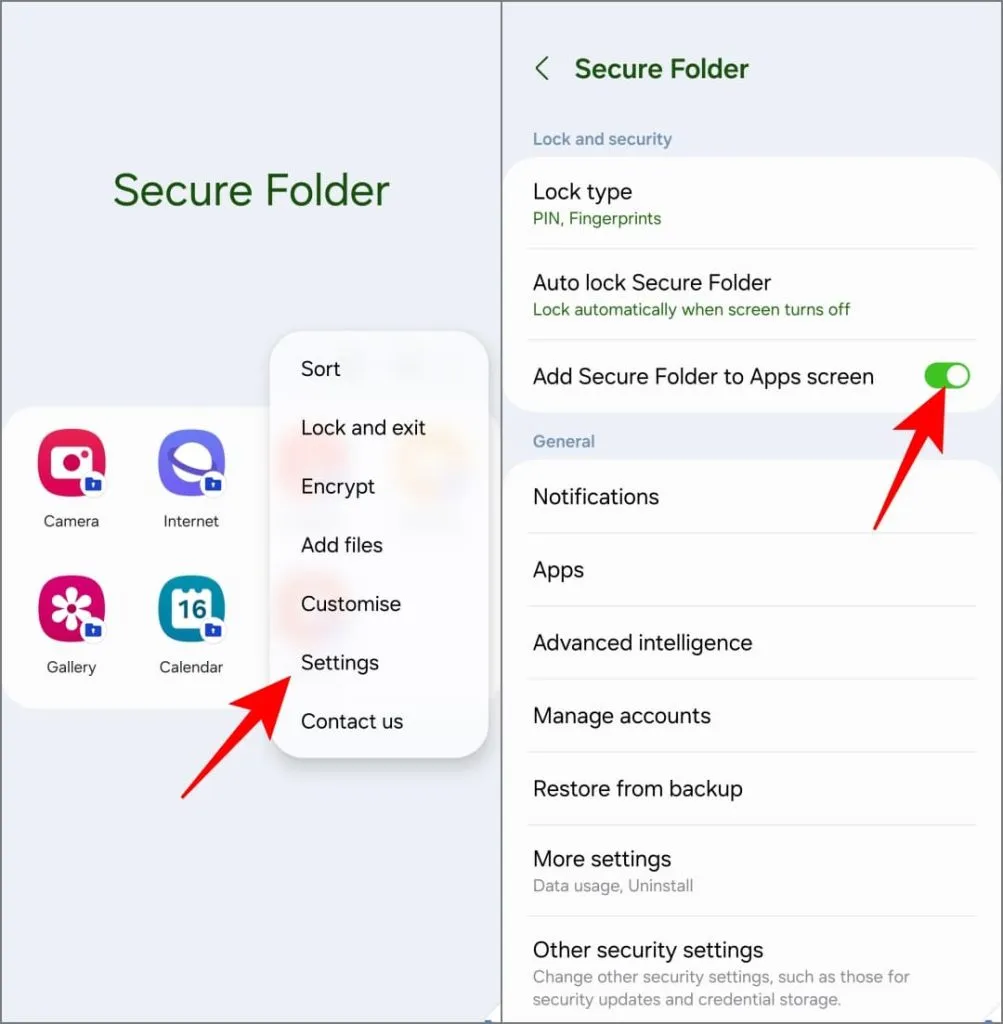
Защищенная папка больше не будет отображаться на экране приложений (панели приложений). Вы можете получить к нему доступ позже через Настройки. Обязательно ознакомьтесь с другими советами по использованию защищенной папки на телефоне Galaxy .
Не нравится защищенная папка? Используйте сторонний блокировщик приложений
Старые телефоны Samsung могли использовать S Secure для блокировки приложений. На новых телефонах это невозможно. Следовательно, мы будем использовать Norton App Lock — безопасное и надежное стороннее приложение для блокировки приложений на вашем телефоне. Вот как его использовать:
1. Загрузите Norton App Lock из Google Play Store на свой телефон. Если появится сообщение «Это приложение недоступно для вашего устройства», загрузите и установите APK вручную.
Скачать: Магазин Google Play | APKЗеркало
2. Откройте приложение, нажмите «Принять и запустить» и предоставьте разрешения на отображение поверх других приложений и показ уведомлений.
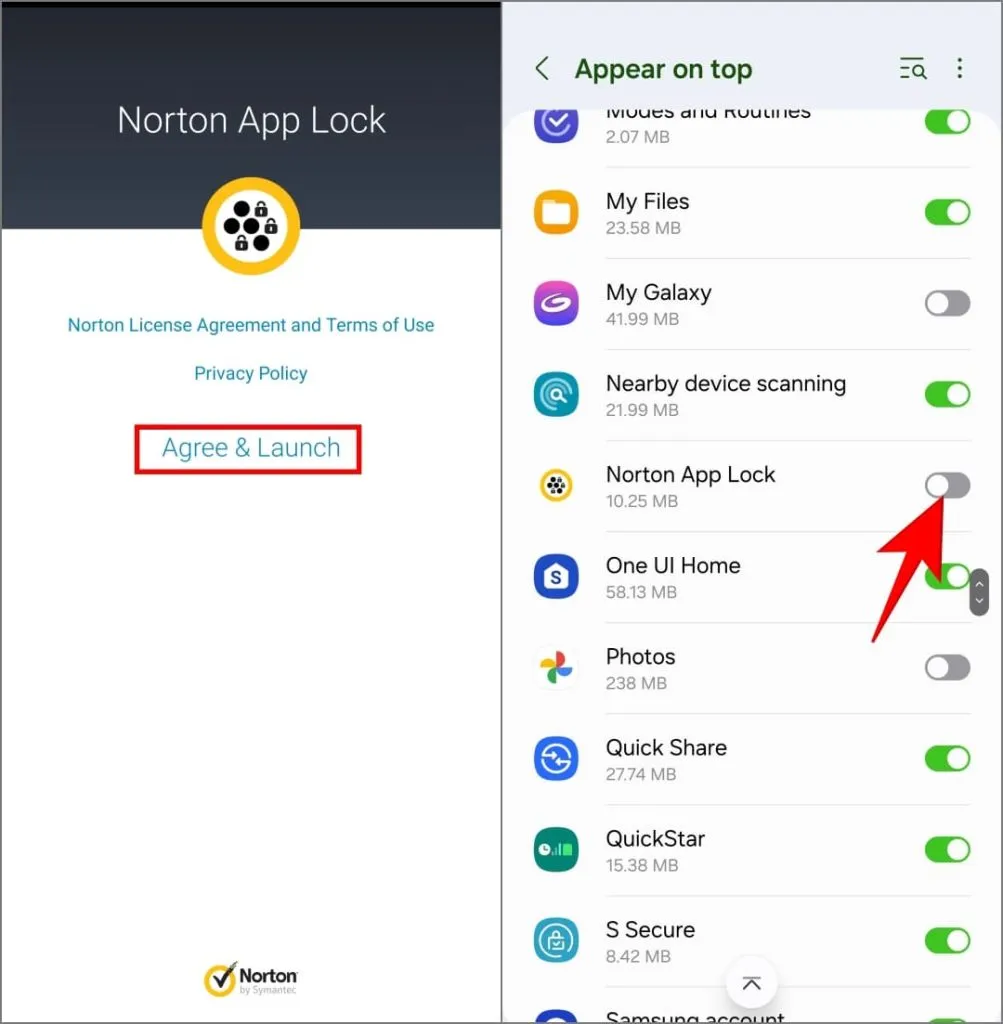
3. Кроме того, следуйте инструкциям на экране, чтобы разрешить доступ к службе Norton App Lock Service .
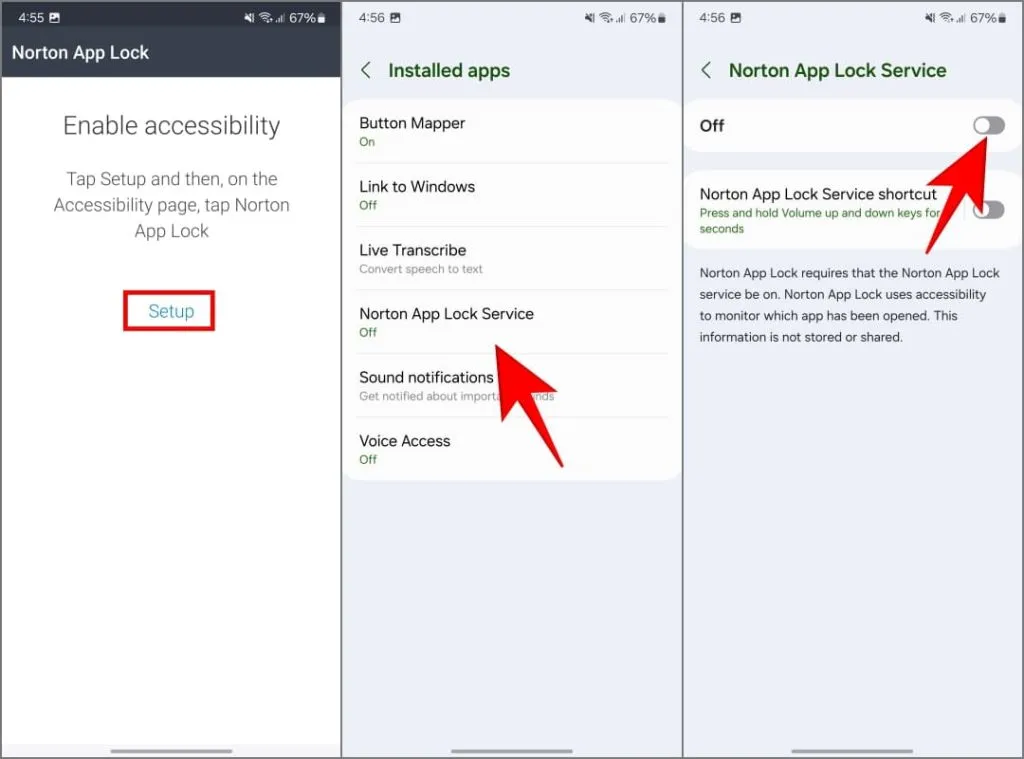
На Android 13 и 14 при этом вы можете столкнуться с ошибкой «Ограниченная настройка». Вот как обойти это ограничение .
4. Затем выберите свой PIN-код или графический ключ . Затем выберите учетную запись Google, чтобы сбросить пароль, если вы его забудете.
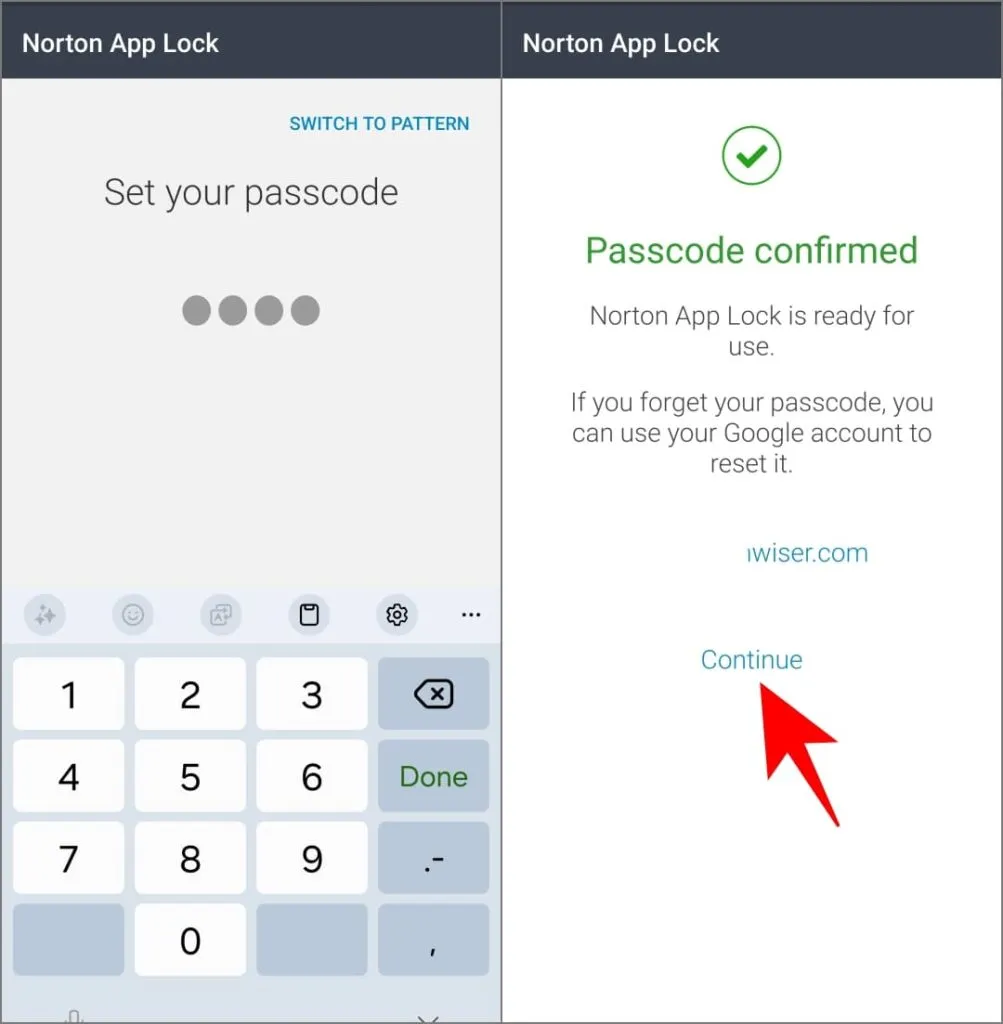
5. Выберите приложения, которые хотите заблокировать, и все готово.

Когда кто-то попытается открыть одно из заблокированных приложений, поверх него появится Norton и запросит пароль, тем самым блокируя доступ к вашим личным приложениям.
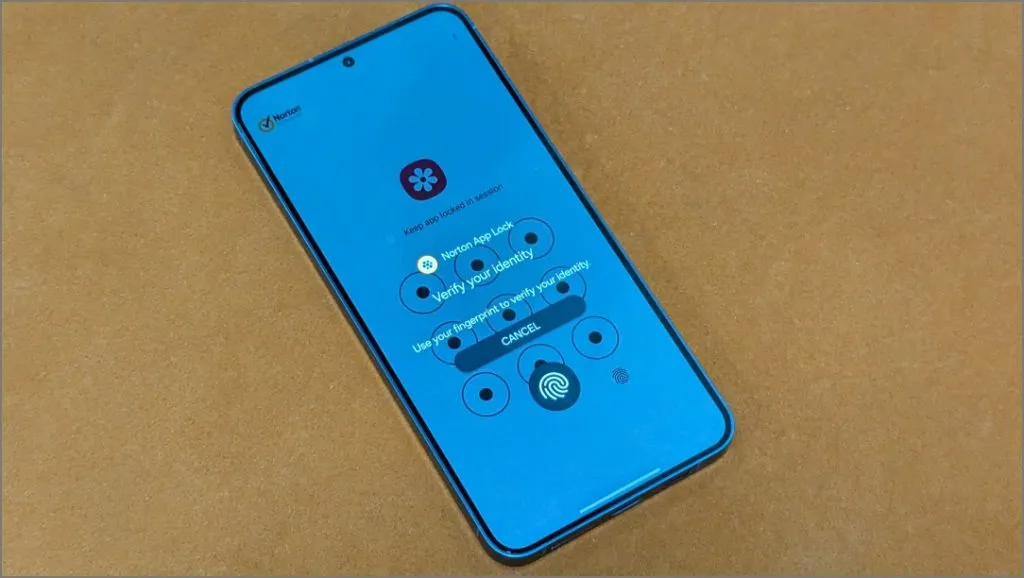
Чтобы другие не могли удалить Norton App Lock и получить доступ к приложениям вашего телефона, откройте меню-гамбургер и нажмите « Активировать администратора устройства ».
Защитите приложения и данные на своем телефоне Samsung
Таким образом вы можете заблокировать приложения и запретить вашим друзьям и родственникам отслеживать ваши данные на телефоне Samsung Galaxy. Безопасная папка Samsung — отличный способ сделать это: вы можете защитить данные, сохраненные в этих приложениях, в изолированной среде. Но опять же, если вы предпочитаете все просто, вы всегда можете использовать сторонние приложения для блокировки приложений.


Добавить комментарий