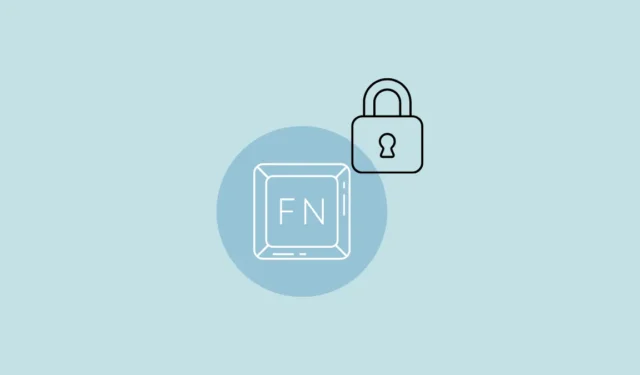
В зависимости от вашего ПК и его марки могут быть разные методы блокировки и разблокировки функциональных клавиш (Fn) на вашей клавиатуре. Кроме того, важно помнить, что команды функциональных клавиш могут различаться на разных компьютерах, и у вас также может не быть специальной клавиши для их разблокировки и блокировки.
Метод 1: Использование аппаратных ключей
- На некоторых клавиатурах есть клавиша «F Lock», которую можно нажимать для блокировки и разблокировки функциональных клавиш. Нажмите клавишу F Lock, чтобы включить или выключить ее по мере необходимости.
- В качестве альтернативы у вас может быть клавиша «FnLock», которая может отображаться со значком замка и иногда может сочетаться с клавишами «Esc», «CapsLock» или «Shift». Например, на ноутбуках Dell значок замка присутствует на клавише «Esc», которую можно использовать для блокировки и разблокировки функциональных клавиш.
- Нажмите и удерживайте функциональную клавишу, а затем нажмите клавишу FnLock, чтобы включить блокировку. Повторите шаги, чтобы выключить блокировку.
Метод 2: Из Центра мобильности Windows
- Используйте
Win + Xярлык, чтобы открыть меню быстрого запуска, а затем нажмите «Центр мобильности».
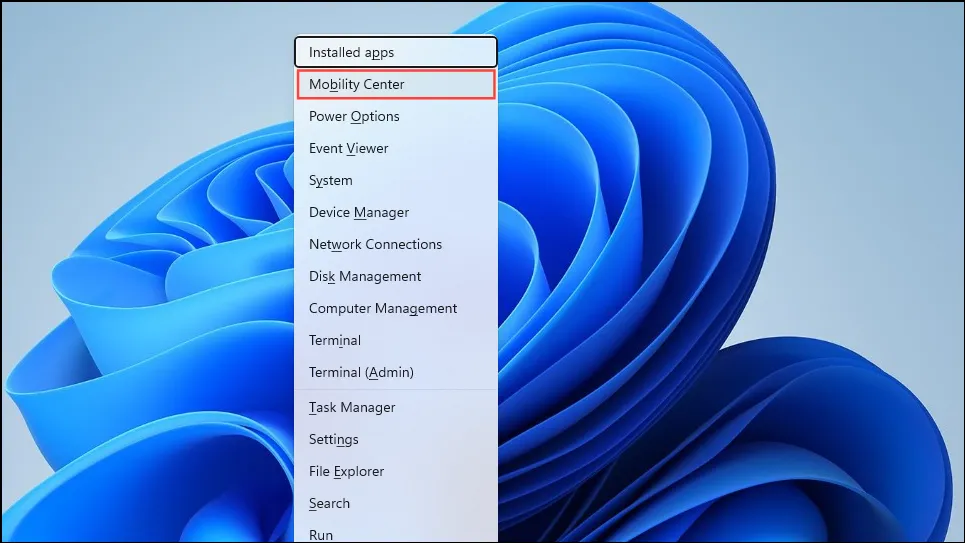
- Когда откроется Mobility Center, найдите раздел, позволяющий настраивать функциональные клавиши. Он должен иметь раскрывающееся меню, с помощью которого можно изменять действия, выполняемые клавишами. Вы можете настроить их на работу в качестве мультимедийных или функциональных клавиш и изменить их поведение в любое время.
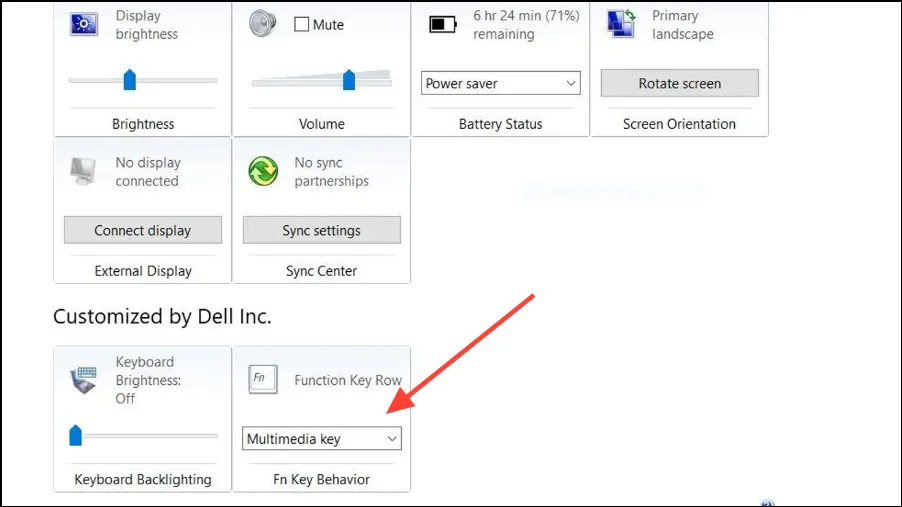
Метод 3: Из BIOS
Вы также можете блокировать и разблокировать функциональные клавиши из BIOS.
- В зависимости от вашего компьютера, вам может потребоваться нажать F2, F10 или какую-либо другую функциональную клавишу во время загрузки ПК, чтобы войти в BIOS. Или перезагрузите компьютер, нажав и удерживая клавишу «Shift».
- Ваш ПК перезагрузится и покажет вам экран дополнительных параметров. Нажмите «Параметры встроенного ПО UEFI», а затем снова перезагрузите ПК. Ваш ПК загрузится в BIOS.
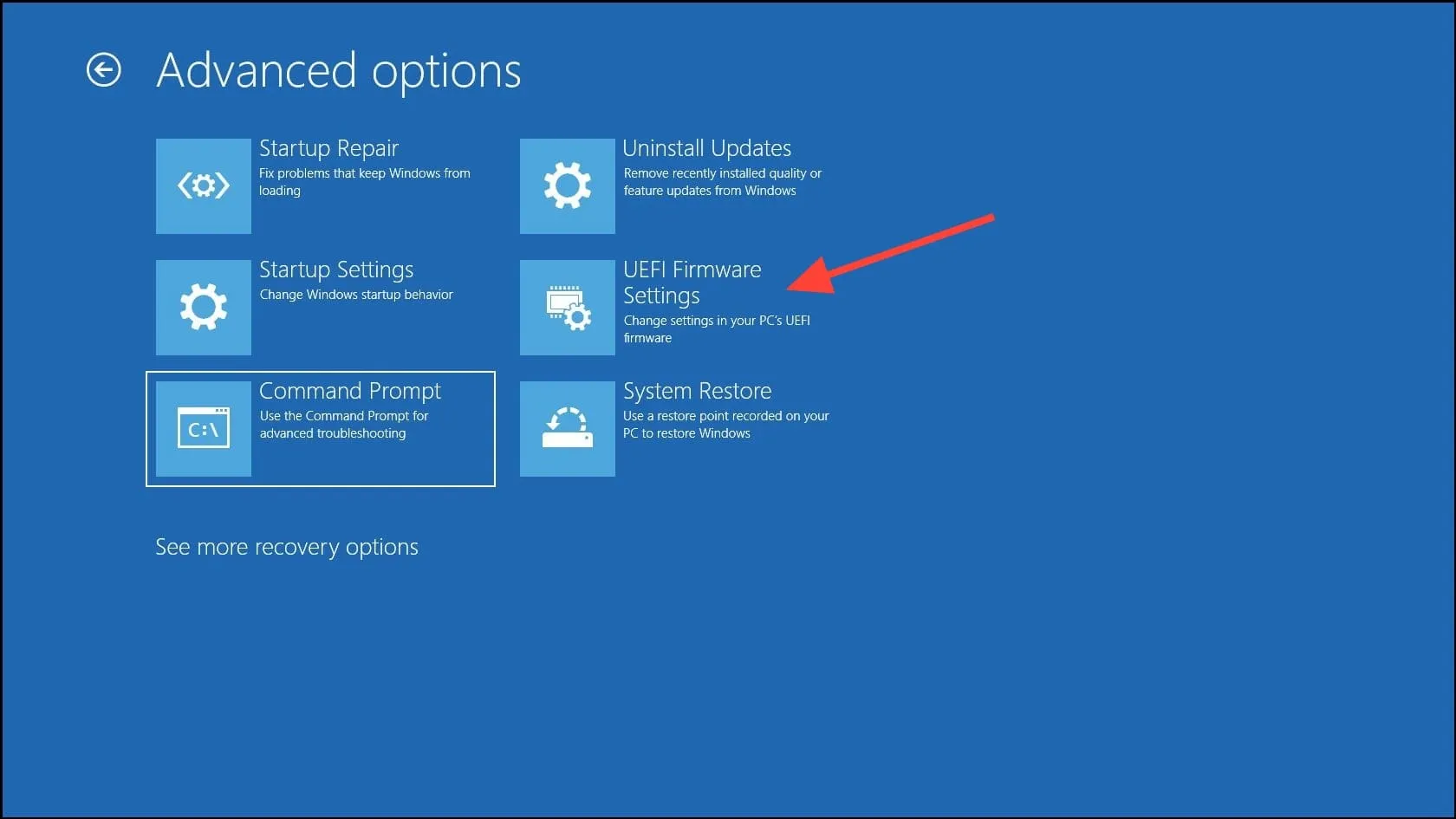
- Найдите «Function Key Behavior» или подобную опцию в BIOS. Она может присутствовать на вкладке «Advanced» или какой-либо другой. Перейдите к этой опции и нажмите Enter, и вы сможете управлять тем, будут ли функциональные клавиши работать как мультимедийные клавиши или выполнять свои собственные функции.
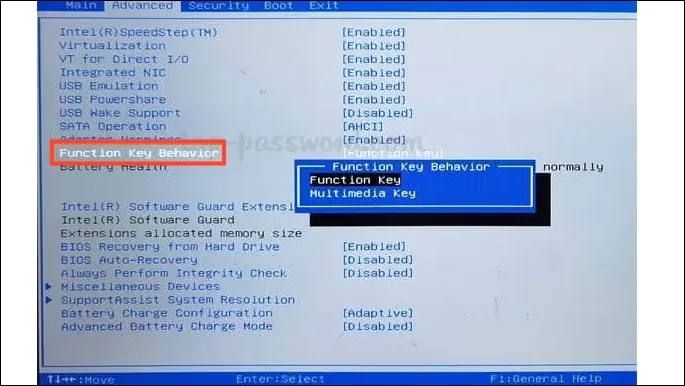
- После внесения изменений нажмите клавишу F10, чтобы сохранить изменения и перезагрузить компьютер.
Что следует помнить
- При блокировке или разблокировке функциональных клавиш на ПК изменения будут применены ко всей системе.
- Отсутствие клавиши блокировки на клавиатуре или функциональной клавиши в Центре мобильности Windows означает, что вам придется заходить в BIOS, чтобы изменить поведение функциональной клавиши каждый раз, когда вы захотите это сделать.


Добавить комментарий