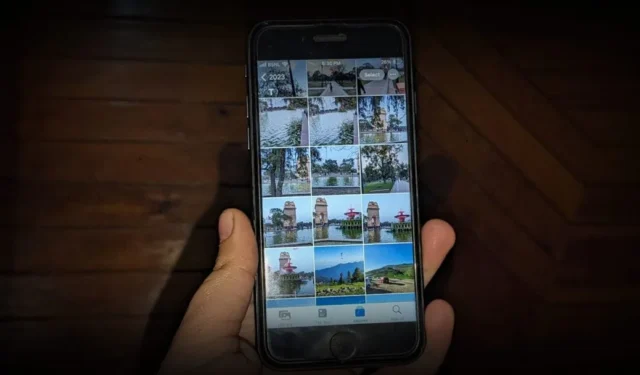
Приложение Apple Photos по умолчанию довольно неорганизовано. К счастью, вы можете навести порядок в фотографиях на своем iPhone и упорядочить их, используя обходные пути. Давайте проверим лучшие способы организации фотографий на iPhone. Вы узнаете, как упорядочивать фотографии в библиотеке iPhone и альбомах.
1. Используйте альбомы для организации фотографий
Один из лучших способов организовать фотографии на iPhone — создавать альбомы. Фотоальбомы помогают группировать похожие фотографии. Например, если вы отправились в путешествие в Кашмир, вы можете создать альбом под названием «Кашмир» и добавить в него все фотографии из этой поездки.
При использовании альбомов на iPhone помните следующее:
- Фотографии, добавленные в альбом, по-прежнему будут отображаться в разделе «Библиотека».
- Фотографии не перемещаются в альбомы. Это всего лишь ярлыки для изображений в библиотеке. Поэтому, если вы удалите изображение из библиотеки, оно также будет удалено из альбома, и наоборот.
- Добавление изображений в альбомы не повлияет на хранилище, поскольку альбомы не размножаются и не создают копии изображений. По сути, это просто способ категоризации изображений.
Теперь, когда вы знаете основы работы с фотоальбомом на iPhone, выполните следующие действия, чтобы создать и добавить фотографии в альбом.
Как создать новый альбом на iPhone
1. В приложении «Фото» нажмите вкладку Альбомы внизу, а затем нажмите Кнопка «Добавить» (+).
2. Выберите Новый альбом в меню.

3. Дайте название своему альбому и нажмите кнопку Сохранить .
<а я=0>4. Выберите фотографии, которые вы хотите добавить в альбом, и нажмите Добавить.

Как добавить фотографии в существующий альбом
Если вы уже создали альбом, вы можете легко добавить в него фотографии, как показано ниже:
<а я=0>1. В приложении «Фото» нажмите кнопку Выбрать в верхней части вкладки «Библиотека» и выберите изображения.< /а>
<а я=0>2. Затем нажмите на трехточечный значок.

3. Выберите Добавить в альбом. Если кнопка «Добавить в альбом» не отображается в трехточечном значке нажмите значок «Поделиться», а затем «Добавить в альбом». Выберите альбом, в который вы хотите добавить выбранные изображения.

Вы также можете использовать этот метод для создания нового альбома. Просто выберите «Новый альбом» вместо того, чтобы нажимать на любой существующий альбом. Кроме того, еще один способ добавить изображения в альбом — открыть альбом на вкладке «Альбом». Затем нажмите на трехточечный значок и выберите «Добавить фотографии».
2. Переставьте фотоальбомы
Еще один крутой трюк для организации фотографий на iPhone — расположить альбомы в алфавитном порядке или в любом другом произвольном порядке. Таким образом, вы сможете легко найти часто используемые альбомы. К сожалению, не существует прямого способа упорядочить информацию в алфавитном порядке или в каком-либо определенном порядке. Вам придется вручную переставлять альбомы.
Выполните следующие действия, чтобы изменить порядок альбомов на вашем iPhone:
1. Нажмите Альбомы , а затем Просмотреть все и нажмите кнопку Изменить .

2. Затем нажмите и перетащите альбом, чтобы изменить его положение. Повторите шаг для других альбомов. Наконец, нажмите Готово.

3. Упорядочение фотографий в альбоме iPhone
К счастью, вы можете сортировать фотографии или перемещать их по своему усмотрению в альбоме на iPhone. Для этого откройте альбом, в котором вы хотите отсортировать фотографии. Нажмите на значок из трех точек, а затем Сортировать.

Выберите желаемый порядок сортировки: от самого старого к самому новому, от самого нового к самому старому и по индивидуальному порядку. Нажатие первых двух автоматически сортирует изображения и упорядочивает фотографии в альбоме iPhone по дате, но вам необходимо вручную изменить порядок изображений в соответствии с вашими предпочтениями, если вы выберете опцию «Пользовательский порядок».

Вы также можете фильтровать фотографии и видеть только свои любимые фотографии, отредактированные или только фотографии или видео, используя опцию «Фильтр». Параметр Фильтр находится под параметром «Сортировка» на трехточечном значке.

4. Сгруппируйте похожие альбомы в папке.
iPhone предлагает интересный способ организации фотографий, позволяя группировать похожие альбомы в папке. Например, вы можете создать папку под названием «2023» и поместить в нее все альбомы, фотографии которых были сделаны в 2023 году. Аналогичным образом вы можете создать папку под названием «Путешествия» и добавлять альбомы с фотографиями, связанными с путешествиями. Потрясающе, не так ли?
Чтобы создать папку для альбомов на вашем iPhone, выполните следующие действия:
<а я=0>1. В приложении «Фото» перейдите на вкладку Альбомы и нажмите Добавить значок (+).
<а я=0>2. Выберите «Новая папка» в меню.

<а я=0>3. Введите имя своей папки и нажмите кнопку Сохранить .
4. Теперь нажмите на папку и нажмите кнопку Изменить .

<а я=0>5. Нажмите Добавить (+) , а затем Новый альбом , чтобы создать новый альбом внутри выбранной папки. Дайте ему имя, и затем вы сможете добавлять в него фотографии так же, как вы добавляете их в любой обычный альбом.

Аналогичным образом вы можете создать больше альбомов внутри папки.
5. Добавьте существующие альбомы в папку.
К сожалению, в iPhone нет встроенного способа добавления существующих альбомов в папку. Однако обходной путь позволяет переместить существующие альбомы внутри папки.
Выполните следующие действия, чтобы добавить существующие альбомы в папку на вашем iPhone:
<а я=0>1. Создайте новую папку в приложении «Фото».
2. Теперь выйдите из папки и откройте существующий альбом.
<а я=0>3. Нажмите Выбрать , а затем Выбрать все.

4. Выбрав все фотографии, нажмите трехточечный значок и выберите и выберите и выберите /span>Добавить в альбом. трехточечный значок Выбрав все фотографии, нажмите4. трехточечный значок Выбрав все фотографии, нажмите4. трехточечный значок Выбрав все фотографии, нажмите4.

<а я=0>5. Выберите папку, в которую вы хотите добавить изображения. Затем нажмите Новый альбом. Дайте название альбому. Вы можете дать ему то же имя, что и исходный альбом, или использовать другое.

6. Фотографии из исходного альбома будут добавлены во вновь созданный альбом внутри папки. Теперь перейдите к исходному альбому за пределами папки и удалите его. Для этого откройте альбом и коснитесь трехточечного значка, а затем Удалить альбом. Не волнуйтесь, ваши фотографии не будут удалены.
7. Повторите действия для других альбомов.
6. Добавьте изображения в альбом избранного.
Есть фотографии, которые нам нравится часто видеть. Один из способов упорядочить их — добавить в папку, но если это не соответствует вашим требованиям, вы можете добавить такие фотографии в избранное.
Чтобы добавить в избранное любую фотографию или видео, откройте его и нажмите значок Сердце внизу. Помеченные элементы появятся в папке Избранное на вкладке «Альбомы».

7. Удалите дубликаты фотографий
Часто наша фотогалерея полна похожих или повторяющихся фотографий. К счастью, в приложении «Фото» есть встроенная функция для обнаружения и объединения дубликатов фотографий, что помогает упорядочивать изображения на iPhone.
По сути, вы найдете альбом Дубликаты в разделе «Утилиты» в разделе «Альбомы». Здесь вы увидите все похожие фотографии, которые можно объединить. Нажмите Объединить над изображениями, которые вы хотите объединить, чтобы сэкономить место на вашем iPhone. Обратите внимание, что эта функция доступна только в iOS 16 и более поздних версиях.

8. Удалить несколько изображений
Если ваша библиотека фотографий на iPhone полна ненужных изображений, вы можете удалить из нее несколько изображений. Это также поможет упорядочить фотографии на iPhone, поскольку теперь вам придется иметь дело с меньшим количеством фотографий.
Чтобы удалить несколько изображений, нажмите кнопку Выбрать на вкладке «Библиотека» и выберите фотографии, которые хотите удалить. Нажмите значок Удалить , чтобы удалить их. Обратите внимание, что удаление изображений из библиотеки приведет к их удалению и из альбомов.

9. Просматривайте фотографии, сделанные камерой iPhone.
К сожалению, в приложении Apple Photos нет прямого способа просмотра снимков, сделанных с помощью приложения «Камера». Все фотографии перемешаны и найти те, что сделаны с камеры, становится сложно. Но что, если я скажу вам, что есть скрытый способ просмотреть фотографии, сделанные камерой, на iPhone?
Для этого все, что вам нужно сделать, это нажать на вкладку Поиск в нижней части приложения «Фото» и выполнить поиск iPhone. Выберите модель своего iPhone, чтобы просмотреть фотографии, сделанные с камеры вашего iPhone.

10. Скрыть фотографии на iPhone
Вы также можете систематизировать свои фотографии на своем iPhone, скрывая личные изображения. Вы можете сделать это прямо в приложении «Фото», не используя сторонние приложения.
Откройте фотографию, которую хотите скрыть, и нажмите трехточечный значок, а затем Скрыть.
Скрытые фотографии будут храниться в Скрытой папке, доступ к которой можно получить из раздела «Альбомы». Чтобы разблокировать папку, вам понадобится пароль или Touch ID/FaceID.

11. Быстро находите скриншоты, видео, живые фотографии, селфи и другие типы мультимедиа.
Вы можете найти фотографии и видео на iPhone по их типу. Приложение Apple Photos автоматически упорядочивает и группирует похожие медиафайлы в разных папках, например снимки экрана, видео, селфи и т. д. Например, если вы ищете снимок экрана, вместо того, чтобы просматривать всю свою библиотеку, чтобы найти его, вы можете проверить снимок экрана. папка.
Нажмите на вкладку Альбомы и прокрутите вниз до Типы мультимедиа раздел. Здесь вы найдете разные папки в зависимости от типа носителя. Нажмите на тот, который хотите увидеть.

Часто задаваемые вопросы
1. Как искать фотографии в Apple Photos?
Приложение «Фото» предлагает мощную функцию поиска. Вы можете использовать его, чтобы найти фотографии конкретного человека, вещи, места, приложения и т. д. Просто введите в строку поиска то, что ищете. Приложение может даже искать текст на изображении. Также вы можете комбинировать параметры поиска, чтобы найти точную фотографию.
2. Как отсортировать фотографии на iPhone по размеру?
К сожалению, на iPhone нет возможности сортировать фотографии по размеру. Однако вы можете использовать бесплатное стороннее приложение Сортировка по размеру для той же цели.
Преобразование фотографий iPhone
Это были классные способы упорядочить фотографии на iPhone. Прежде чем идти, узнайте, как сделать фотографии черно-белыми, за исключением одного цвета. Также узнайте, как объединять изображения на iPhone.




Добавить комментарий