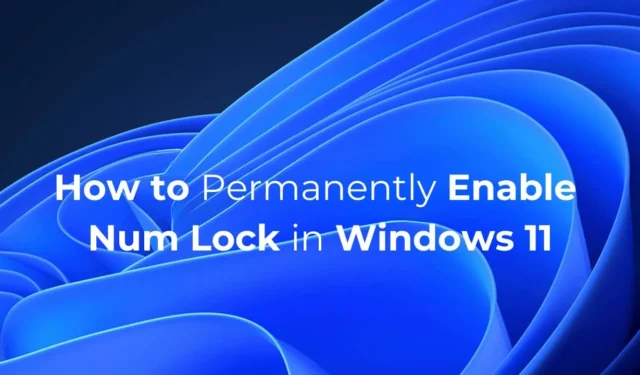
Одна из самых неприятных проблем, с которой часто сталкиваются пользователи Windows после загрузки компьютера, — это отключение клавиши Numeric lock. Клавиша Numeric lock очень важна, поскольку она позволяет вводить цифры.
Если вы офисный работник или используете свой ПК для бухгалтерских целей, вы можете захотеть, чтобы клавиша NUM Lock была всегда включена. Чтобы клавиша Num Lock была включена все время, вам придется внести несколько изменений в реестр. Вот как мы можем этого добиться.
1. Отключите быстрый запуск.
Вам следует отключить функцию быстрого запуска Windows 11, чтобы сохранить настройки Num Lock. Отключение быстрого запуска гарантирует, что настройки Num Lock не изменятся после перезагрузки или выключения.
1. Введите Панель управления в поиске Windows 11. Затем откройте приложение Панель управления из списка результатов матчей ставок.

2. На экране «Все элементы панели управления» нажмите « Параметры электропитания» .

3. Далее нажмите Выбрать действие кнопок питания .

4. На следующем экране нажмите Изменить настройки, которые в данный момент недоступны .

5. В параметрах завершения работы снимите флажок Включить быстрый запуск (рекомендуется) и нажмите Сохранить изменения .

2. Измените реестр, чтобы оставить NUM Lock включенным
Вот что вам нужно сделать.
1. Введите «Реестр» в поиске Windows 11. Затем откройте редактор реестра из списка наиболее подходящих результатов.

2. Когда откроется редактор реестра, перейдите по этому пути:
Компьютер\HKEY_USERS\.DEFAULT\Панель управления\Клавиатура

3. С правой стороны найдите и дважды щелкните InitialKeyboardIndicators .

4. В поле «Значение» введите 2 и нажмите «ОК» .

С этого момента клавиша Num Lock будет включена постоянно.
3. Создайте скрипт, чтобы Num Lock был постоянно включен
Не всем удобно работать с реестром. Если вы один из них, вы можете создать скрипт и настроить его на автоматический запуск при запуске. Это позволит держать Num Lock включенным все время.

2. Когда откроется Блокнот, вставьте в него данный скрипт:
set WshShell = CreateObject("WScript.Shell")
WshShell.SendKeys "{NUMLOCK}"

3. Нажмите « Файл» и выберите « Сохранить как» .

4. В окне «Сохранить как» сохраните файл под любым именем с расширением .vbs . Также убедитесь, что в поле «Тип файла» выбрано «Все файлы».

5. Далее скопируйте файл . vbs, который вы создали, и откройте проводник. В проводнике вставьте shell:startup в адресную строку и нажмите Enter. Либо нажмите клавиши Windows + R и в диалоговом окне RUN введите тот же адрес и нажмите Enter.

6. В папку «Автозагрузка» вставьте созданный вами файл .vbs .

После каждой перезагрузки или выключения компьютера файл .vbs будет запускаться автоматически и поддерживать включенной клавишу Num Lock.
Вот несколько простых способов, как держать Num Lock постоянно включенным на ПК с Windows 11. Если вам нужна дополнительная помощь по этой теме, дайте нам знать в комментариях. Кроме того, если вы найдете это руководство полезным, не забудьте поделиться им с друзьями.


Добавить комментарий