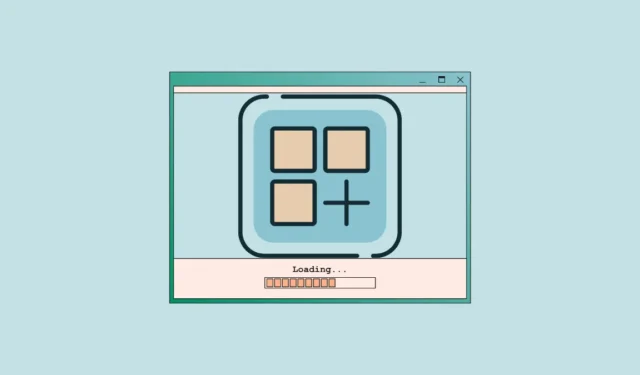
Когда вы переходите на новый компьютер, перспектива начать все сначала становится немного пугающей. По большей части перемещение файлов не вызывает особых хлопот; для этого всегда есть службы резервного копирования.
А как насчет ваших приложений? Перспектива зайти в Microsoft Store или использовать загруженные установщики для всех приложений, которые были у вас на предыдущем компьютере, достаточна, чтобы у кого-то заболела голова. Однако, если в вашем распоряжении есть правильный набор инструментов, это не обязательно.
Используйте Winget для установки приложений
В Windows уже есть скрытый инструмент, который позволит легко перенести ваши приложения на новый компьютер. Winget (диспетчер пакетов Windows) — это инструмент командной строки в Windows, который позволяет пользователям обнаруживать, устанавливать, обновлять, удалять и настраивать приложения в Windows 11 и Windows 10 1709 (сборка 16299) или более поздних версиях. Таким образом, вам не нужно использовать для этой цели такие приложения, как Ninite или Chocolatey.
С помощью одной команды Winget вы можете загрузить свои любимые приложения на свой новый компьютер без необходимости вручную загружать приложения из Microsoft Store или из Интернета.
Winget доступен в Windows как часть установщика приложений, который можно загрузить из Microsoft Store. Нажмите кнопку «Установить», чтобы установить приложение на свой компьютер. Если он уже установлен, убедитесь, что у вас установлена последняя версия.

Если Winget установлен на вашем компьютере, все, что вам нужно сделать, это предоставить одну команду с идентификаторами всех приложений, которые вы хотите установить на свой новый компьютер, и хорошее подключение к Интернету, чтобы Winget мог загрузить и установить эти приложения.
Итак, все, что вам действительно нужно, это идентификаторы приложений. Как бы вы их получили? Если вы любите готовиться заранее, вы можете использовать команду поиска Winget на своем старом компьютере, чтобы получить идентификаторы всех приложений, которые вам нужны на вашем компьютере. Затем вы можете просто сохранить где-нибудь команду установки Winget и использовать ее на новом ПК. Но вы также можете использовать команду поиска на самом новом ПК, чтобы получить идентификаторы приложений; это работает так же.
Команда поиска в Winget может показать все приложения, доступные для установки, и возвращает строку или идентификатор, необходимые для установки конкретного приложения.
- Откройте командную строку на вашем компьютере.
- Затем введите
winget search [appname]команду для запуска, где вы замените заполнитель [имя приложения] именем приложения, идентификатор которого вам нужен. Например, введитеwinget search chromeи нажмите «Ввод», чтобы найти браузер Chrome. - При первом использовании Winget на своем компьютере вам необходимо принять положения и условия. Введите,
Yкогда будет предложено. - Winget вернет доступные для установки приложения с chrome в описании или теге, например Google Chrome, Google Chrome Canary, Google Chrome Dev и т. д. Запишите идентификатор в столбце «Идентификатор», чтобы использовать его с командой установки позже.
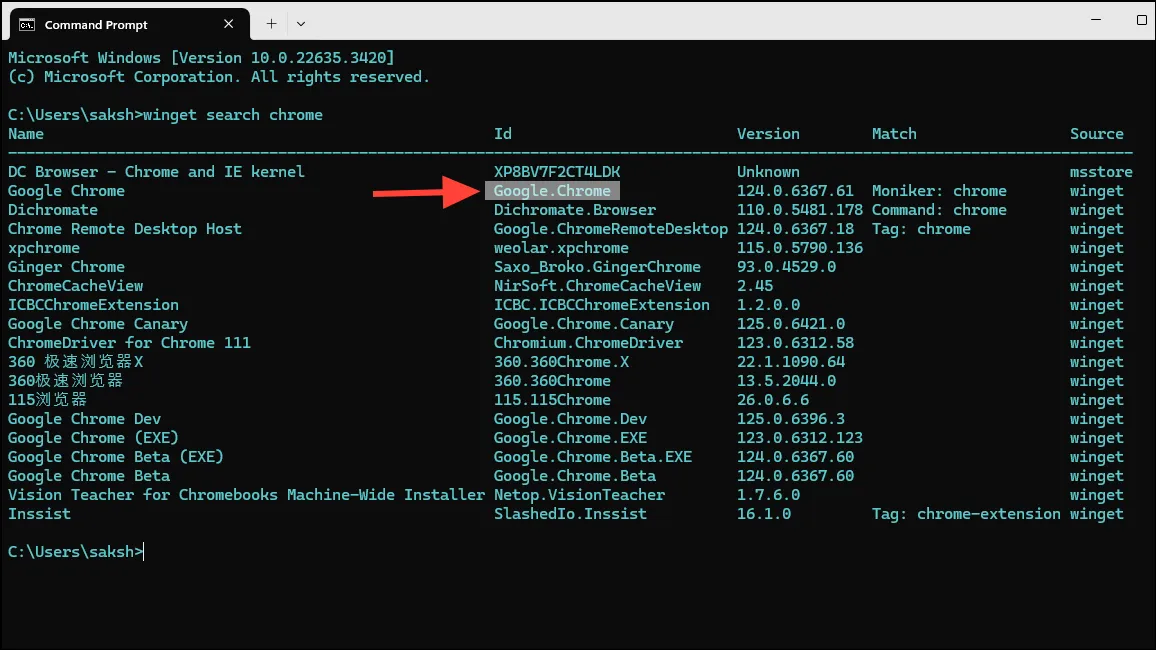
- Точно так же вам понадобятся идентификаторы для всех приложений, которые вы хотите установить.
- Если у вас слишком много приложений, которые вы хотите перенести на новый компьютер, вместо этого запустите команду list на старом компьютере. Команда list выведет список всех приложений, установленных на вашем компьютере. Введите
winget listи нажмите «Ввод», и Winget вернет список установленных приложений. - Затем запишите «идентификаторы» приложений, которые вы хотите установить на свой новый компьютер.
- Теперь на новом компьютере используйте команду установки, указав идентификаторы всех приложений, которые вы хотите установить, через пробел, как показано ниже,
winget install Google.Chrome Microsoft.PowerToys WhatsApp.WhatsAppи нажмите клавишу «Ввод».
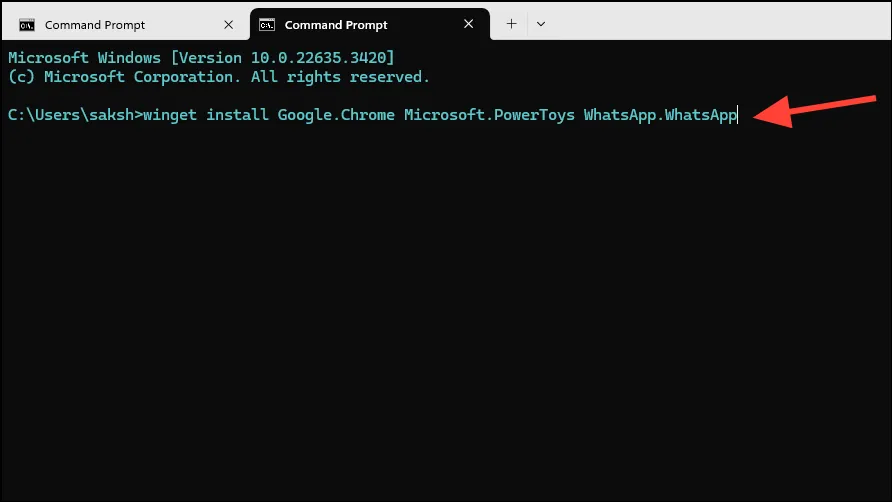
Вот и все. Диспетчер пакетов Windows приступит к установке приложений, пока вы ничего не делаете.
Если инструменты командной строки вам не по душе, вы также можете использовать приложение WingetUI, которое предоставляет интерфейс для Winget и многих других инструментов командной строки.
Настройка нового компьютера может оказаться хлопотной задачей. Хотя вы можете использовать установщики со своего старого компьютера, хранящиеся на USB-накопителе или в облаке, таком как OneDrive, для установки приложений на новый компьютер, это все равно потребует большого количества щелчков мышью. Для пользователей, которым нужен быстрый способ установки своих приложений, Winget — лучший вариант.


Добавить комментарий