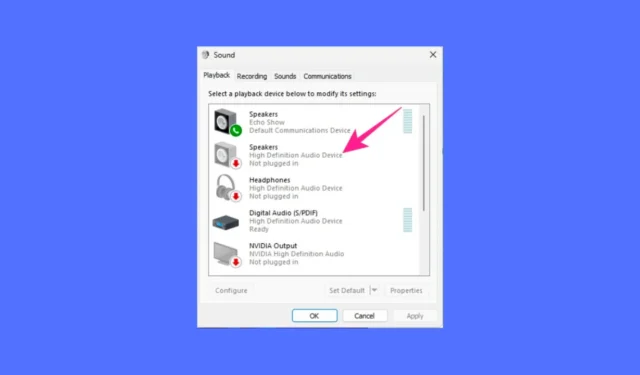
Искажен ли звук на вашем ПК/ноутбуке с Windows 11? Или вы недавно столкнулись с проблемами, связанными со звуком? Большинство проблем со звуком, с которыми вы сталкиваетесь в Windows 11, можно исправить, сбросив настройки звука.
В этой статье будут описаны различные способы сброса настроек звука на компьютере с Windows 11. Вам следует следовать этим методам, если основные методы устранения неполадок со звуком не помогли и вы не нашли выхода.
Как сбросить настройки звука в Windows 11
Сбросить настройки звука в Windows 11 очень просто; вам просто нужно знать, как это сделать правильно. Вот лучшие способы сбросить все настройки звука компьютера/ноутбука с Windows 11.
1. Сбросить громкость для всех устройств в Windows 11.
Если у вас возникли проблемы, например, громкость на одном устройстве выше/ниже, чем на другом, вы можете попробовать сбросить громкость на всех ваших устройствах в Windows 11. Вот что вам нужно сделать.
1. Щелкните правой кнопкой мыши значок звука на панели задач и выберите «Настройки звука» .

2. В настройках звука нажмите «Микшер громкости» .

3. Прокрутите экран вниз до нижней части экрана и нажмите «Сброс» .

После сброса перезагрузите компьютер. Это приведет к тому, что уровень громкости будет установлен по умолчанию для всех устройств.
2. Сбросьте аудиодрайвер в Windows 11.
Вы можете удалить драйвер аудиоустройства из своей системы и установить его снова, чтобы сбросить аудиодрайверы. Рекомендуется сначала попробовать обновить аудиодрайвер. Вот как можно сбросить аудиодрайвер в Windows 11.
1. Введите «Диспетчер устройств» в поиске Windows 11. Затем откройте приложение «Диспетчер устройств» из списка результатов поиска.

2. Когда откроется Диспетчер устройств, разверните дерево Звуковые, видео и игровые контроллеры .

3. Затем дважды щелкните аудиоустройство, в котором возникла проблема.
4. Далее перейдите на вкладку «Драйвер» и выберите «Удалить устройство» .

5. В запросе подтверждения выберите Удалить .

После удаления перезагрузите компьютер, чтобы снова установить устройство. Это должно решить проблемы со звуком, с которыми вы столкнулись, связанные с устройством.
3. Сбросьте звуковые службы в Windows 11.
Сброс аудиосервисов — еще один отличный способ решить проблемы со звуком. Вам следует перезапустить эти аудиослужбы, если у вас возникли проблемы с качеством звука.
1. Введите «Службы» в поиске Windows 11. Затем откройте приложение «Службы» из списка результатов поиска.

2. Когда откроется приложение «Службы», найдите Windows Audio Endpoint Builder .

3. Щелкните правой кнопкой мыши службу и выберите «Перезапустить» .

4. При перезапуске службы Windows Audio нажмите «Да» .

Вот и все! Это приведет к сбросу аудиослужб на вашем компьютере с Windows 11.
Другие способы решения проблем со звуком?
Что ж, наши общие методы выполнят сброс аудиослужб в Windows 11. Однако вам следует сбрасывать аудиослужбы только после того, как вы попробуете выполнить следующие основные действия:
- Обновите операционную систему Windows 11.
- Запуск средства устранения неполадок со звуком.
- Повторное подключение аудиоустройств к ПК/ноутбуку.
- Исключение аппаратных проблем.
- Удаление недавно установленных программ.
Итак, это лучшие способы сбросить все настройки звука на компьютере с Windows 11. Если вам нужна помощь в устранении проблем со звуком в Windows 11, сообщите нам об этом в комментариях ниже.




Добавить комментарий