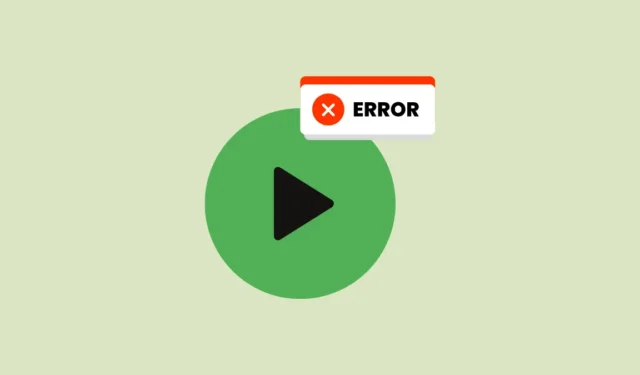
Ошибка «Upstream Request Timeout» — часто встречающаяся проблема на музыкальных потоковых платформах, в частности Spotify. Эта ошибка обычно означает проблему сетевого подключения, которая не позволяет приложению связаться с серверами. Здесь мы описываем эффективные стратегии для устранения и устранения этой ошибки.
Проверьте статус сервера Spotify
Прежде чем приступить к потенциальным исправлениям, крайне важно определить состояние серверов Spotify. Такие сайты, как downdetector.com, предоставляют информацию о сбоях в работе сервиса в режиме реального времени. Просто введите «Spotify» в строке поиска, и платформа сообщит вам о любых текущих проблемах, таких как перегрузка сервера, которая может временно нарушить работу сервиса. Если серверы не работают, лучшим решением будет терпеливо ждать восстановления.
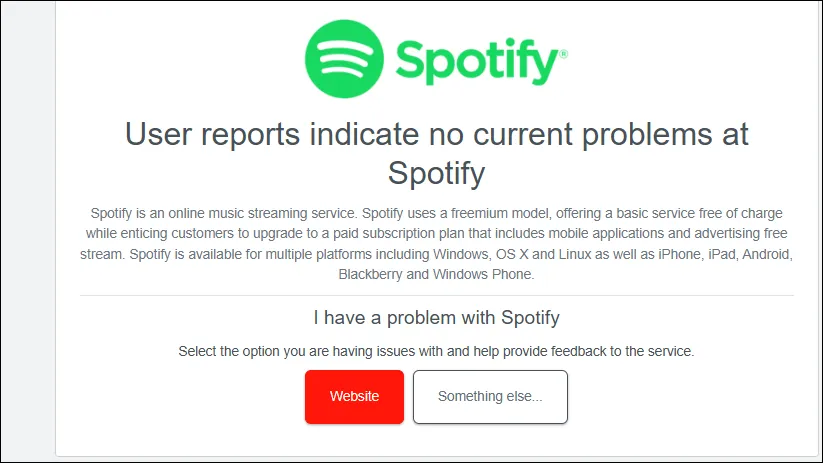
Шаг 1: Проверьте подключение к Интернету
Если серверы Spotify работают, следующим шагом должна стать проверка вашего собственного интернет-соединения. Переключайтесь между Wi-Fi и мобильными данными, чтобы увидеть, улучшится ли соединение. Кроме того, посетите другие веб-сайты, чтобы исключить более масштабную проблему с интернетом. Перезагрузите маршрутизатор, отключив его на минуту, а затем снова подключив. Если вы используете VPN, рекомендуется отключить его, так как VPN могут замедлить соединение и вызвать сетевые ошибки.
Шаг 2: Войдите в Spotify в режиме инкогнито
Чтобы устранить любые неполадки, связанные с браузером, попробуйте зайти на сайт Spotify через окно инкогнито. Этот режим предотвращает сохранение кэшированных данных или файлов cookie и отключает расширения, которые могут помешать потоковой передаче. Чтобы войти в режим инкогнито, щелкните меню с тремя точками в правом верхнем углу браузера и выберите «Режим инкогнито».
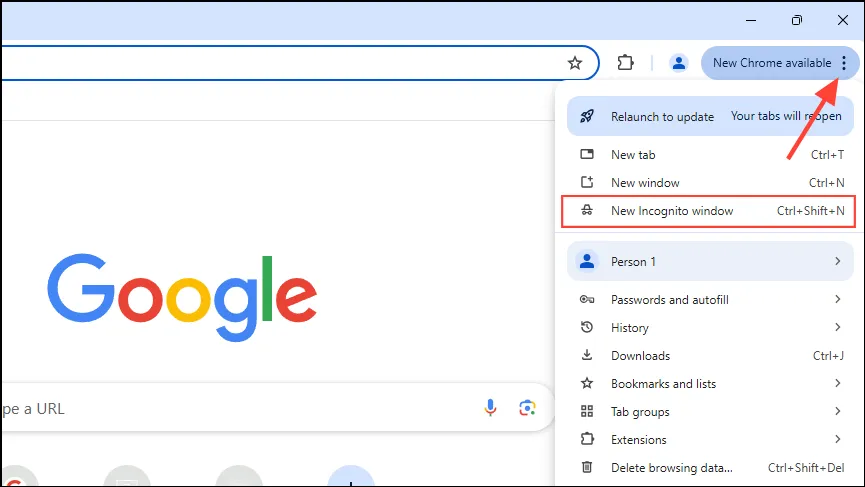
Шаг 3: Очистите кэш браузера и файлы cookie
Со временем накопленные файлы cookie и кэшированные файлы могут снижать производительность браузера и приводить к ошибкам типа «Upstream Request Timeout». Очистка кэша и файлов cookie может решить эти проблемы. Для этого выполните следующие действия:
- Откройте Chrome и нажмите на три точки в правом верхнем углу.
- В раскрывающемся меню выберите «Настройки».
- Перейдите в раздел «Конфиденциальность и безопасность» на левой панели.
- Нажмите «Очистить данные браузера».
- Выберите «Файлы cookie и другие данные сайта» и «Кэшированные изображения и файлы», затем нажмите «Очистить данные». При необходимости вы можете изменить временной диапазон удаления.
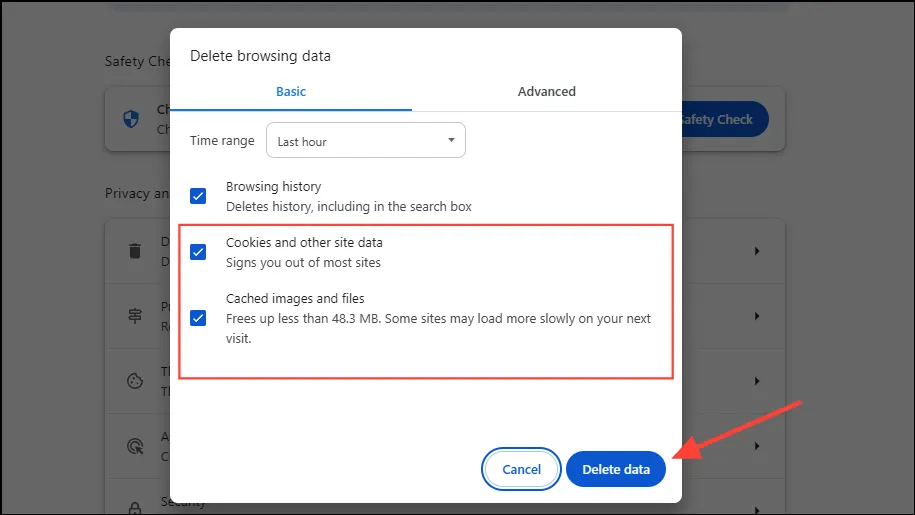
Шаг 4: Убедитесь, что ваш браузер обновлен
Устаревший браузер также может привести к проблемам с подключением. Чтобы проверить наличие обновлений в Chrome:
- Нажмите на три точки в правом верхнем углу.
- Перейдите в раздел «Справка», а затем «О Google Chrome».
- Chrome автоматически выполнит поиск обновлений. Если таковые будут найдены, установите их и перезапустите Chrome.
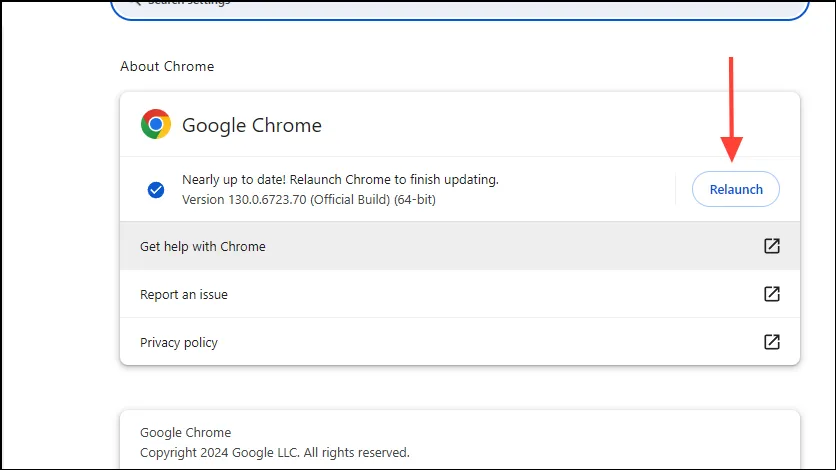
Дополнительные советы
- Иногда простой перезапуск устройства может устранить неполадки, вызывающие ошибку.
- Проверьте настройки брандмауэра, чтобы убедиться, что они не блокируют доступ Spotify к Интернету.
- Если проблема не устранена, попробуйте открыть Spotify через другой браузер, например Firefox.
- Подумайте о загрузке приложения Spotify для мобильных устройств или ПК, так как это может обойти проблемы, связанные с браузером. Если в приложении возникнут проблемы, обновление или переустановка могут решить проблему.
Для получения дополнительных рекомендаций по устранению неполадок ознакомьтесь с полным руководством здесь .




Добавить комментарий