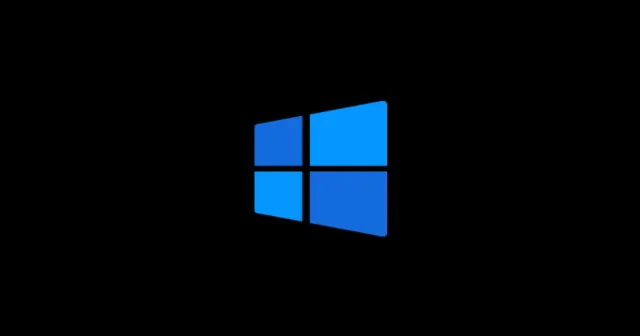
Подключение USB-устройства к ПК с Windows 11 и последующее появление ошибки, указывающей на то, что устройство не распознано, может быть невероятно раздражающим. Эта проблема может быть особенно неприятной при попытке резервного копирования смартфона или других устройств.
Компьютеры обычно оснащены различными портами для подключения USB и периферийных устройств, что подчеркивает важность быстрого устранения этой ошибки. Не бойтесь — мы здесь, чтобы провести вас через возможные решения для ошибки «USB-устройство не распознано». Давайте подробно рассмотрим эти методы.
Решения для устранения ошибки «USB-устройство не распознано» в Windows 11
Причина этой ошибки может быть самой разной; она может быть связана с неисправным USB-портом или отсутствующими файлами драйвера устройства, среди прочих возможностей. В этом руководстве мы сосредоточимся на эффективных решениях, которые ранее помогли пользователям преодолеть эту проблему. Ниже мы описываем несколько действенных исправлений, которые следует рассмотреть:
1. Используйте оригинальный USB-кабель.
Хотя возможно передавать данные с помощью сторонних кабелей, это может отрицательно повлиять на скорость передачи данных и привести к проблемам с распознаванием. Регулярное использование неоригинальных кабелей может потенциально повредить ваше устройство или вызвать ошибку распознавания. Всегда рекомендуется использовать оригинальный, рекомендованный производителем USB-кабель для надежного соединения. Проверьте соединение еще раз, чтобы увидеть, сохраняется ли ошибка.

2. Проверьте наличие обновлений драйверов устройств.
Обновление драйверов имеет решающее значение для обеспечения эффективного распознавания подключенных устройств вашим ПК. Обновления драйверов могут включать необходимые исправления и улучшения производительности. Выполните следующие действия для проверки обновлений:
- Откройте диалоговое окно «Выполнить», нажав Win + R , затем введите devmgmt.msc и нажмите Enter.
- Разверните раздел «Диски» , дважды щелкнув по нему.
- Щелкните правой кнопкой мыши по имени вашего устройства и выберите опцию «Обновить драйверы» .
- Выберите «Автоматический поиск драйверов» и следуйте инструкциям на экране.
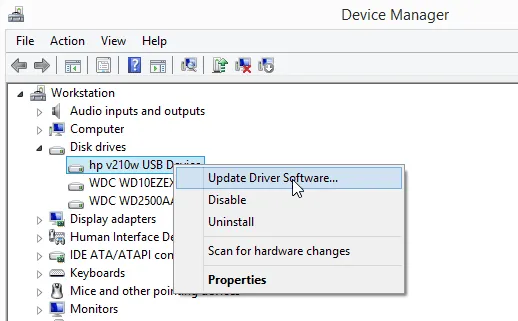
3. Отключите функцию выборочной приостановки USB-порта
Распространенным решением, о котором сообщают пользователи, является отключение USB Selective Suspend Setting. Эта функция иногда может мешать распознаванию устройства. Чтобы отключить ее, выполните следующие действия:
- Откройте меню «Пуск» и найдите пункт «Изменить план электропитания» , затем откройте его.
- Выберите Изменить дополнительные параметры питания и разверните Параметры USB .
- В настройках USB-выборочной приостановки установите для обоих параметров От батареи и Подключено значение Отключено . Нажмите Применить , а затем ОК .
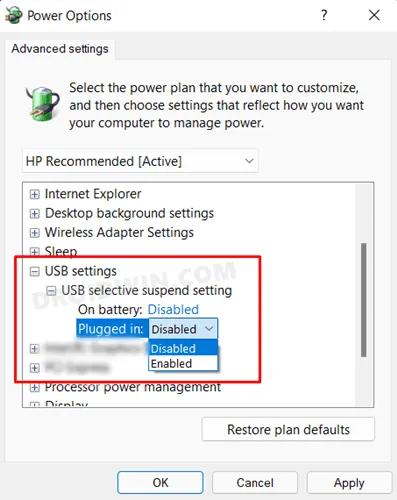
4. Запустите средство устранения неполадок оборудования.
Встроенный в Windows инструмент устранения неполадок может помочь диагностировать и решать проблемы с оборудованием, включая проблемы распознавания USB. Вот как его запустить:
- Откройте меню «Пуск» > «Параметры» > «Система» .
- Перейдите в раздел Устранение неполадок > Другие средства устранения неполадок .
- Рядом с проблемным устройством нажмите кнопку «Запустить» .
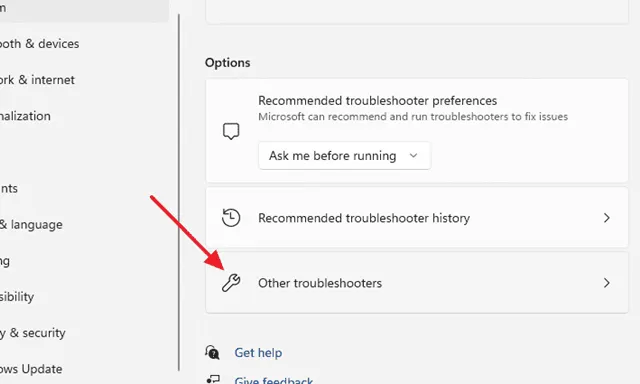
5. Тестируйте разные порты
Если вы еще этого не сделали, попробуйте подключить USB-устройство к другому порту. Неисправный или поврежденный порт может быть причиной проблемы распознавания. Тестирование других портов может помочь определить, так ли это.
6. Обновите операционную систему
Поддержание системы в актуальном состоянии не только вводит новые функции, но и может исправить основные ошибки, которые могут вызывать проблемы с подключением. Чтобы проверить наличие доступных обновлений, выполните следующие действия:
- Откройте приложение «Параметры» с помощью сочетания клавиш Win + I.
- Выберите Обновления и безопасность .
- Нажмите «Проверить наличие обновлений», чтобы узнать, ожидаются ли какие-либо обновления.
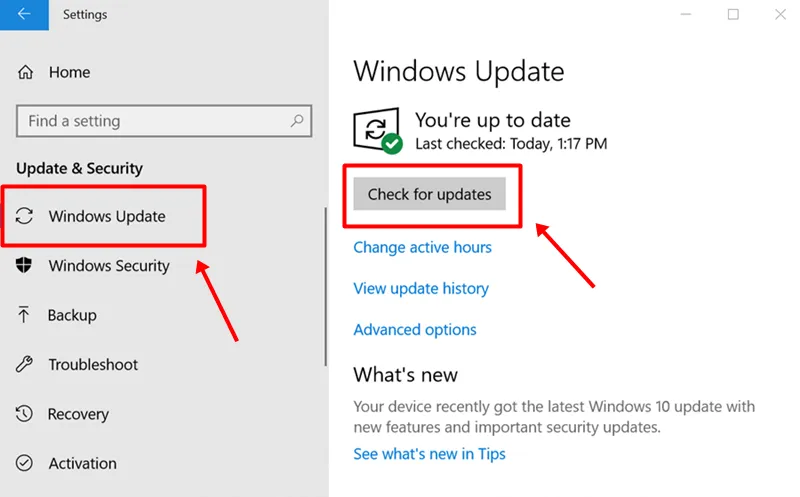
7. Отключите опцию быстрого запуска
Некоторые пользователи обнаружили, что отключение опции быстрого запуска может помочь устранить ошибку USB не распознан. Чтобы отключить быстрый запуск:
- Откройте Панель управления и перейдите в раздел «Параметры электропитания» .
- Выберите Действие кнопки питания и нажмите Изменить параметры, которые в данный момент недоступны .
- Снимите флажок Включить быстрый запуск и нажмите Сохранить изменения .
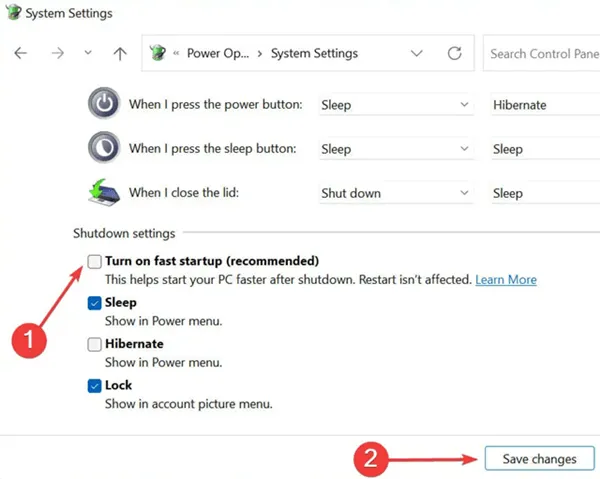
Эти методы устранения неполадок призваны помочь вам исправить ошибку USB not recognize на вашем ПК с Windows 11. Мы надеемся, что эти советы окажутся полезными. Если у вас есть вопросы или вам нужна дополнительная информация, не стесняйтесь оставлять комментарии ниже!




Добавить комментарий