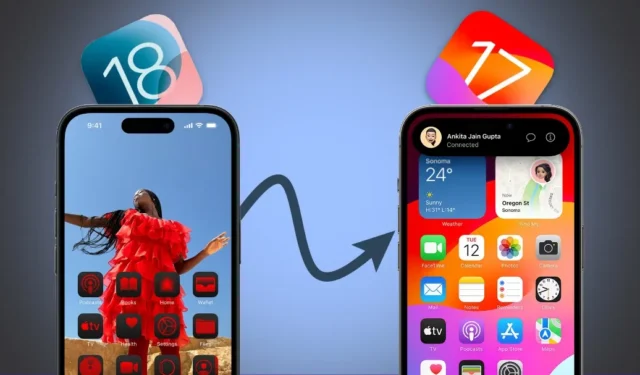
Хотите перейти с бета-версии iOS 18 на iOS 17? Если вы установили бета-версию iOS 18 для разработчиков, первоначальная привлекательность новых функций настройки главного экрана, приложения «Фотографии» и Центра управления может исчезнуть, поскольку вы столкнетесь с проблемами стабильности программного обеспечения. Но это риск, который вы принимаете на себя, соглашаясь на участие в бета-тестировании.
Однако, если вы не полностью учли эти последствия и хотите вернуться, вот как можно выполнить откат с бета-версии iOS 18 Developer на стабильную версию iOS 17 без потери данных. Этот процесс также работает при переходе с iPadOS 18 на iPadOS 17.
Можете ли вы восстановить предыдущую версию iOS из резервной копии?
Если вы создали резервную копию своего iPhone через iTunes или Finder перед обновлением до iOS 18, у вас может возникнуть соблазн немедленно восстановить его. Хотя вы можете восстановить резервную копию, созданную в iOS 17, ваш iPhone теперь работает под управлением iOS 18 — он восстановит только ваши старые данные и приложения, но не откатит версию программного обеспечения.
Вы также не можете создать новую резервную копию на iOS 18, перейти на iOS 17, а затем восстановить резервную копию iOS 18. Apple ограничивает восстановление резервных копий из новых версий iOS на более старые из-за потенциальной несовместимости структур данных или функций — iOS 17 не знает, что такое iOS 18.
Чтобы вернуться на iOS 17 с iOS 18, вам нужно будет использовать режим восстановления, который сотрет все на вашем iPhone. Однако вы можете восстановить данные впоследствии в зависимости от ситуации с резервным копированием:
- Если у вас есть резервная копия iTunes или Finder из iOS 17: понизьте версию вашего устройства до iOS 17. После перехода на более раннюю версию восстановите ту же резервную копию с помощью iTunes или Finder.
- Если у вас есть резервная копия iCloud: понизьте версию своего устройства до iOS 17. После понижения версии восстановите резервную копию iCloud, чтобы восстановить приложения, файлы и другие данные.
- Если у вас в настоящее время нет резервной копии: перед переходом на более раннюю версию вручную создайте резервную копию данных вашего iPhone в iCloud (если возможно). Если вам недостаточно места в iCloud, сохраните важные файлы в другом облачном сервисе или на своем компьютере. Затем вы можете восстановить их после понижения версии.
Откат с бета-версии iOS 18 на стабильную версию iOS 17
Теперь, когда вы знаете, как восстановить данные после перехода на более раннюю версию, давайте выполним шаги по откату с бета-версии iOS 18 на iOS 17. Для этого вы можете использовать режим восстановления на своем iPhone (или iPad). Вот как:
Предварительные условия
- Компьютер Mac с Finder ИЛИ компьютер Windows с установленным iTunes .
- Ваш iPhone или iPad под управлением iOS 18 или iPadOS 18 соответственно.
- Ваш Apple ID (сейчас он называется Apple Account) и пароль для активации iPhone после восстановления.
Шаг 1. Переведите iPhone в режим восстановления.
1. Выключите iPhone, нажав и удерживая кнопку питания/боковую кнопку и любую кнопку громкости, пока не появится ползунок выключения. Затем сдвиньте, чтобы выключить питание.

2. Нажмите и удерживайте кнопку питания/боковую кнопку на своем iPhone и сразу же подключите его к компьютеру Mac или Windows. Продолжайте удерживать клавишу питания. В случае iPad проверьте комбинации кнопок здесь . Для этого руководства я продолжу использовать свой iPhone.
3. На вашем iPhone появится логотип Apple. На этом этапе вы можете отпустить кнопку питания.

4. Ваш iPhone автоматически перейдет в режим восстановления. Вы увидите черный экран с кабелем и стрелкой, указывающей на ноутбук.
5. На компьютере примите запрос на подключение iPhone.

Шаг 2: Откатитесь с iOS 18 Beta до iOS 17 с помощью Finder/iTunes
1. Если вы используете Mac, откройте Finder. Если вы используете Windows, откройте приложение iTunes.
2. Ваш iPhone должен появиться в боковом меню. Нажмите на него.
3. Появится всплывающее окно с вопросом, следует ли обновить или восстановить ваш iPhone. Нажмите «Восстановить» .

4. Затем нажмите « Восстановить и обновить» в следующем всплывающем окне.

5. Примите условия и следуйте инструкциям на экране. Подождите, пока ваш iPhone будет восстановлен.

Теперь он загрузит последнюю стабильную версию программного обеспечения, доступную для вашего iPhone (iOS 17). Весь процесс может занять около 15-20 минут. В этом случае мы восстанавливаем iPhone 15 Pro Max, что потребовало загрузки около 8 ГБ данных.

После этого ваш iPhone автоматически загрузится в iOS 17. Отключите его, а затем восстановите резервную копию через iTunes, iCloud или выбранный вами ранее метод. Таким образом, вы успешно выполнили понижение версии, сохранив все свои данные.
Вы можете снова присоединиться к бета-версии для разработчиков или дождаться публичной бета-версии (которая выйдет в июле). Кроме того, вы можете дождаться стабильного публичного выпуска, который ожидается этой осенью, и который также разблокирует функции Apple Intelligence на iPhone 15 Pro и 15 Pro Max.




Добавить комментарий