
Когда дело доходит до эстетики, пользователям нравится Windows 11. Но чего они хотели бы от этой ОС? Живые обои. Среди множества вариантов настройки, которые предлагает Windows 11, живые или анимированные обои не входят в их число.
Но нет причин унывать. Существует множество сторонних приложений, которые вы можете использовать для получения живых обоев в Windows 11, и здесь мы собираемся рассмотреть одно такое приложение — Lively Wallpaper. Давайте идти.
Установите живые обои с помощью живых обоев
Приложение Lively Wallpaper — один из лучших вариантов получения живых обоев в Windows 11. Это бесплатное приложение с открытым исходным кодом, предлагающее анимированные и интерактивные обои для рабочего стола, которые вы также можете настроить.
Лучшее место для приобретения живых обоев для вашей системы — Microsoft Store.
- Откройте Microsoft Store, введите «Живые обои» в строке поиска и нажмите «Ввод» или щелкните эту ссылку, чтобы открыть список напрямую.
- Перейдите к первому списку и нажмите «Получить», чтобы установить приложение. Затем нажмите «Открыть» после установки.
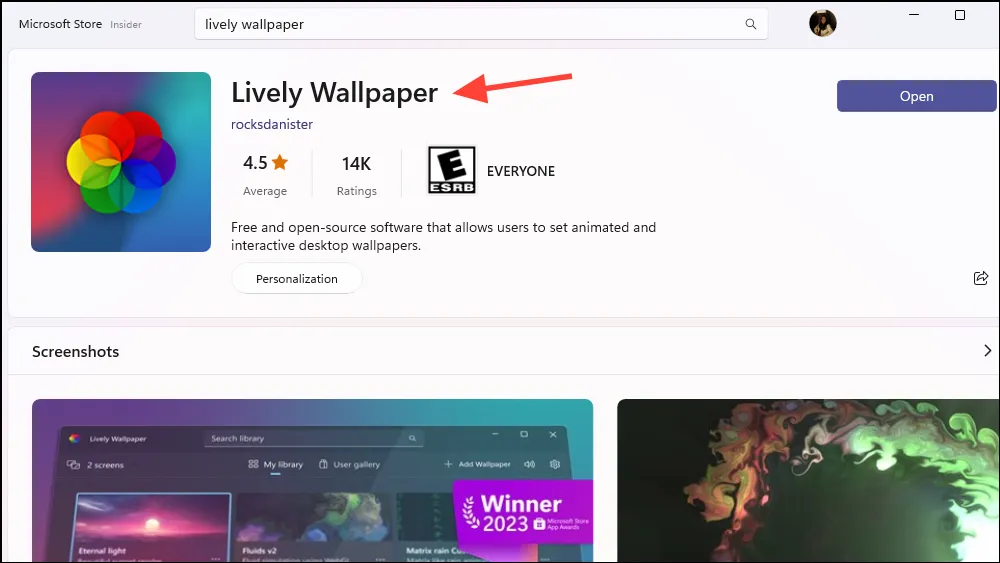
- Откроется «Библиотека», где вы сможете найти обои, которые приложение предлагает «из коробки»; 12 на момент написания этой статьи. Вы можете сразу увидеть предварительный просмотр обоев. Некоторые из них представляют собой живые обои, а другие представляют собой интерактивные симуляторы. Например,
Fluidsэто интерактивная симуляция, реагирующая на системный звук и курсор.
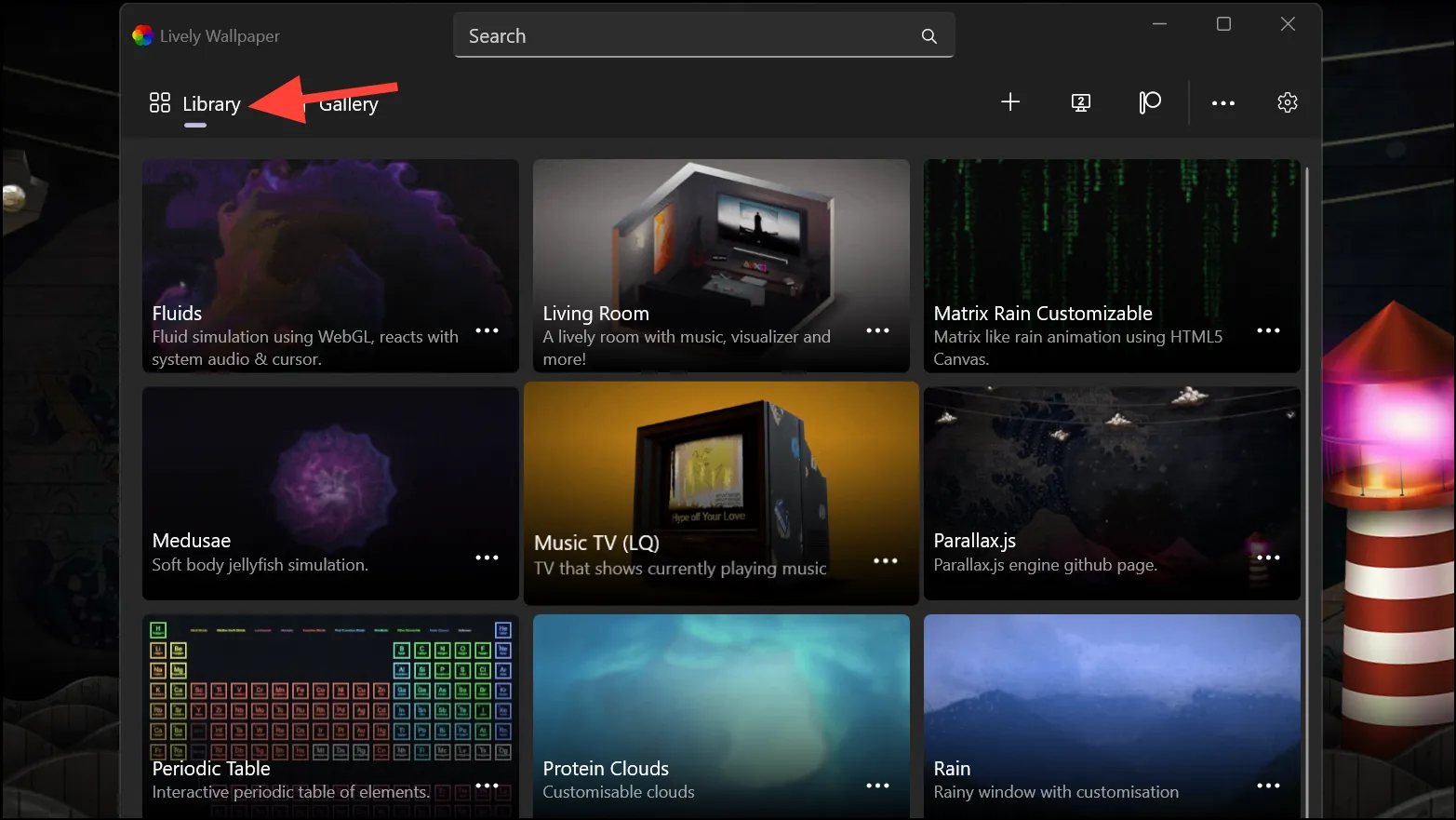
- При нажатии на любую картинку она сразу же устанавливается в качестве обоев рабочего стола. Однако, если вы хотите просмотреть или настроить его перед установкой в качестве обоев, щелкните трехточечное меню в правом нижнем углу миниатюры обоев.
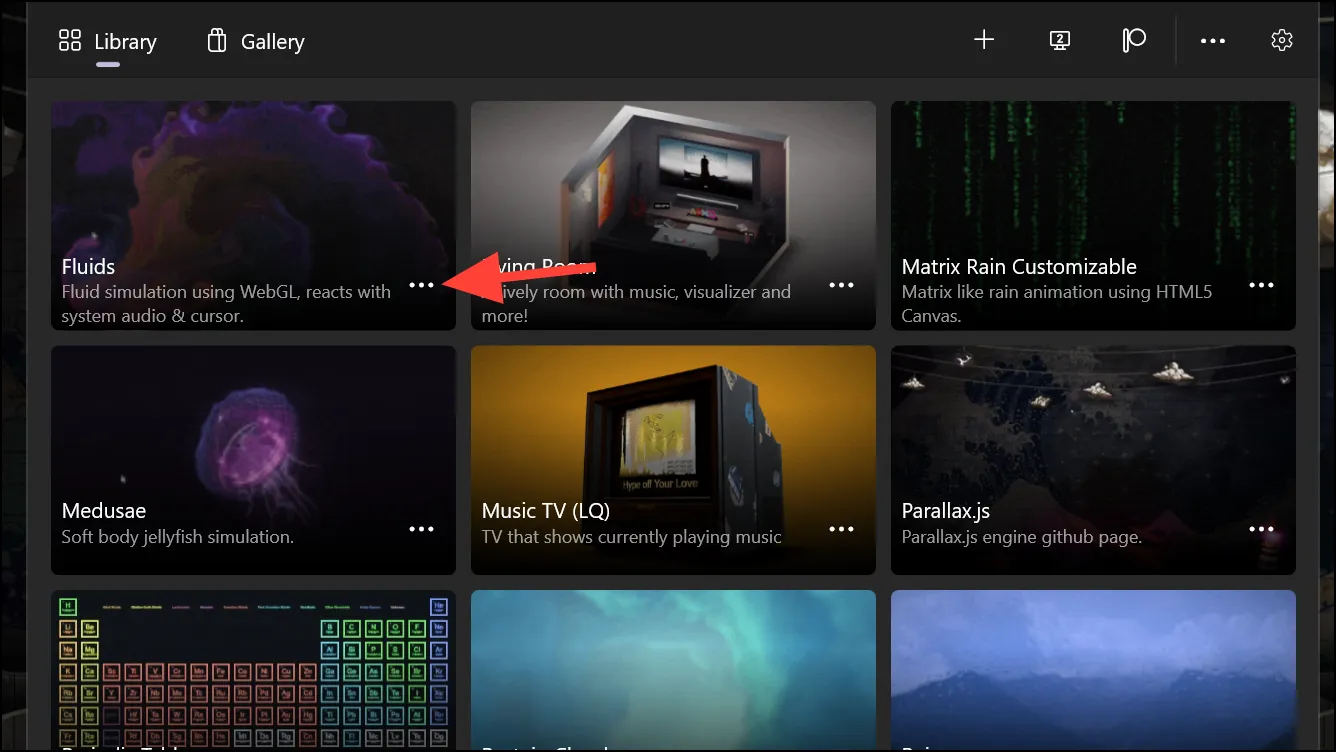
- Затем выберите нужный вариант. В данном случае мы хотим «настроить» обои.
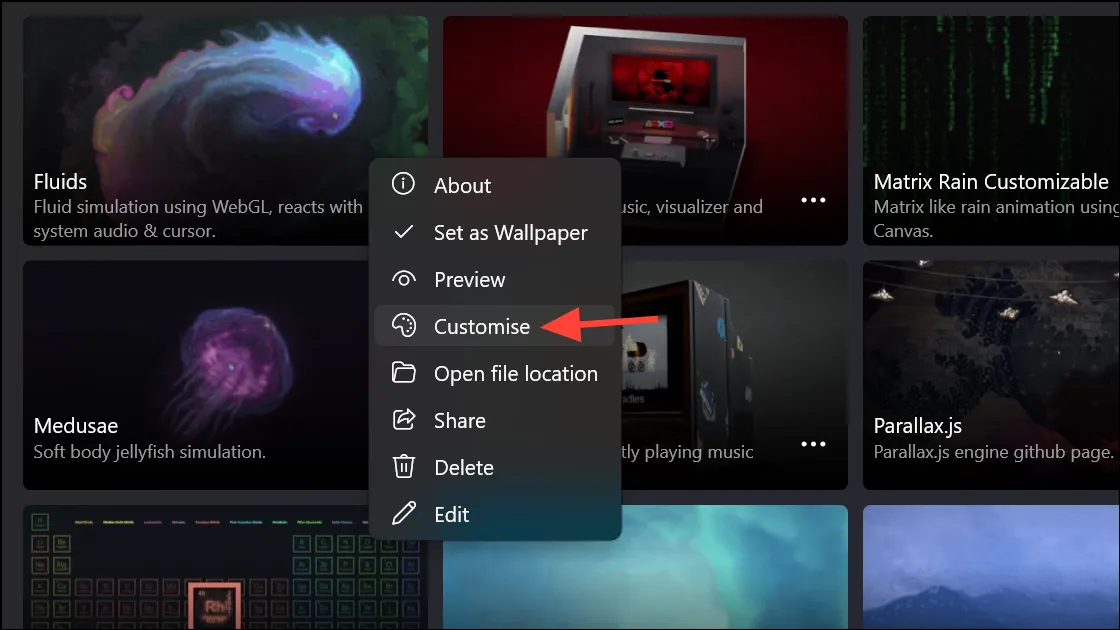
- Откроются возможности настройки, которые будут разными для разных типов обоев. Если обои на вашем рабочем столе в данный момент активны, вы можете видеть вносимые вами изменения в режиме реального времени. Сделайте настройки и нажмите «ОК».
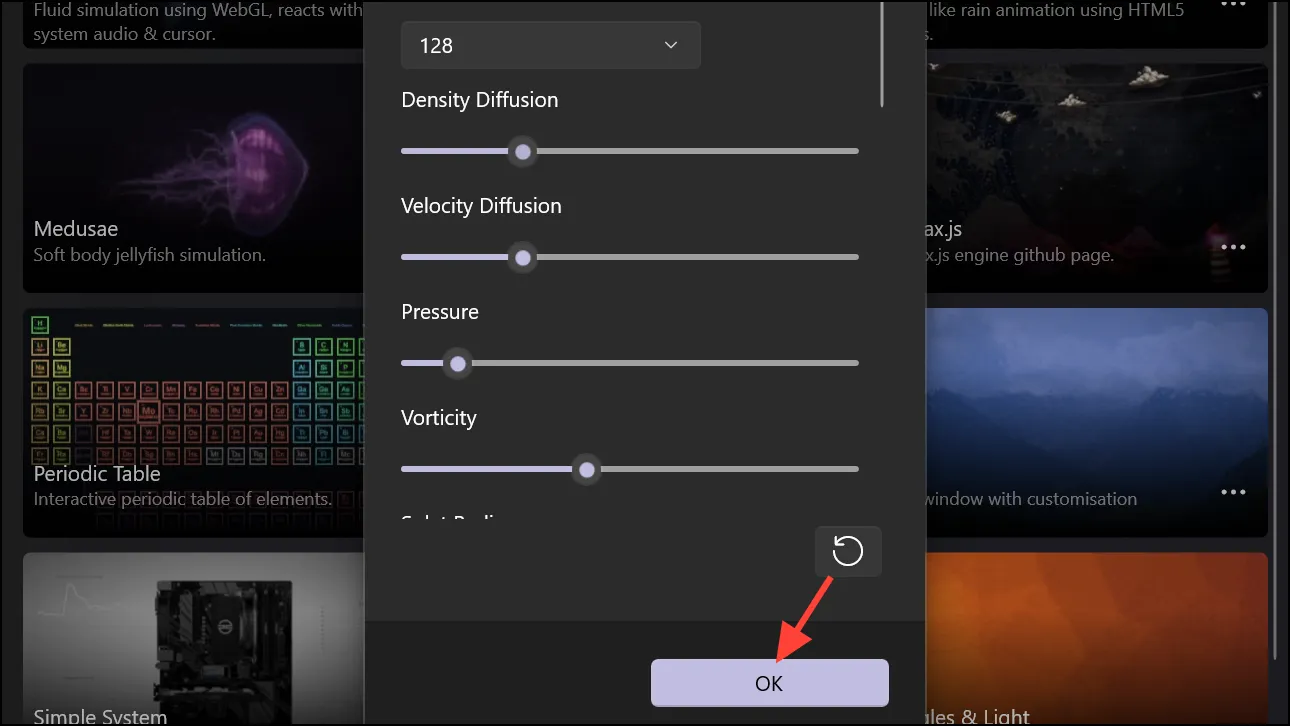
- Нажмите кнопку «Закрыть (X)» в окне приложения, чтобы закрыть его.
- Lively свернется в системный трей, где останется открытым. Вы можете получить доступ к таким параметрам, как приостановка использования обоев, их настройка, закрытие обоев и т. д. из меню на панели задач (щелкните правой кнопкой мыши значок приложения).

- Если вы полностью выйдете из приложения, обои также исчезнут, поскольку оно не меняет обои на уровне системных настроек. Если вы снова откроете приложение, обои автоматически вернутся.
- Приложение также настроено на запуск при запуске по умолчанию, и вы не захотите его менять, если не хотите вручную открывать приложение, чтобы получать живые обои при каждом включении системы.
- Вы можете настроить поведение приложения, перейдя в «Настройки».
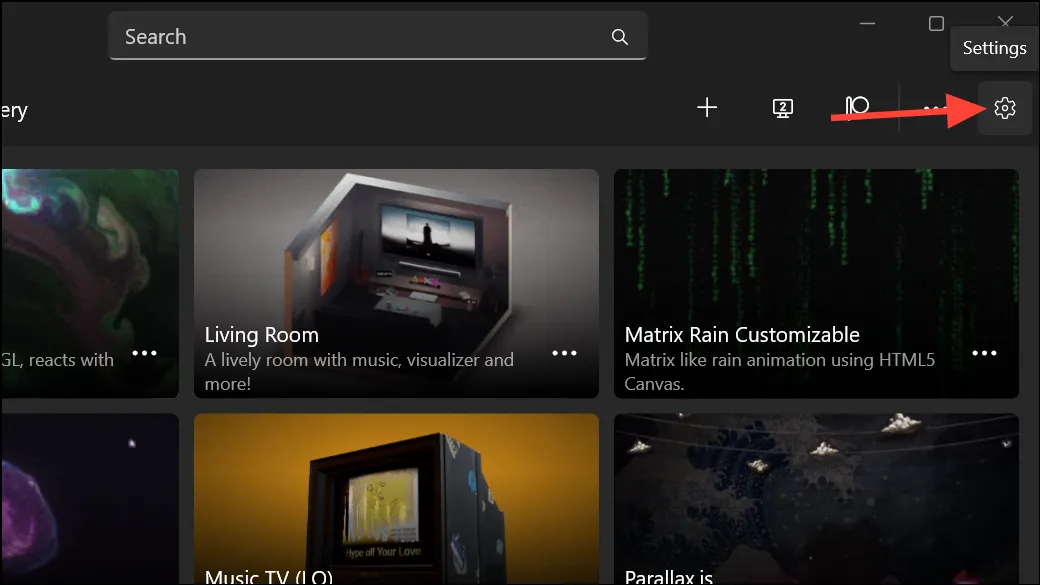
- Затем перейдите на вкладку «Производительность». Здесь вы можете настроить поведение обоев в различных сценариях, например, когда приложение работает в полноэкранном режиме или в фокусе, когда ваш ноутбук работает от батареи или в режимах экономии заряда батареи и т. д.
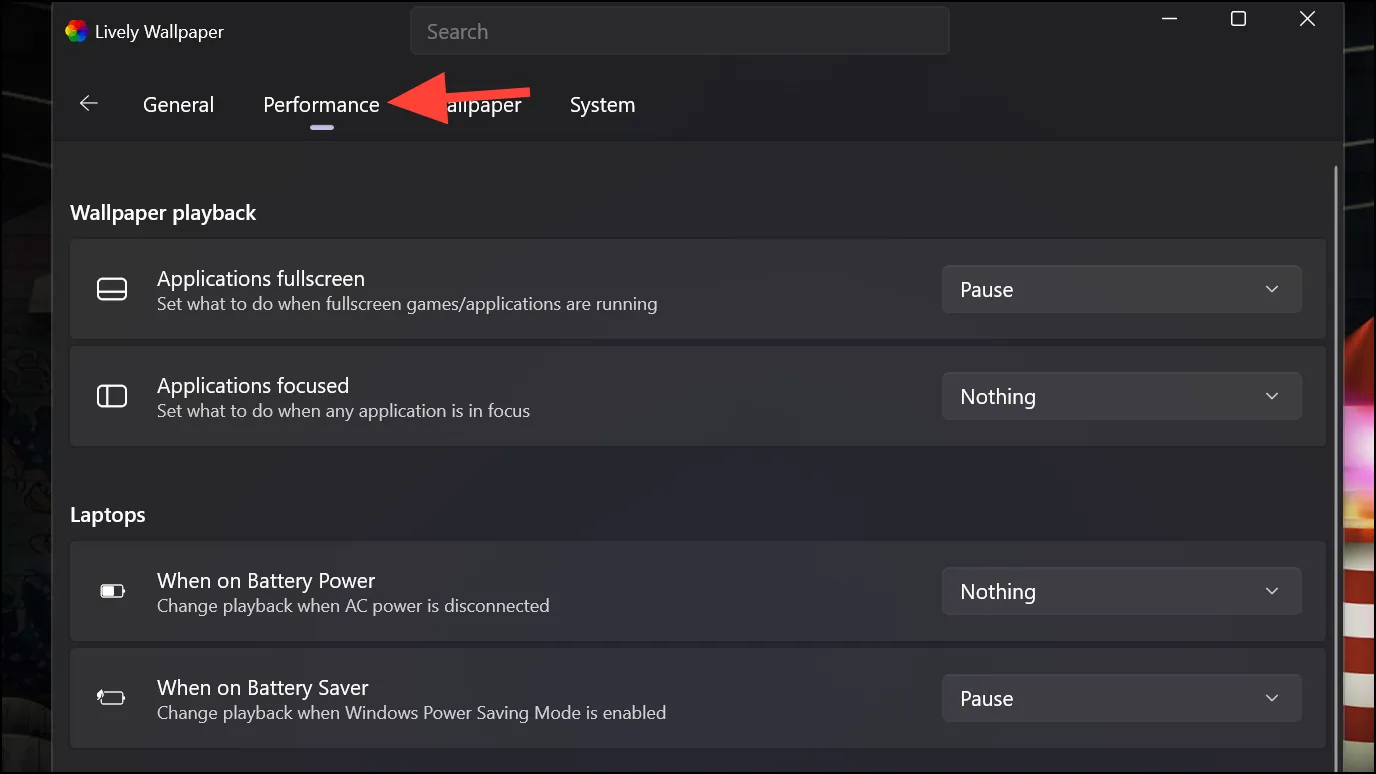
Установите свои собственные живые обои
Вы также можете добавить свои собственные обои через приложение. Он позволяет добавлять практически все — видео (локальные и онлайн-видео, например, с YouTube), GIF-файлы, интерактивные веб-обои, веб-страницы и даже приложения или игры.
- Чтобы использовать свои собственные обои, щелкните значок «+» в меню опций в правом верхнем углу окна приложения.
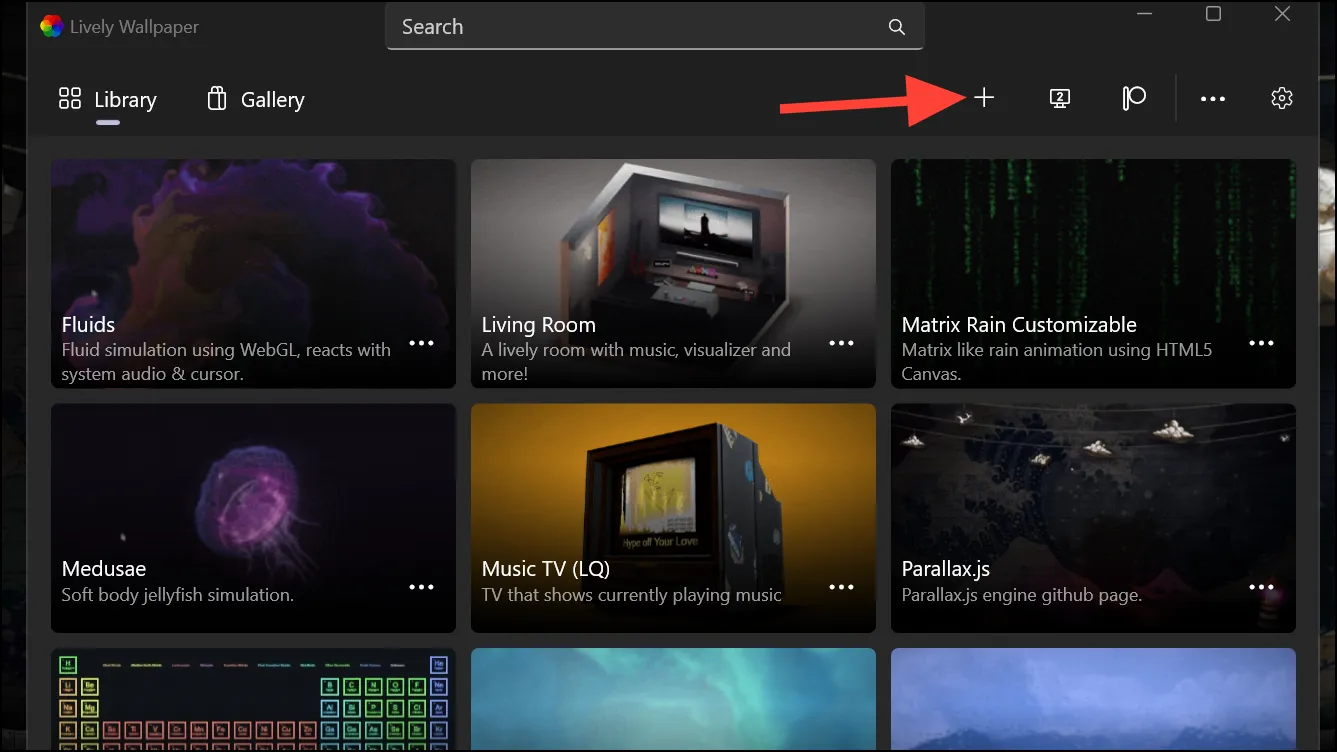
- Затем перетащите файл в отмеченную область или откройте его с помощью окна «Проводник», если файл есть на вашем компьютере. Чтобы использовать онлайн-видео, введите URL-адрес в соответствующем поле. С помощью опции «Дополнительно» вы можете создать свои собственные динамические обои. Приложение использует искусственный интеллект для преобразования фотографий в 3D и создания эффекта параллакса. Однако для использования этой функции вам потребуется загрузить дополнительные файлы.

- После того, как вы выбрали обои, вы также можете их несколько настроить, причем параметры настройки будут различаться в зависимости от типа обоев.
Установите живые обои на несколько мониторов
Если у вас подключено несколько мониторов, вы также можете установить на них живые обои (одинаковые или разные) с помощью приложения Lively Wallpaper.
- Нажмите на значок «Монитор» в окне приложения.
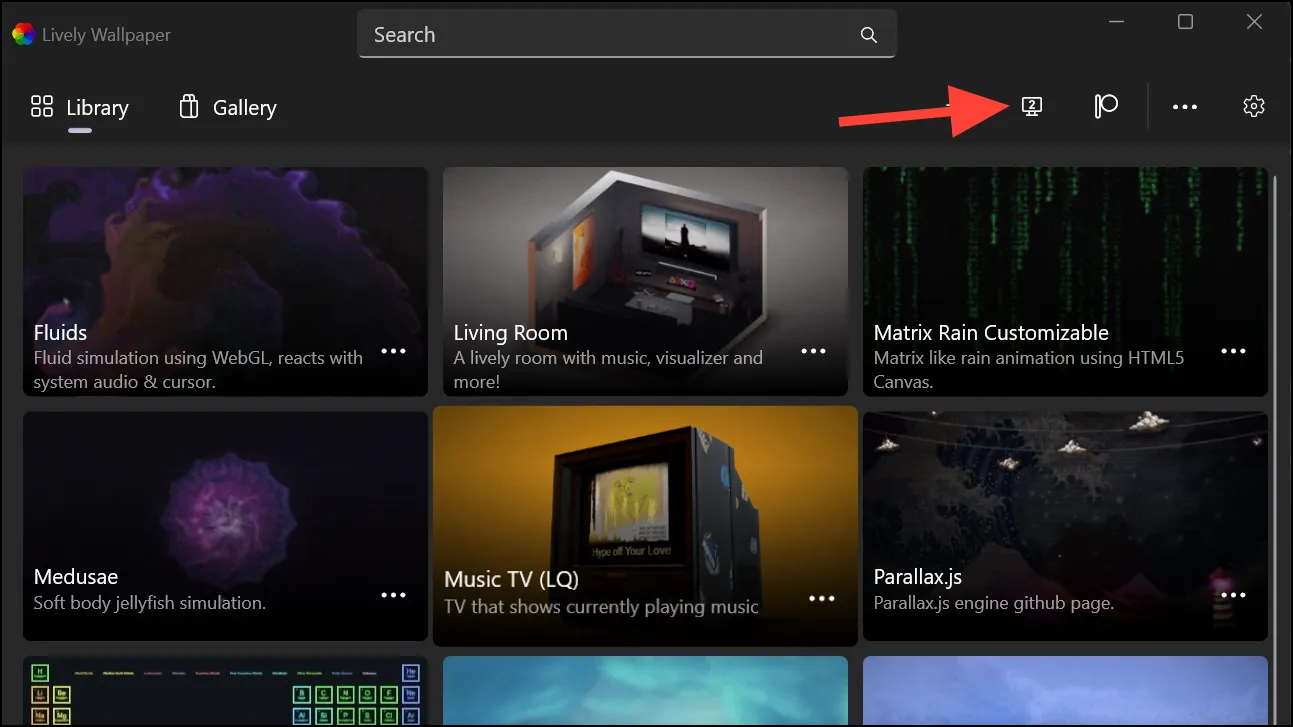
- По умолчанию для нескольких мониторов выбран метод размещения «Только выбранный экран». В этом случае обои применяются только к выбранному экрану. Вы можете изменить этот параметр на «Распределить по экранам», «Дублировать одинаковые обои».
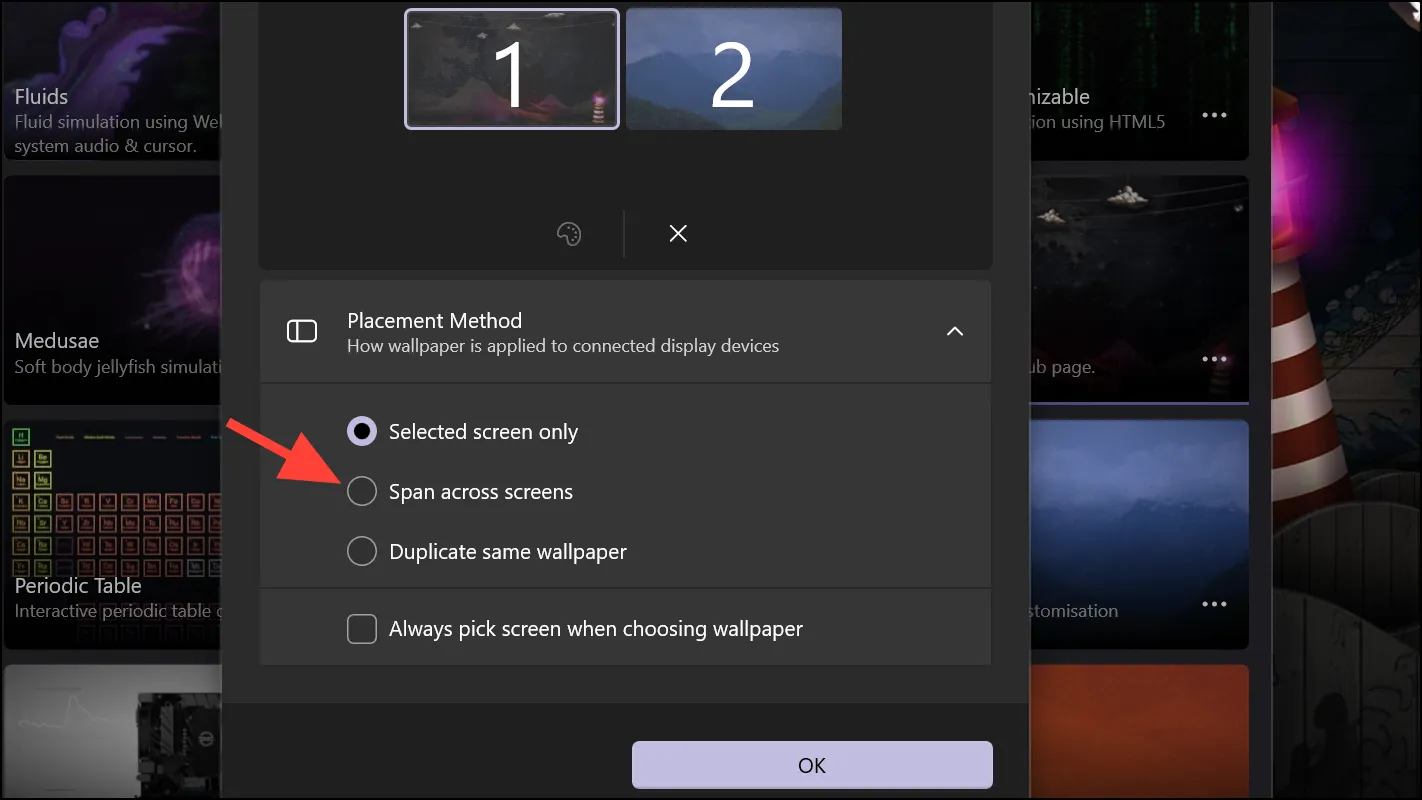
- Выберите экран, для которого хотите изменить обои, и нажмите «ОК». Затем выберите обои из библиотеки.
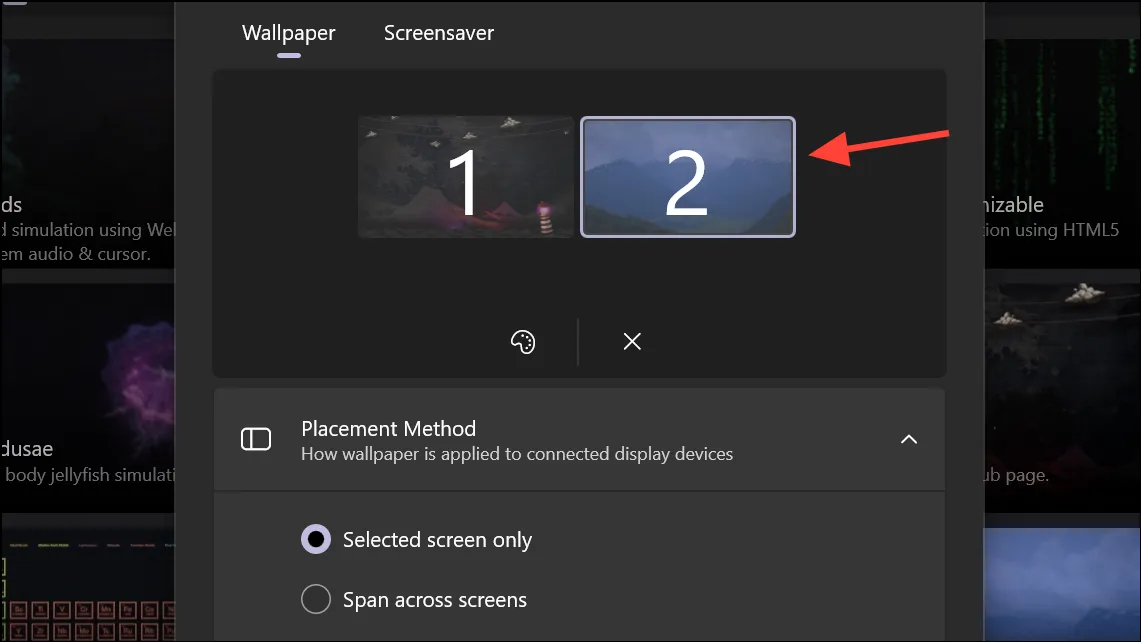
- Кроме того, вы можете установить флажок «Всегда выбирать экран при выборе обоев», чтобы он всегда спрашивал, к какому экрану вы хотите применить обои.
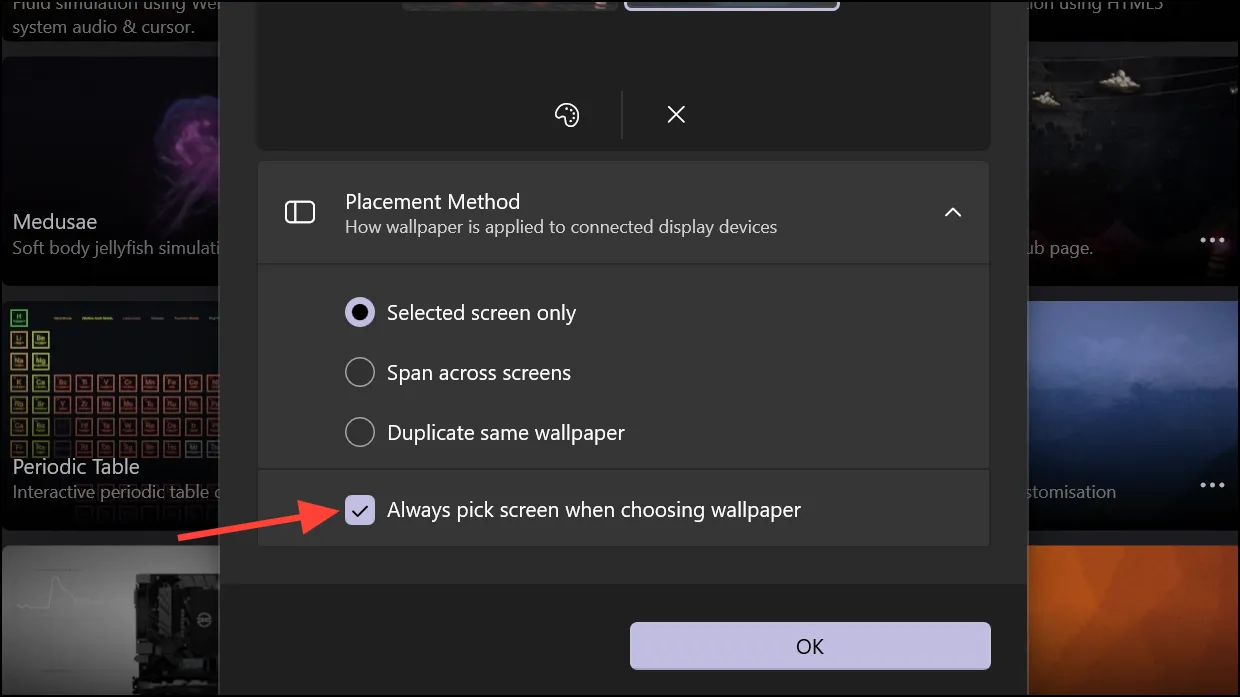
- Теперь, когда вы выбираете обои из библиотеки, у вас появляется возможность выбрать отображение.
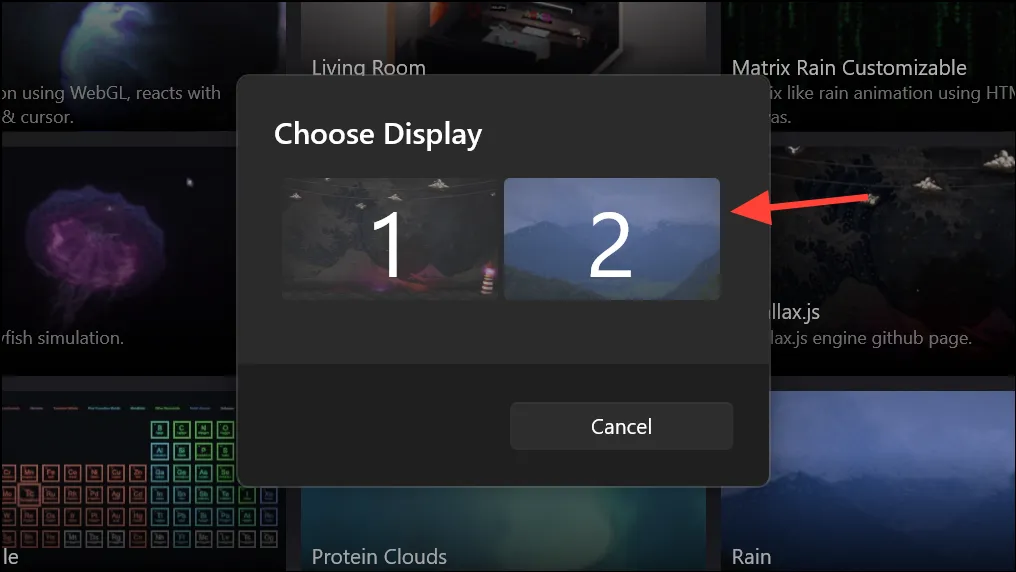
Живые обои — отличный вариант установки живых обоев на компьютер с Windows 11. Однако, если вам нужно больше возможностей и контроля и вы готовы выложить несколько долларов, вы можете выбрать Wallpaper Engine в Steam, который стоит всего около 3-4 долларов (цена может варьироваться в зависимости от вашего региона).


Добавить комментарий