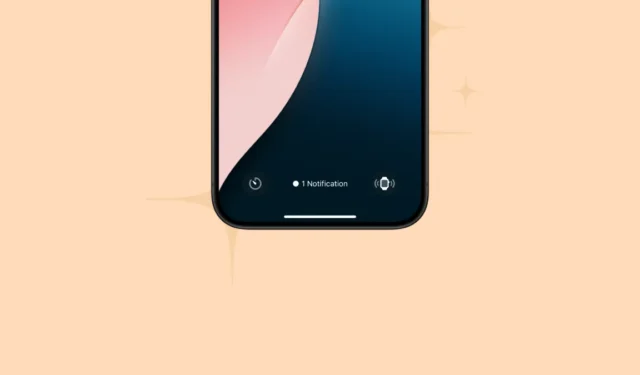
В iOS 18 кастомизация заняла первое место в списке задач Apple. Компания не только представила высокоуровневую настройку Центра управления и главного экрана с такими опциями, как размещение значков приложений в любом месте экрана и изменение их цвета и размера (в результате чего имена приложений исчезают), но они также взяли экран блокировки. настройка на шаг дальше.
Наконец-то вы можете заменить устаревшие элементы управления камерой и фонариком в нижней части главного экрана на элементы управления, которые вы действительно используете.
Как это работает? Каждый экран блокировки может иметь разные элементы управления, поэтому если ваше использование имеет тенденцию меняться в зависимости от различных факторов, например, находитесь ли вы дома или на работе, вы даже можете быстро управлять этим. Существует множество элементов управления на выбор в категориях, таких как подключение, доступность, часы, Домой, ярлыки и т. д. Таким образом, вы можете найти идеальную замену для управления камерой или фонариком.
И что еще более важно, вы по-прежнему можете переключать левую часть главного экрана, чтобы открыть камеру! В то время как в первой бета-версии опции включали только системные элементы управления от Apple, Keynote включал демонстрацию с элементом управления от Snapchat, что означает, что сторонние элементы управления также будут доступны для экрана блокировки, как и для Центра управления.
Вот как поменять местами элементы управления на экране блокировки.
- Разблокируйте iPhone с помощью Face/Touch ID, но не переходите на главный экран.
- Затем коснитесь и удерживайте текущий экран блокировки.
- Если ваш iPhone уже разблокирован, не блокируйте его. Просто проведите пальцем вниз от верхней части экрана, чтобы открыть Центр уведомлений, и нажмите и удерживайте пустую часть экрана (не уведомления). Вы также можете смахнуть уведомления вниз, чтобы скрыть их, если они вам мешают.
- Появятся параметры настройки экрана блокировки. Проведите пальцем до экрана блокировки, который хотите настроить. Затем нажмите «Настроить» внизу.
- Выберите «Блокировка экрана» из предложенных вариантов.
- Затем нажмите «–» на элементе управления, который вы хотите поменять местами, например, на «Камере».
- Затем коснитесь знака «+», который появится на его месте.
- Выберите элемент управления, который вы хотите добавить вместо него.
- Затем повторите действия с элементом управления фонариком, если вы тоже хотите его заменить.
- Наконец, нажмите «Готово» в правом верхнем углу, чтобы сохранить изменения.
Если вы похожи на меня, то, возможно, сочли управление камерой на экране блокировки немного излишним, поскольку вы в любом случае можете провести пальцем, чтобы открыть камеру (что я считаю самым простым способом). С iOS 18 вам больше не придется мириться с этой избыточностью!




Добавить комментарий