
Телефоны Samsung известны своими яркими дисплеями AMOLED. По умолчанию вы можете выбрать два режима экрана: Яркий и Естественный. Однако не всем может понравиться перенасыщенность и неточность цветопередачи Vivid. Хотя Natural предлагает более точные цвета, он может выглядеть размытым и менее привлекательным. К счастью, есть способ разблокировать три дополнительных скрытых цветовых режима дисплея, которые я нашел для своего Samsung Galaxy S23 Ultra.
Что такое скрытые режимы экрана в One UI от Samsung
Хотя серия Galaxy S24 позволяет регулировать насыщенность в режиме «Яркий», эта опция недоступна в других моделях. Именно здесь в игру вступают режимы скрытого экрана, такие как AMOLED Cinema , AMOLED Photo и Basic . Я покажу вам, как включить их с помощью ADB. Но сначала краткий обзор каждого режима, включая режимы по умолчанию. Это поможет вам выбрать правильный.
Естественный режим
- Цветовое пространство: соответствует цветовому пространству sRGB с настройками Samsung.
- Преимущества: В целом точная цветопередача для просмотра веб-страниц, чтения и общего использования.
- Идеально подходит для: пользователей, которые предпочитают достойную точность цветопередачи и слегка приглушенный цветовой профиль.
Яркий режим (по умолчанию)
- Цветовое пространство: более широкий охват, чем у sRGB, с использованием всех возможностей дисплея AMOLED.
- Преимущества: Предлагает яркие и насыщенные цвета, которые делают изображение ярким.
- Идеально подходит для: пользователей, которые предпочитают более яркий и красочный дисплей для повседневного использования.
AMOLED-кинотеатр
- Цветовое пространство: соответствует цветовой гамме DCI-P3, стандарту, используемому в киноиндустрии.
- Преимущества: Обеспечивает более кинематографичный вид с хорошим балансом между режимами «Яркий» и «Естественный». Его можно рассматривать как нечто среднее между ними.
- Идеально подходит для: просмотра фильмов и телепередач.
AMOLED-фото
- Цветовое пространство: используется цветовое пространство Adobe RGB, которое шире, чем sRGB и DCI-P3.
- Преимущества: Отображает более широкий диапазон цветов, благодаря чему фотографии выглядят более яркими и реалистичными.
- Идеально подходит для: просмотра и редактирования фотографий, особенно сделанных в формате RAW, поскольку Adobe RGB — это распространенное цветовое пространство для профессиональной фотографии.
Основной режим
- Цветовое пространство: строго соответствует цветовому пространству sRGB.
- Преимущества: Обеспечивает наиболее точную цветопередачу среди всех режимов.
- Идеально подходит для задач, в которых точность цветопередачи имеет первостепенное значение, например профессиональное редактирование фотографий или использование образцов цвета. Тем не менее, он предлагает очень приглушенный цветовой профиль для повседневного использования.
Как включить эти режимы скрытого экрана
Как уже упоминалось, режимы AMOLED «Кино», «Фото» и «Базовый» скрыты из меню «Настройки». Раньше их можно было изменить с помощью приложения SetEdit, но это больше не работает.
Вот как их включить с помощью ADB (вы также можете посмотреть это видео на YouTube ). Это совершенно безопасно, и вы всегда можете вернуться.
1. Перейдите в «Настройки» > «Дисплей» > «Режим экрана» и установите для него значение «Естественный» . Наши настройки не будут работать, если для параметра установлено значение «Яркий».
2. Включите «Параметры разработчика» , затем включите на телефоне отладку по USB .
3. Подключите телефон к компьютеру.
4. Откройте Терминал на своем ПК. Убедитесь, что ваш телефон подключен, введя adb devices (или ./adb devices на Mac). Если ваш телефон не распознается, еще раз проверьте настройки ADB.
5. Введите следующую команду:
adb shell settings put system screen_mode_setting <a number from 0 to 4>
Замените <число от 0 до 4> соответствующим номером режима, в который вы хотите переключиться:
- 0 – AMOLED-кинотеатр
- 1 – AMOLED-фото
- 2 – Базовый
- 3 – Натуральный
- 4 – Яркий
Например, чтобы переключиться на AMOLED Cinema, введите и введите:
adb shell settings put system screen_mode_setting 0
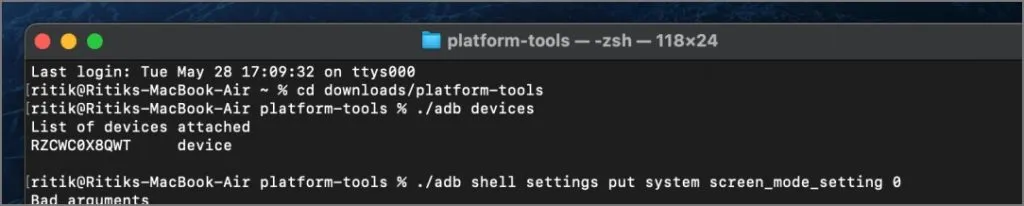
6. После завершения отключите телефон. Теперь вы должны увидеть AMOLED Cinema (или выбранный режим) в разделе «Режим экрана» в меню «Настройки» > «Дисплей» .
Если изменения не отобразятся сразу, заблокируйте телефон и разблокируйте его снова. Новый режим отображения должен сохраниться даже после перезагрузки телефона.
Вот как выглядят различные режимы экрана на базовом Galaxy S24. Я приложил все усилия, чтобы запечатлеть варианты на камеру, но это должно дать вам лишь общее представление о том, как работает каждый режим. Я настоятельно рекомендую попробовать их самостоятельно, поскольку каждая панель может незначительно отличаться.

Сделайте дисплей Samsung своим собственным
AMOLED Cinema обеспечивает сбалансированные и визуально приятные цвета, а AMOLED Photo обеспечивает более яркие и насыщенные впечатления от просмотра фотографий. Я лично настроил свой Galaxy S23 Ultra на AMOLED Cinema, и это был восхитительный опыт. Мне больше не нужно постоянно переключаться между яркими и естественными — цвета просто правильные.
Итак, продолжайте экспериментировать с AMOLED Cinema и AMOLED Photo, чтобы определить, какая настройка лучше всего соответствует вашим предпочтениям и сделает ваш дисплей Samsung по-настоящему вашим. Дайте нам знать в комментариях, какой режим вы предпочитаете!


Добавить комментарий