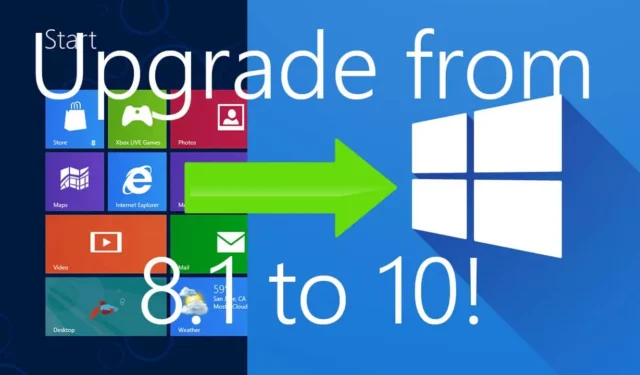
Windows 8.1 была своего рода преемницей Windows 8. Microsoft выпустила Windows 8.1 еще в 2013 году, чтобы решить проблемы Windows 8. Хотя Windows 8.1 не понравилась многим пользователям, многие все же выбрали ее. Но самое печальное то, что Microsoft прекратила его поддержку еще в январе 2023 года, поэтому вы не будете получать никаких обновлений и поддержки безопасности, если оно все еще есть на вашем компьютере.
На момент написания этого руководства Microsoft поддерживает только Windows 10 и 11, и если ваш компьютер работает под управлением Windows 8.1, пришло время обновить его. до последней поддерживаемой версии. Вы можете выполнить обновление до Windows 10, если у вас сейчас установлена Windows 8.1, без потери данных. Прочтите эту статью, чтобы узнать, как это сделать.
Системные требования для запуска Windows 10
Хотя многие ноутбуки и ПК с поддержкой Windows 8.1, выпущенные в то время, были совместимы с Windows 10, все равно стоит проверить, соответствует ли ваш компьютер системным требованиям для запуска Windows 10. Вот системные требования для запуска Windows 10:
- Процессор – процессор с частотой не менее 1 ГГц или SoC
- ОЗУ – Не менее 1 ГБ ОЗУ для 32-разрядной системы и 2 ГБ ОЗУ для 64-разрядной системы
- Память – Не менее 16 ГБ ОЗУ для 32-разрядной системы и 32 ГБ ОЗУ для 64-разрядной системы
- Видеокарта Видеокарта должна быть совместима с DirectX 9 или более поздней версии с поддержкой драйвера WDDM 1.0
- Дисплей — Дисплей с разрешением 800×600 пикселей.
Действия по обновлению до Windows 10 с Windows 8.1
Если ваша система соответствует минимальным требованиям для запуска Windows 10, вы можете продолжить действия, описанные ниже, для обновления вашей системы с Windows 8.1.
1. Сделайте резервную копию ваших файлов.
Первое, что вам следует сделать, это сделать резервную копию ваших файлов. Несмотря на то, что вы можете напрямую обновить Windows 8.1 до Windows 10, всегда безопасно сохранить резервную копию ваших файлов на случай, если что-то пойдет не так во время процесса. Используйте внешнее хранилище для хранения файлов или скопируйте файлы в другой раздел вашего компьютера.
2. Получите инструмент создания Windows Media.
После создания резервной копии файлов вам необходимо загрузить Windows Media Creation Tool. Вы можете загрузить этот инструмент с веб-сайта Microsoft, выполнив следующие действия:
- Перейдите на Windows 10 официальную страницу загрузки, нажав на эту ссылку.
- В разделе Создать установочный носитель Windows 10 нажмите кнопку Загрузить инструмент сейчас.
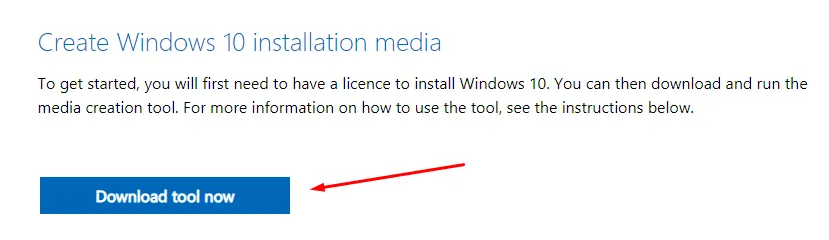
- Создание мультимедиа Windows 10 будет загружено на ваш компьютер.
3. Обновитесь до Windows 10.
Подготовив инструмент создания носителя Windows 10, вы можете обновить свой компьютер до Windows 10 с Windows 8.1. Для этого выполните шаги, указанные ниже:
- Откройте Проводник с помощью Windows + E Сочетание клавиш.
- Перейдите в папку Загрузки, а затем дважды щелкните инструмент создания мультимедиа, чтобы запустить его.
- Нажмите Да в приглашении UAC, чтобы продолжить.
- На первом экране будут условия лицензии; нажмите Принять, чтобы принять их.
- Далее выберите Обновить этот компьютер сейчас и нажмите Далее.
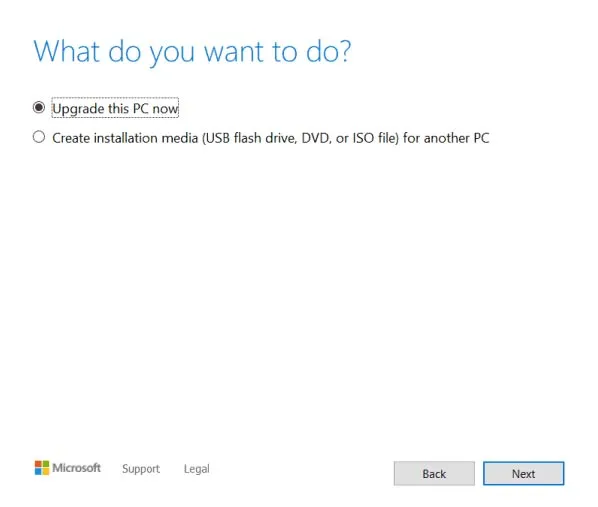
- Инструмент создания мультимедиа теперь загрузит Windows 10.
- Теперь следуйте инструкциям на экране, чтобы обновить компьютер до Windows 10.
После этого вы увидите мастер установки, с помощью которого вы сможете настроить Windows 10 и настроить ее для первого использования.
Когда вы впервые начнете использовать Windows 10, вы увидите, что все приложения из Windows 8.1 могут на ней не работать. Вам придется переустановить приложения, которые больше не работают в Windows 10.
Нижняя граница
Вышеуказанные шаги должны помочь вам выполнить обновление с Windows 8.1 до Windows 10. При обновлении до Windows 10 убедитесь, что ваш компьютер соответствует минимальным требованиям для его запуска, а также сделайте резервную копию ваших файлов. Вы можете выполнить описанные выше шаги, чтобы установить Windows на свой компьютер, не удаляя файлы и приложения.




Добавить комментарий