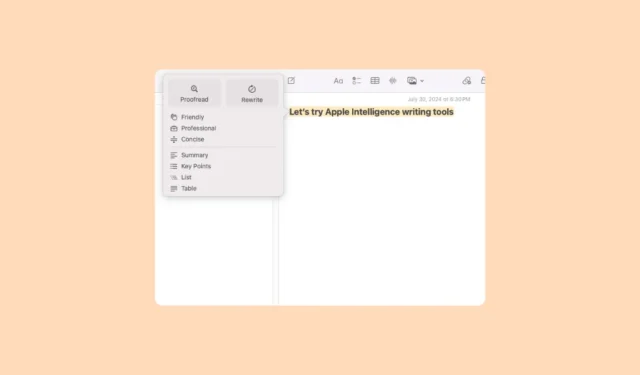
После включения Apple Intelligence на совместимом устройстве вы сможете использовать Writing Tools на iPhone, iPad или Mac.
Процесс одинаков для всех устройств с небольшим отличием в логистике (доступен через всплывающее меню на iPhone/iPad и контекстное меню на Mac).
- Чтобы получить доступ к инструментам письма, перейдите в любое текстовое поле, например, в Заметках, Почте, Safari, любом другом стороннем браузере и т. д.
- Напишите текст, выделите его и щелкните правой кнопкой мыши. Затем перейдите в «Инструменты для письма» из контекстного меню.
- Хотя все параметры инструментов для письма доступны в самом подменю, для более легкого доступа вместо этого нажмите на опцию «Показать инструменты для письма».

- Вы также можете дождаться появления символа «Apple Intelligence», а затем нажать на него, чтобы открыть «Инструменты для письма».
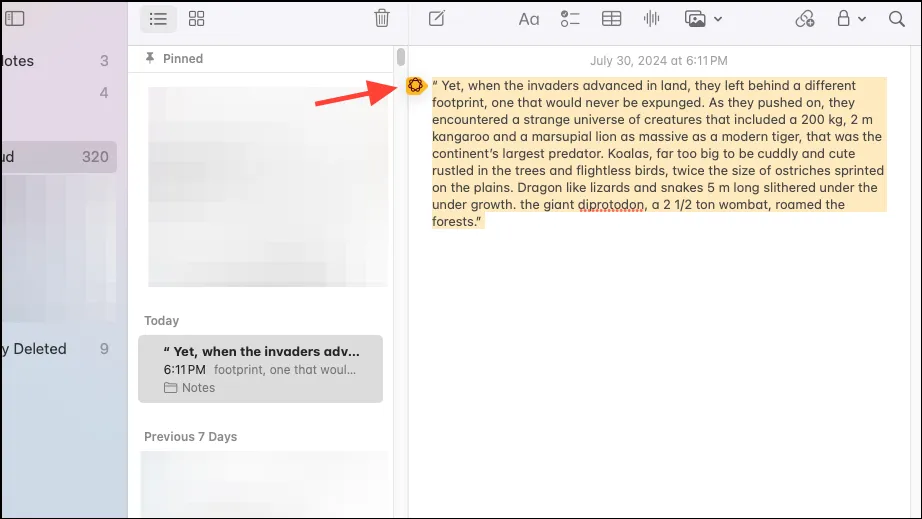
- Появится всплывающее меню «Инструменты письма». Там вы найдете следующие опции:
- Корректура
- Переписать
- Дружелюбно
- Профессиональный
- Кратко
- Краткое содержание
- Ключевые моменты
- Список
- Стол
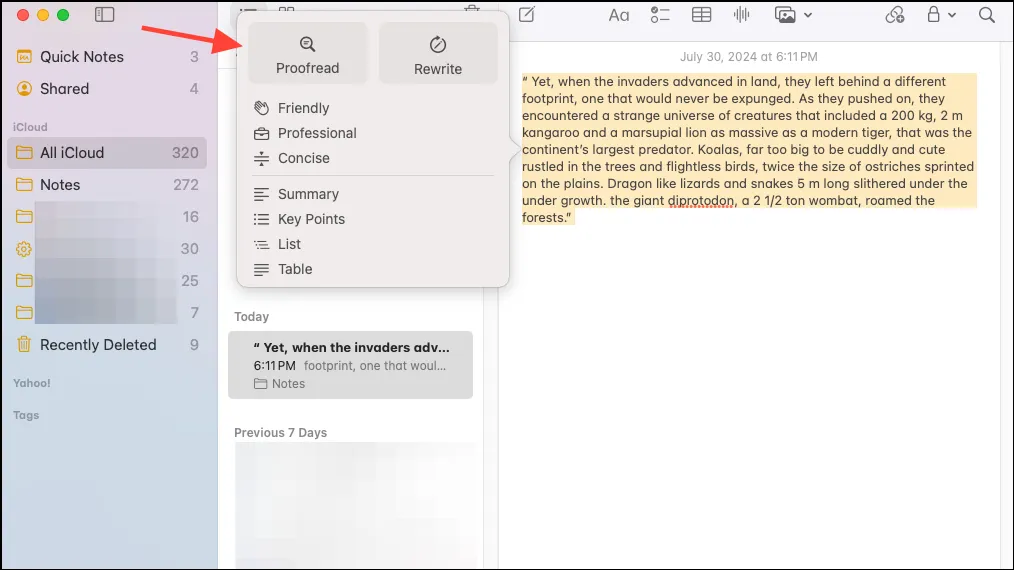
- Нажмите на опцию, которую вы хотите использовать. Они все довольно понятны. Например, Proofread вычитает ваш текст и исправит любые ошибки.
- После того как Apple Intelligence завершит проверку текста, вы увидите меню с опциями вернуться к исходному тексту, просмотреть исходный текст (это не закроет меню ИИ), оценить результат работы ИИ, просмотреть внесенные им изменения, нажав на стрелки (в случае только проверки) и т. д.
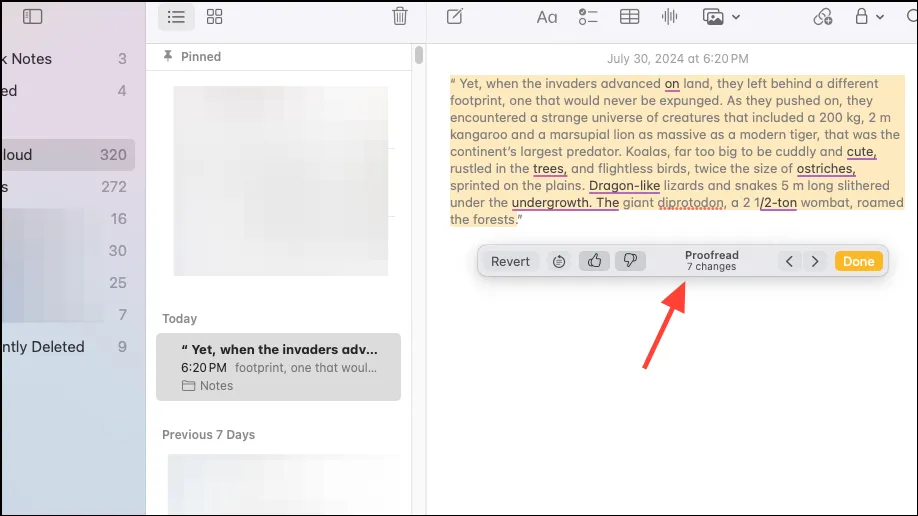
- Для таких опций, как Резюме или Ключевые моменты, он создаст резюме во всплывающем меню вместо замены исходного контента. Однако вы найдете опцию «Заменить» или «Копировать» во всплывающем меню.
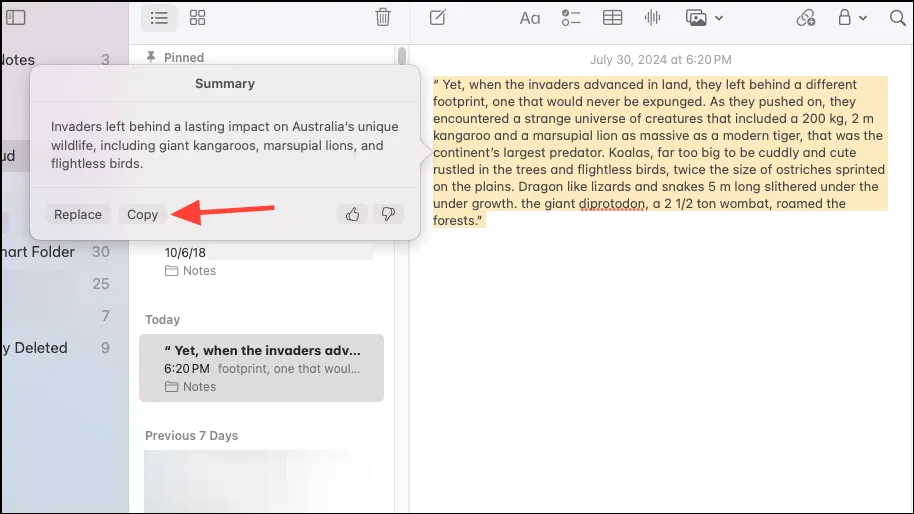




Добавить комментарий