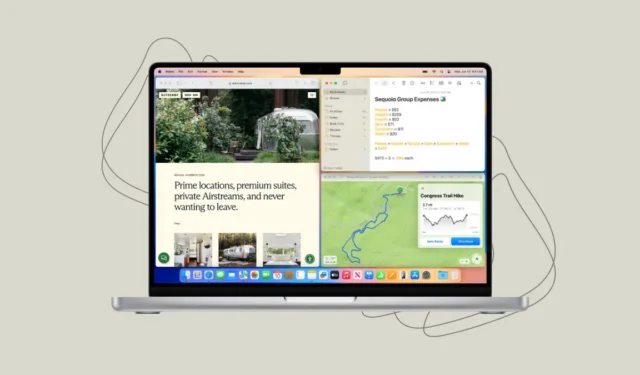
В macOS Sequoia Apple наконец-то представила автоматическое разбиение окон на Mac. Благодаря тому, что плитка изначально доступна в macOS Sequoia, вам не нужно прибегать к сторонним приложениям для удобного расположения окон приложений.
С помощью тайлинга доступны различные варианты для размещения окон, например, тайлинг окон рядом друг с другом или по четырем углам. Вот как работает тайлинг в macOS Sequoia.
Разложите окна плиткой, перетаскивая их.
Первый доступный вам вариант расположения окон — перетаскивание.
- Вы можете расположить окно в левой половине экрана, перетащив его до самого левого края экрана. Когда вы перетащите окно к левому краю, появится граница плитки.

- Отпустите ее, и окно привяжется к этой области.

- Аналогичным образом, перетаскивая его к правому краю, он изменяет размер и перемещается в правую половину экрана.
- Перетащите его в верхний угол экрана, чтобы привязать окно ко всему пространству рабочего стола.

- Когда вы перетаскиваете окно обратно с плитки, оно автоматически возвращается к исходному размеру.
- Вы также можете перетаскивать окна, удерживая клавишу
Option. - При удерживании клавиши Option вам не нужно перетаскивать окна до самого левого/правого края. Плитки появляются по мере вашего перемещения к левой/правой половине.
- Также есть возможность прикрепить окно к угловой плитке, но эта опция не отображается при удерживании клавиши
Option. Чтобы прикрепить окно к любому из углов, перетащите окно и наведите курсор на соответствующий угол.

- Например, если вы переместите курсор в верхний левый угол экрана, окно привяжется к 1/4 плитки в верхнем левом углу.

Используйте зеленую кнопку/строку меню
Другой способ расположить окна в macOS Sequoia — использовать зеленую кнопку в левом верхнем углу каждого окна или меню «Окно» в строке меню. Оба варианта предлагают несколько одинаковых и несколько разных опций, поэтому стоит проверить оба в зависимости от ваших потребностей.
- Если навести курсор на зеленую кнопку, вы увидите два ряда опций для размещения плиток: «Переместить и изменить размер» и «Заполнить и расположить».

- Используя параметры в разделе «Перемещение и изменение размера», вы можете перемещать и изменять размер конкретного окна в положение, указанное на значке. Вы можете перемещать окно в левую половину, правую половину, верхнюю половину и нижнюю половину экрана. Последние два варианта недоступны при перетаскивании приложений.
- Из опций в разделе «Заполнить и расположить» вы можете расположить наиболее активные окна по выбранному шаблону. Например, если вы выберете последний вариант, 4 последних активных окна будут расположены по этому шаблону. Если у вас открыто менее 4 окон, в шаблоне будет отображаться пустое место.
- Аналогичным образом вы можете найти параметры плитки в меню «Окно» в строке меню.

- В меню «Окно» вы сразу найдете параметры «Заливка» и «Центр». Заливка сделает то же самое, что и перетаскивание окна к верхнему краю. С помощью Centre ваше приложение изменит размер и появится в центре экрана, оставляя достаточно места с каждой стороны.

- Для получения дополнительных опций перейдите в подменю «Перемещение и изменение размера». Вы найдете опции для перемещения окна на половины или четверти, а также для перестановки окон в различных макетах. Вы обнаружите, что опции для перестановки окон здесь отличаются от тех, которые вы найдете в меню зеленой кнопки.

Используйте сочетания клавиш
Вы также можете использовать сочетания клавиш для определенных макетов и параметров мозаики.
Переместить и изменить размер
- Заполнить:
Fn+Ctrl+F - Центр:
Fn+Ctrl+C - Левая половина:
Fn+Ctrl+Left arrow - Правая половина:
Fn+Ctrl+Right arrow - Верхняя половина:
Fn+Ctrl+Top arrow - Нижняя половина:
Fn+Ctrl+Bottom arrow
Договариваться
- Левый и правый:
Fn+Ctrl+Shift+Left arrow - Вправо и влево:
Fn+Ctrl+Shift+Right arrow - Верх и низ:
Fn+Ctrl+Shift+Top arrow - Низ и верх:
Fn+Ctrl+Shift+Bottom arrow
Возврат к исходному размеру: Fn + Ctrl+R
С помощью тайлинга вы можете легко изменять размер и переставлять окна в macOS Sequoia. До macOS Sequoia вам приходилось вручную изменять размер и переставлять окна, что было довольно контрпродуктивно.



Добавить комментарий