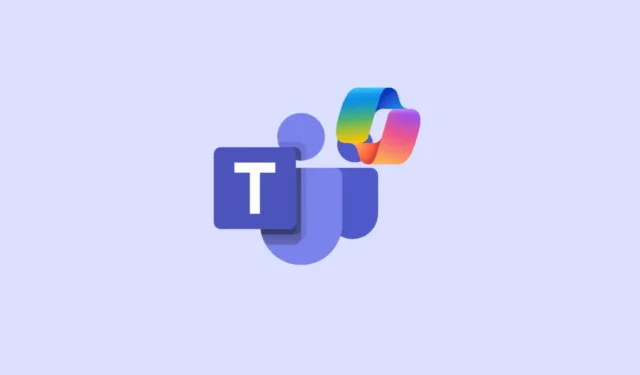
Если вы пробовали Microsoft Teams, инструмент компании для видеоконференций и совместной работы, вы знаете, что это один из лучших вариантов, который стоит попробовать. Он поставляется со всеми функциями, ожидаемыми от такого приложения, такими как чаты, обмен документами и файлами, каналы и т. д.
Более того, Microsoft сделала Teams еще более полезным, интегрировав в него своего чат-бота на основе искусственного интеллекта Copilot. Это означает, что теперь вы можете получать информацию о встречах, подводить итоги и даже улучшать сообщения, которые вы отправляете другим участникам. Кроме того, Copilot также доступен в отдельных чатах и каналах, поэтому вы можете использовать его для подведения итогов разговоров, получения основных моментов чата и легкого управления своими каналами. Чтобы узнать, как использовать Copilot в Meetings, обратитесь к нашему специальному руководству.
Что Copliot может делать в чатах и каналах Microsoft Teams?
Создание сложных сообщений, которые хорошо звучат и быстро передают необходимую информацию в профессиональном чате, — непростая задача, как мы все когда-то узнали. Но с Copilot в Microsoft Teams вы можете сделать это с минимальными усилиями.
Помимо выполнения всех стандартных функций, которые мы привыкли ожидать от таких моделей ИИ, таких как проверка грамматики и орфографии, Copilot может предлагать предложения, помогать вам корректировать контент и даже переписывать его. Таким образом, вы можете использовать его для улучшения тона ваших сообщений, чтобы сделать их более понятными и удобными для чтения, а также более привлекательными и эффективными.
В дополнение к этому, Copilot может помочь вам быстро получать информацию из чатов и каналов, так что вам не придется тратить время на просмотр длинных цепочек сообщений. Такая информация может включать основные моменты, важные решения, сроки и т. д.
Все ваши взаимодействия с Copilot полностью конфиденциальны, поэтому никто другой не сможет увидеть, что вы печатаете в окне Copilot. Если у вас есть лицензия Microsoft 365 или Copilot 365, вы можете сразу же начать использовать ее в любом чате, выполнив следующие шаги.
Второй пилот в индивидуальных чатах
Вы можете использовать Copilot в чатах Teams для получения информации, основных моментов и многого другого с помощью подсказок, которые предлагает Copilot, или ваших собственных. Copilot в чате может ссылаться только на информацию из открытой ветки чата и не может ссылаться на изображения, файлы и т. д., которыми поделились в чате.
- Открыв приложение Microsoft Teams, перейдите в раздел «Чаты» на левой панели и щелкните любой чат слева, в котором вы хотите использовать Copilot.
- Затем нажмите на значок Copilot в правом верхнем углу, чтобы активировать чат-бот. Значок будет виден в индивидуальных, групповых и конференц-чатах.
- Поле подсказок появится в правой части чата, где вы можете ввести свои подсказки. В качестве альтернативы, нажав на опцию «Дополнительные подсказки», вы увидите несколько вариантов, таких как
Highlights from the past dayиWhat decisions were made?

- Когда вы вводите запрос или выбираете его и получаете ответ от Copilot, вы можете использовать опцию «Копировать» в правом верхнем углу, чтобы вставить ответ в чат или канал.
- Если вы нажмете на цифры рядом с утверждением в ответе, предоставленном чат-ботом, он предоставит вам цитаты. Он также прокрутит ваш чат до этого сообщения в ветке.
- Помимо ответов на вопросы, предоставления информации и предложения действий, Copilot может помочь вам легко просматривать основные моменты чатов за определенный период. Выберите чат, для которого вы хотите создать основные моменты, и нажмите кнопку «Дополнительные подсказки» в левом нижнем углу.
- Затем нажмите на
Highlights from the past seven daysили запишите подсказку вручную. Вы можете получить основные моменты за предыдущий день или за последние 30 дней или использовать пользовательские подсказки, напримерHighlights since Monday. - В зависимости от вашего запроса Copilot может показывать вам информацию, включая новых членов, присоединившихся к команде, назначенные, подлежащие выполнению или выполненные задачи, запланированные или отмененные встречи, принятые решения, отредактированные или предоставленные в общий доступ файлы и т. д.

- Выделения чата будут отображаться в виде сводки и, как и в ответах выше, будут включать цитаты. Когда вы нажимаете на цитату, она перенаправляет вас к конкретному сообщению в чате и даже выделяет его красным цветом.
- Вы можете фильтровать основные моменты по ключевому слову, человеку, каналу или дате, а также получать основные моменты только по определенной теме или от определенного человека, используя собственные подсказки.

Второй пилот в канале Teams
Используя Copilot в каналах, вы можете быть в курсе любых обсуждений, происходящих в канале, а Copilot может предоставлять ответы, основанные на этом конкретном обсуждении.
- В Microsoft Teams перейдите в раздел «Teams» и выберите канал, в котором вы хотите использовать Copilot, в левой части интерфейса.
- Затем перейдите в обсуждение и нажмите на ссылку под постом с надписью «[N ответов]», и вы сможете увидеть всю беседу.
- Значок Copilot появится в правом верхнем углу этого захватывающего вида поста канала; щелкните по нему, чтобы активировать его на канале.

- Как и в чатах, запрос или поле для написания сообщения появятся на правой стороне канала. Здесь вы можете ввести свой запрос в текстовое поле и нажать клавишу «Enter» или нажать кнопку «Отправить», чтобы получить ответ.
- Вы можете использовать подсказки, такие как
What were the highlights of the conversation?или ,What decisions were made?чтобы быстро оставаться в курсе событий. - Или нажмите на опцию «Дополнительные подсказки» и выберите один из вариантов, например, «Нравится
What are the open items», и чат-бот предоставит вам необходимую информацию.
Второй пилот в Compose Box
Хотя вы можете получить доступ к Copilot напрямую в чатах и каналах, он также доступен через Compose Box везде в Teams. Однако, когда вы активируете Copilot из этого окна, вы получаете доступ к различным функциям.
Здесь чат-бот позволит вам переписывать и корректировать ваши сообщения, чтобы изменить их длину и тон, и даже использовать индивидуальные инструкции. Использование Copilot из Compose Box позволяет вам создавать идеальное сообщение, которое не только выполняет работу, но и имеет дополнительный импульс, чтобы сделать его более эффективным.
Переписать сообщения: Чтобы переписать сообщение, введите его в поле чата, а затем нажмите кнопку «Переписать». Copilot перепишет ваше сообщение, улучшив его так, чтобы оно звучало лучше, после чего вы сможете отправить его получателям.

Настройте сообщения: в дополнение к функции «Переписать», Copilot позволяет вам контролировать, как Copilot изменит ваше сообщение с помощью опции «Настроить», чтобы оно подходило разным аудиториям, например, вашему коллеге или менеджеру. Введите свое сообщение и нажмите на опцию «Настроить», и вы увидите опции, чтобы сделать сообщение длиннее или короче и изменить его тон с восторженного, уверенного, профессионального или неформального.
Просто нажмите на нужную вам опцию, и Copilot соответствующим образом скорректирует ваше сообщение. Самое лучшее в этом то, что вам не нужно полагаться на какие-либо подсказки для использования этой функции — все, что вам нужно, это один щелчок. Сочетание различных размеров сообщений и тонов позволит вам создавать идеальные сообщения при использовании Microsoft Teams.

Использование пользовательского тона: Пользовательский тон позволяет вам вносить несколько изменений в ваше сообщение, например, изменять его тон, чтобы сделать его более убедительным, преобразовывать длинные предложения в списки и даже переводить разные тексты с одного языка на другой одновременно.
Вы можете использовать простые подсказки, например, make the message longer and cheerful and and in Spanishдля выполнения всех этих действий, и Copilot будет вносить изменения одновременно с тем, как вы пишете.

Приложение Copilot в Microsoft Teams
В дополнение к этому, вы также можете получить доступ к Copilot через отдельный опыт приложения в Microsoft Teams. Вы можете использовать приложение Copilot для управления всеми вашими каналами Teams в одном месте.
Управление каналами Microsoft Teams может быть мучением, особенно если вы участвуете во многих каналах. При наличии множества разговоров, комментариев и документов, относящихся к разным проектам в разных каналах, можно легко запутаться, если только вы не используете Copilot, который упрощает управление каналами Teams.
С приложением Copilot ИИ также может получать доступ к данным в вашем Microsoft 365 Graph и даже извлекать соответствующие документы в его выводе. Это невозможно, когда вы используете Copilot в чатах, каналах или даже собраниях. При использовании приложения Copilot вы также можете получить доступ к истории чатов Copilot, которая недоступна, когда вы используете Copilot в другом месте.
- Приложение Copilot закреплено поверх всех чатов или доступно в магазине приложений в Teams. Перейдите в раздел «Чаты» и нажмите «Copilot», чтобы получить доступ к приложению.

- Теперь вы можете использовать Copilot для обобщения разговоров по разным каналам, используя подсказку, например:
What's new in [channel] of [team]?Чат-бот сообщит вам о последнем обновлении, членах команды, которые в нем участвовали, ссылках на обновление, общих документах и т. д. Просто не забудьте правильно ввести названия команды и канала; в противном случае он не сможет получить информацию. - Как только Copilot предоставит вам необходимую информацию, вы сможете продолжить разговор, задавая уточняющие вопросы.
- Например, если член команды поделился документом со всеми членами команды в этом канале, Copilot предложит такие предложения:
What are the key points in the [shared document]? - Просто нажмите на предложенную подсказку, и появится обзор документа, включающий всю важную информацию, такую как стратегии ценообразования, целевая аудитория и т. д.
- Copilot также привяжет документ (поскольку у него есть доступ к вашему Microsoft Graph и, следовательно, ко всем данным, хранящимся в ваших службах Microsoft 365), чтобы вы могли легко просмотреть его в чате без необходимости переходить на этот конкретный канал и искать его.
- Подсказки, которые предложит Copilot, будут зависеть от недавних обновлений и контекста вашей команды. Таким образом, вы можете легко справиться с задачей управления несколькими каналами Teams, быстрого доступа к информации и принятия своевременных мер для максимальной производительности.
С помощью Copilot вы можете легко улучшить свои сообщения в чатах и каналах Microsoft Teams, как я показал выше. Позволяя вам менять тон и длину сообщений, Copilot может помочь сделать их гораздо более эффективными и понятными. И вы даже можете использовать его для быстрого получения информации из разных чатов и каналов, не проверяя их все по одному.
Таким образом, в тех случаях, когда вам сложно придумать хорошо звучащее сообщение, чтобы поблагодарить своего менеджера или начальника, или вам нужно узнать об обновлениях на канале, вы можете просто ввести сообщение в Teams и попросить чат-бота сделать все остальное.



Добавить комментарий