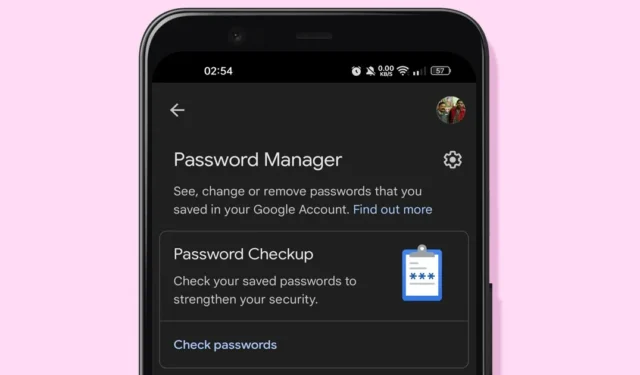
Несмотря на то, что у вас есть сотни приложений-менеджеров паролей для Android, вам не нужно ни одно. Если вы используете веб-браузер Google Chrome на вашем Android, вы можете использовать Google Password Manager для управления паролями.
Вы можете получить доступ к менеджеру паролей Google с любого устройства, связанного с вашим аккаунтом Google. За эти годы менеджер паролей Google улучшился, и теперь он предлагает функции, которых нет даже в премиум-менеджерах паролей. Вот как им пользоваться.
Как использовать Google Password Manager на телефоне?
Ниже мы поделились шагами использования Google Password Manager на телефоне Android. С его помощью вы можете находить, удалять и проверять скомпрометированные пароли.
1. Опустите шторку уведомлений и нажмите на значок «Настройки» .
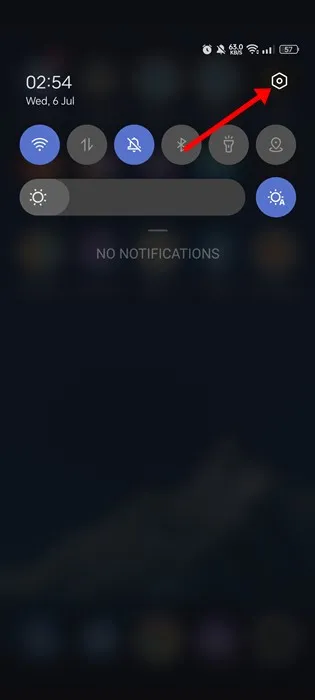
2. На экране настроек прокрутите вниз и коснитесь параметра «Пароль и безопасность» .
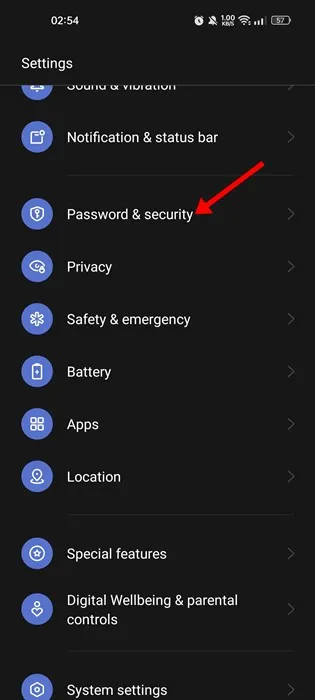
3. На экране «Пароль и безопасность» нажмите « Управление паролями» .
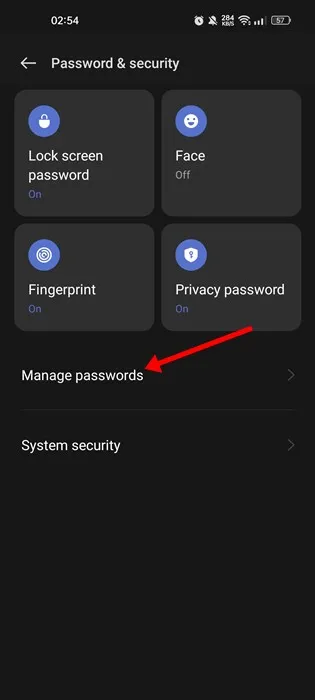
4. Затем на экране «Управление паролями» нажмите на Google в разделе «Другие службы».
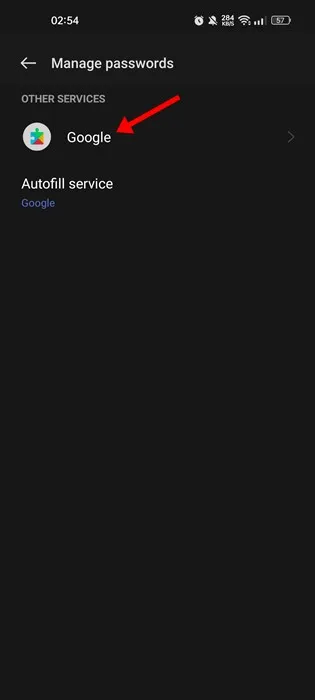
5. Откроется Google Password Manager. Прокрутите вниз, чтобы проверить все сохраненные учетные записи и пароли.
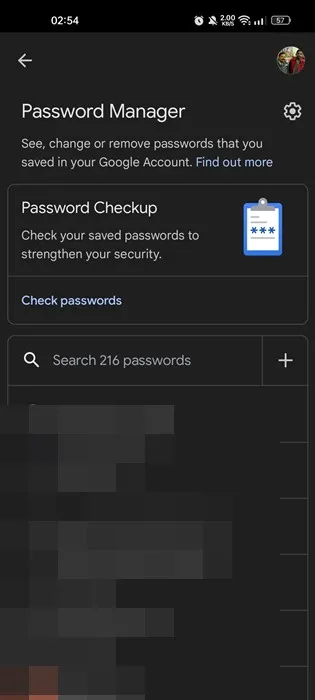
6. Если вы хотите удалить сохраненный пароль, нажмите на запись и выберите кнопку «Удалить» .
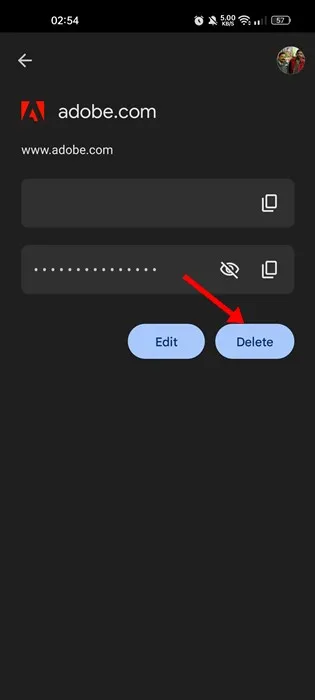
7. Если вы хотите запустить инструмент проверки паролей, нажмите « Проверить пароли» под «Проверкой паролей».
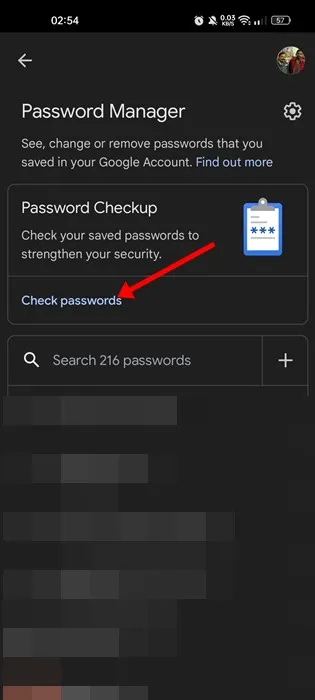
8. Чтобы изменить настройки менеджера паролей, нажмите значок шестеренки «Настройки» рядом с менеджером паролей.
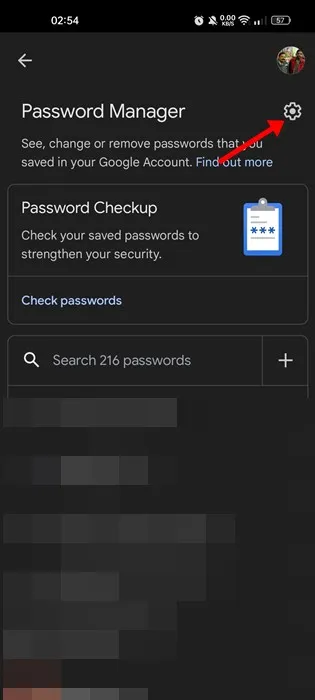
9. На следующем экране вы найдете различные параметры для изменения функциональности Менеджера паролей .
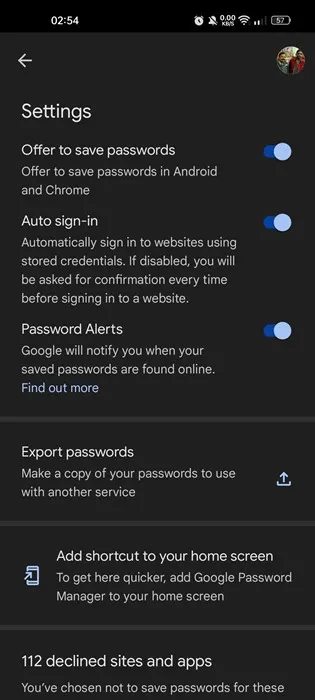
10. Чтобы добавить ярлык Google Password Manager на главный экран, нажмите кнопку Добавить ярлык на главный экран .
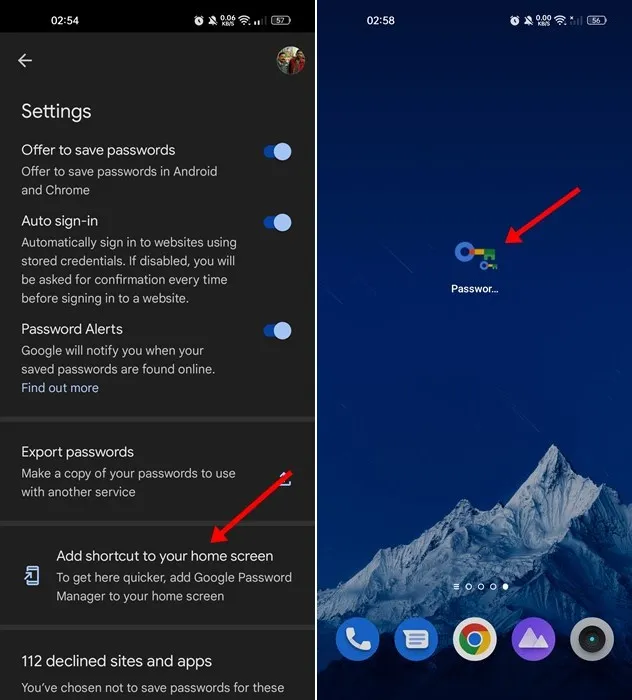
Как экспортировать пароли из Google Password Manager?
В Google Password Manager у вас также есть возможность экспортировать пароли. Функция экспорта паролей дает вам копию ваших паролей для использования в другом сервисе. Вот как экспортировать пароли из Google Password Manager.
1. Откройте Настройки > Пароль и безопасность > Управление паролем .
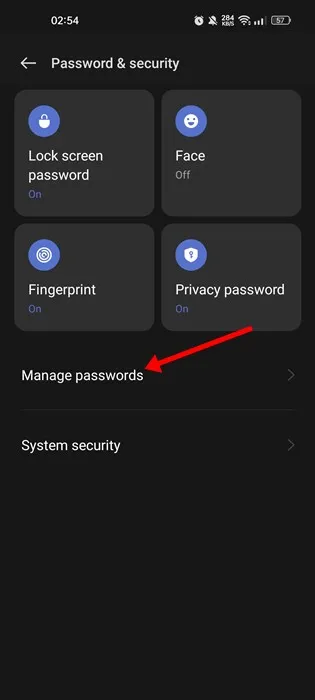
2. В разделе «Управление паролями» выберите Google в разделе «Другие службы».
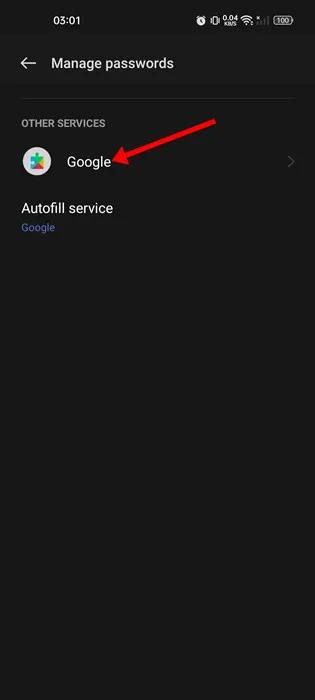
3. Нажмите на значок шестеренки «Настройки» в правом верхнем углу.

4. На экране настроек прокрутите вниз и нажмите « Экспортировать пароли» .
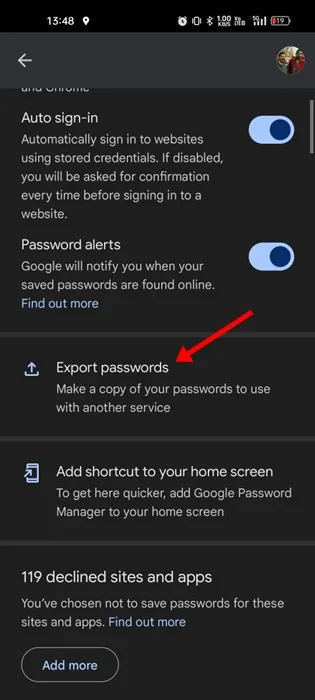
5. В окне «Экспорт паролей» нажмите « Экспорт» .

Хотя менеджер паролей браузера не рекомендуется, поскольку в нем обычно отсутствуют основные функции, Google Password Manager довольно полезен и имеет большой потенциал. Если вы не удовлетворены Google Password Manager, вы можете использовать другие приложения Password Manager для Android. Дайте нам знать, если вам нужна дополнительная помощь, в поле для комментариев ниже.




Добавить комментарий