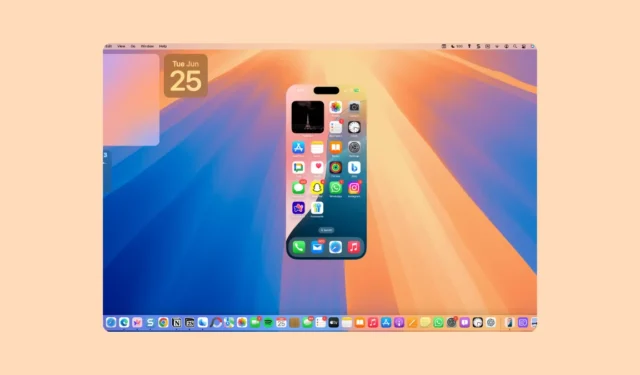
iPhone Mirroring был одним из самых громких анонсов для macOS Sequoia и iOS 18 на WWDC этого года. И хотя публичные обновления для этого программного обеспечения появятся только осенью этого года, нетерпеливые фанаты поспешили установить бета-версии для разработчиков для этих ОС, чтобы попробовать эту функцию. Однако все быстро разочаровались, обнаружив, что первая бета-версия для разработчиков не поставлялась с iPhone Mirroring. К счастью, со второй бета-версией для разработчиков это огорчение превратится в восторг, поскольку iPhone Mirroring теперь доступен для использования. Давайте продолжим.
Настройка iPhone Mirroring
Чтобы начать использовать iPhone Mirroring, обновите настройки iPhone и macOS до последних версий Developer Beta. Для работы iPhone Mirroring на iPhone и Mac необходимо войти в один и тот же Apple ID, а также они должны находиться рядом друг с другом и иметь включенные Wi-Fi и Bluetooth. iPhone Mirroring будет работать, даже если ваш Mac не подключен к Wi-Fi.
- Теперь на вашем Mac откройте Finder и перейдите в «Приложения».
- Откройте приложение «iPhone Mirroring». Вы также можете найти приложение с помощью поиска Spotlight.

- Нажмите «Продолжить», чтобы продолжить. Чтобы подключить iPhone и Mac, вам нужно будет разблокировать iPhone с помощью пароля.

- Введите пароль на вашем iPhone.

- Через несколько секунд iPhone Mirroring будет готов к использованию. Нажмите «Начать» на Mac, чтобы продолжить.

- Для первоначального подключения iPhone Mirroring вам потребуется ввести пароль Mac. Введите пароль для входа.

- Затем вы получите запрос на запрос, хотите ли вы, чтобы ваш Mac запрашивал пароль пользователя/TouchID каждый раз, когда вы хотите использовать приложение iPhone Mirroring на Mac для автоматической авторизации, когда Mac разблокирован. Выберите в соответствии со своими предпочтениями; вы можете изменить это позже в настройках приложения iPhone Mirroring.

- Теперь ваш iPhone готов к использованию с вашим Mac.
Использование iPhone Mirroring
После настройки функции iPhone Mirroring вы можете сразу же начать использовать свой iPhone на Mac.
При использовании iPhone Mirroring камера, микрофон и Центр уведомлений вашего iPhone недоступны в приложении Mirroring (что вполне логично, поскольку вы можете получить доступ к уведомлениям из Центра уведомлений Mac; уведомления iPhone имеют на себе небольшой значок iPhone). Вы также не можете открыть Центр управления, но, возможно, он будет доступен в последующих обновлениях приложения.
Прежде чем начать, ваш iPhone должен быть заблокирован для использования функции iPhone Mirroring.
- Запустить функцию iPhone Mirroring на Mac можно двумя способами.
- Вы можете либо напрямую открыть приложение, либо нажать на любое уведомление на вашем iPhone, и оно запустит приложение.
- Для перемещения между экранами используйте мышь или трекпад.
- Чтобы вернуться на главный экран из приложения, нажмите на панель «Главная» в нижней части экрана.

- Либо наведите курсор на верхний край приложения iPhone Mirroring, чтобы отобразить элементы управления окном. Затем щелкните значок сетки.

- Чтобы открыть переключатель приложений, щелкните значок рядом со значком сетки.

- Вы можете использовать Magic Trackpad или Magic Mouse с приложением iPhone Mirroring для безупречной прокрутки прямо сейчас. Однако, если вы используете стороннюю мышь, вы можете столкнуться с проблемами прокрутки.
- Ваша клавиатура также будет работать с функцией iPhone Mirroring и автоматически использовать раскладку iOS при наборе текста на iPhone.
- Вы получите уведомление «iPhone in Use» на вашем iPhone при использовании iPhone Mirroring на Mac, что здорово. Так что если кто-то другой использует ваш Mac для доступа к вашему iPhone, вы сразу же узнаете об этом. Но уведомление исчезает с главного экрана, когда iPhone больше не используется.
- К счастью, он все равно отображается на главном экране после разблокировки iPhone.
- Если вы разблокируете свой iPhone и начнете его использовать, это завершит сеанс iPhone Mirroring на вашем Mac. Однако все, что было открыто на iPhone на Mac, без проблем появится на вашем iPhone.
Управление уведомлениями iPhone
Вы также можете отключить уведомления на своем iPhone или контролировать, от каких приложений получать уведомления на своем Mac.
- Чтобы управлять уведомлениями, которые вы получаете на Mac, откройте приложение «Настройки» на Mac.
- Затем перейдите в раздел «Уведомления».
- Нажмите «Разрешить уведомления от iPhone».

- Чтобы полностью отключить уведомления, выключите переключатель «Разрешить уведомления с iPhone». В противном случае оставьте его включенным.

- Чтобы управлять уведомлениями для отдельных приложений, перейдите в приложение и включите/выключите переключатель.
- Вы увидите, что переключатель будет неактивен для определенных приложений. Это будет включать приложения, для которых уведомления отключены или добавлены в сводку уведомлений на вашем iPhone. Они станут доступны только в том случае, если вы также измените их поведение для вашего iPhone.
- Другие приложения, у которых переключатель будет серым, включают те, которые установлены на вашем Mac. Нет возможности получать уведомления iPhone от этих приложений, пока они установлены на вашем Mac.

iPhone Mirroring — это великолепное приложение, которое станет неотъемлемой частью жизни людей после публичного релиза iOS 18 и macOS Sequoia. В текущей версии есть некоторые функции, которые не работают, например, нельзя перетаскивать файлы между устройствами или увеличивать зеркалируемый экран на Mac. Но я уже вижу, насколько потрясающим окажется приложение, когда все эти функции будут реализованы, а ошибки будут устранены до публичного релиза.




Добавить комментарий