В серии Pixel 9 появилась новая функция Zoom Enhance, доступная на Pixel 9 Pro, Pixel 9 Pro XL и Pixel 9 Pro Fold (к сожалению, не на стандартном Pixel 9). Она также была развернута на Pixel 8 Pro через обновление Google Photos. В этой статье я покажу вам, как использовать Zoom Enhance на вашем телефоне Google Pixel. Но сначала давайте разберемся, что она делает.
Что такое Zoom Enhance?
Zoom Enhance позволяет вам обрезать фотографии, не беспокоясь о том, что они станут размытыми. Он использует ИИ, чтобы обрезанные части выглядели резкими и детализированными, даже если вы сильно увеличиваете масштаб. Вы можете обрезать что-то далекое, и ИИ добавит детали, чтобы оно выглядело четче, чем исходная фотография.
Это похоже на Super Res Zoom от Google, который также использует ИИ, чтобы сделать увеличенные фотографии красивыми. Разница в том, что Super Res Zoom работает в режиме реального времени во время съемки фотографии, а Zoom Enhance работает с фотографиями, на которые вы уже нажали.
В отличие от многих функций Pixel AI, которым требуется интернет, Zoom Enhance работает полностью офлайн и на устройстве. Однако его требования к обработке слишком высоки для стандартных Pixel 9 и Pixel 8, которые имеют всего 8 ГБ оперативной памяти, что делает его недоступным на этих телефонах.
Как использовать функцию Zoom Enhance
Функция Zoom Enhance доступна на телефонах Pixel 9 Pro «из коробки». Пользователи Pixel 8 Pro получат ее через обновление Google Photos. Вот как ее использовать:
- Откройте Google Фото на Pixel 9 Pro, 9 Pro XL, 9 Pro Fold или Pixel 8 Pro.
- Выберите фотографию, которую вы хотите обрезать и улучшить (даже те, которые вы сделали не на камере Pixel).
- Нажмите «Изменить» .
- Нажмите «Инструменты» и выберите «Улучшение масштабирования» .
- Разведите пальцы, чтобы увеличить фотографию настолько, насколько нужно, и отрегулируйте рамку.
- Когда будете готовы, нажмите «Обрезать и улучшить» .
- Подождите несколько секунд, пока изображение будет обработано.
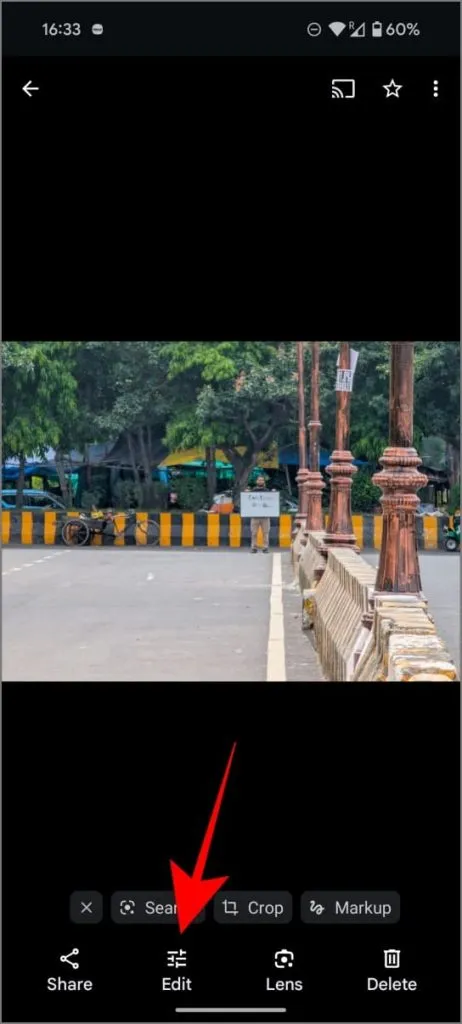
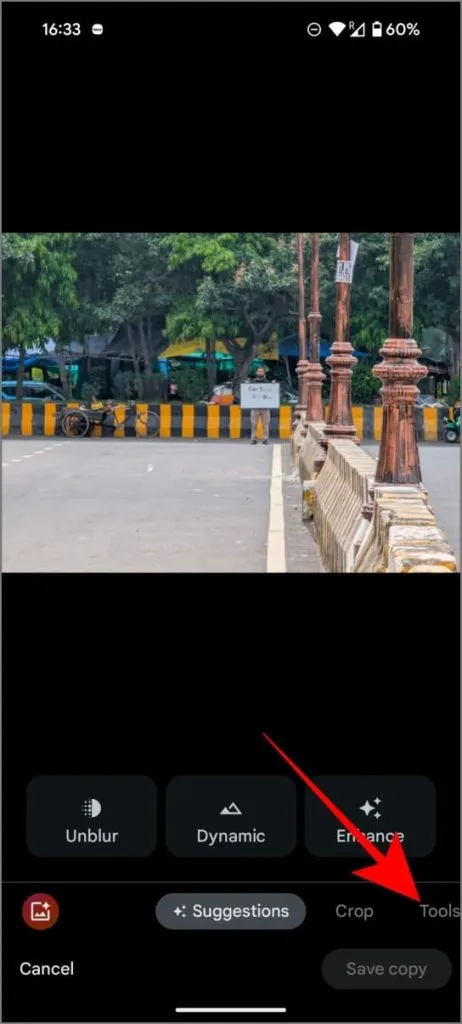
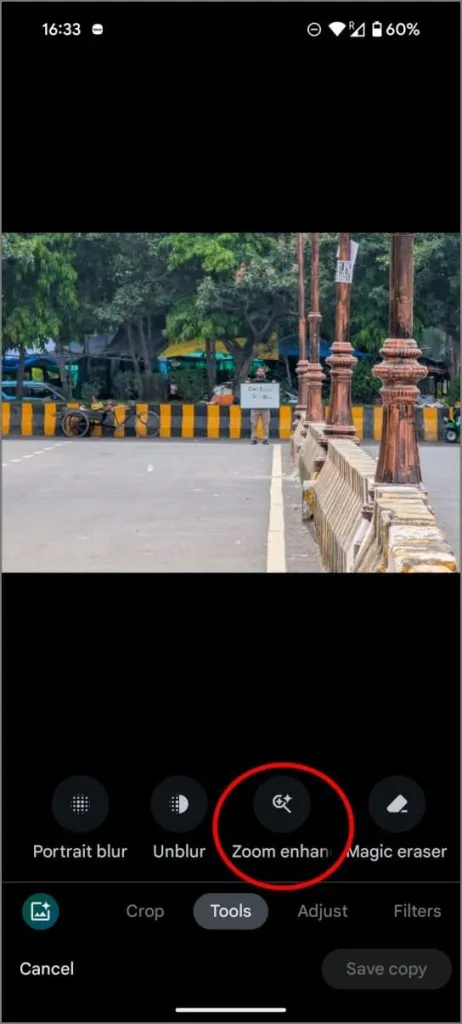
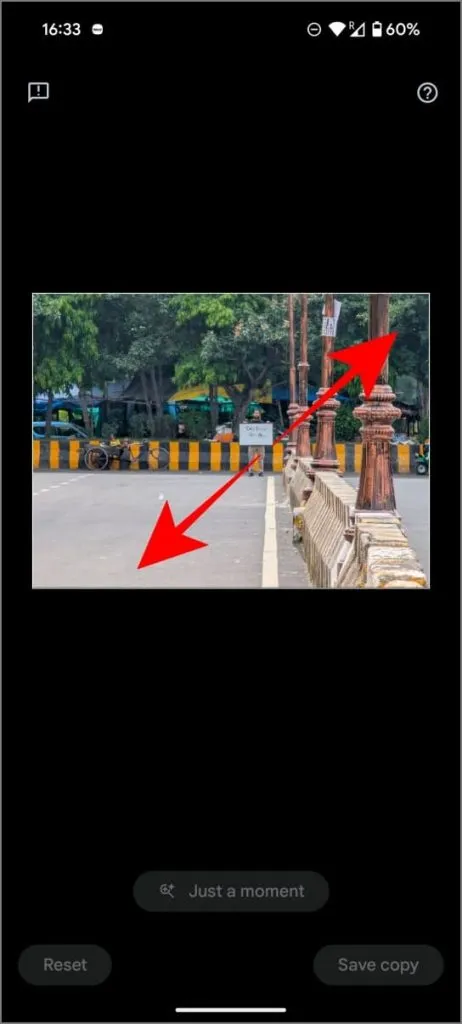
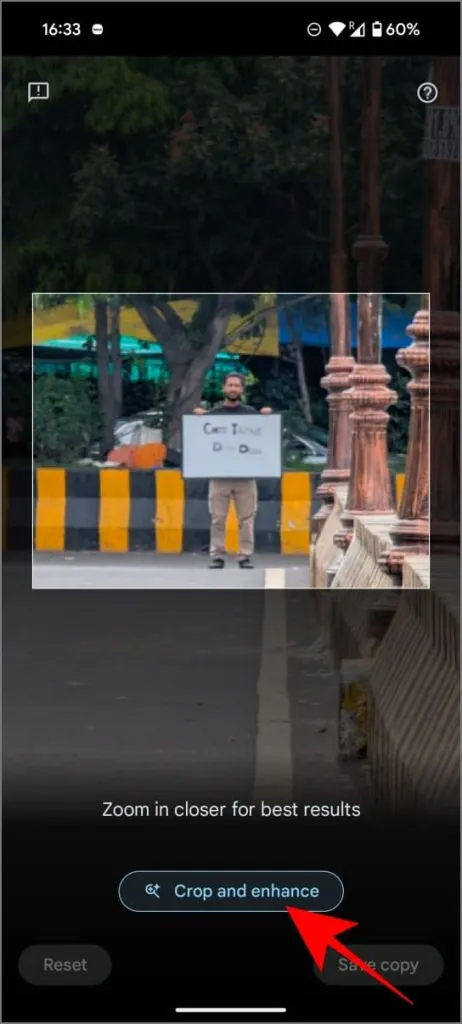
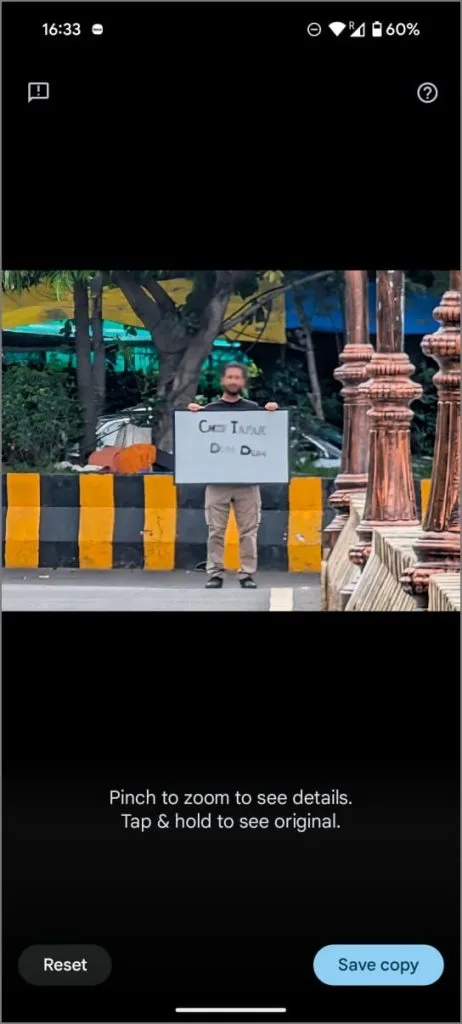
Получив улучшенное изображение, вы можете решить, сохранить его как копию или сбросить и начать заново (в случае, если вы не удовлетворены результатами или если есть какие-то странные артефакты). Не волнуйтесь; изображения всегда сохраняются как новые копии и не перезаписывают оригинал.
Если вы не можете найти Zoom Enhance в Google Photos
Если вы не можете найти опцию Zoom Enhance на своем телефоне, проверьте следующее:
- Убедитесь, что вы используете поддерживаемый телефон: Pixel 9 Pro, Pixel 9 Pro XL, Pixel 9 Pro Fold или Pixel 8 Pro.
- Убедитесь, что ваше приложение Google Фото обновлено до последней версии.
- Zoom Enhance несовместим с фотографиями с разрешением 50 мегапикселей. Если вы сделали фотографии с высоким разрешением на своем Pixel, вам нужно будет обрезать их до разрешения ниже 12,5 мегапикселей, прежде чем использовать эту функцию.
Советы по использованию Zoom Enhance
Zoom Enhance, как и любой инструмент ИИ, не идеален, и его результаты могут различаться. Иногда он работает отлично, в других случаях он может оказывать минимальное влияние или даже добавлять нежелательные артефакты. Результат во многом зависит от самого изображения. Если вы не удовлетворены результатом, вы всегда можете повторить попытку.
ИИ обычно уменьшает шум на изображении, делает его более резким и добавляет недостающие детали между пикселями, предсказывая, что там может быть. Обычно это работает хорошо, но иногда может возникнуть проблема при попытке сгенерировать контент, чтобы компенсировать что-то, что полностью засвечено или слишком сложно изначально.
Я использовал его для увеличения текста, объектов и людей. Он особенно эффективен с текстом, делая его читаемым, даже когда он находится далеко и немного размыт. Однако, если текст полностью невидим, он может генерировать бессмыслицу.
Результаты с объектами, как правило, неплохие, поскольку они обычно предсказуемы — машины, здания и т. д. — но результаты с людьми могут быть менее последовательными. В некоторых случаях он может применить только простой эффект Photo Unblur. Чтобы дать вам лучшее представление, вот несколько примеров:
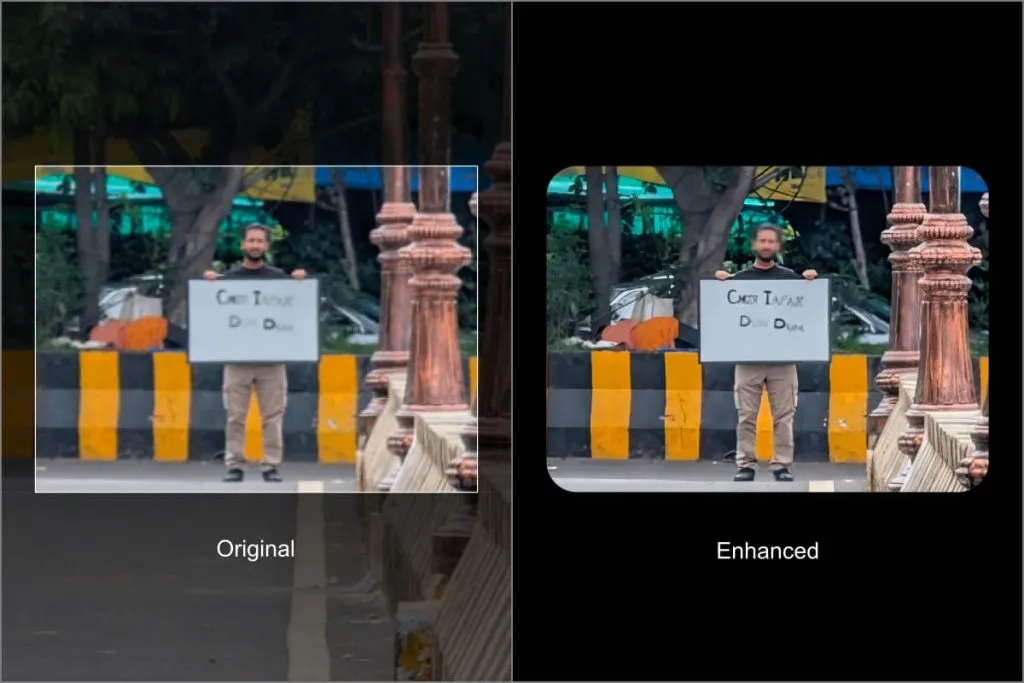
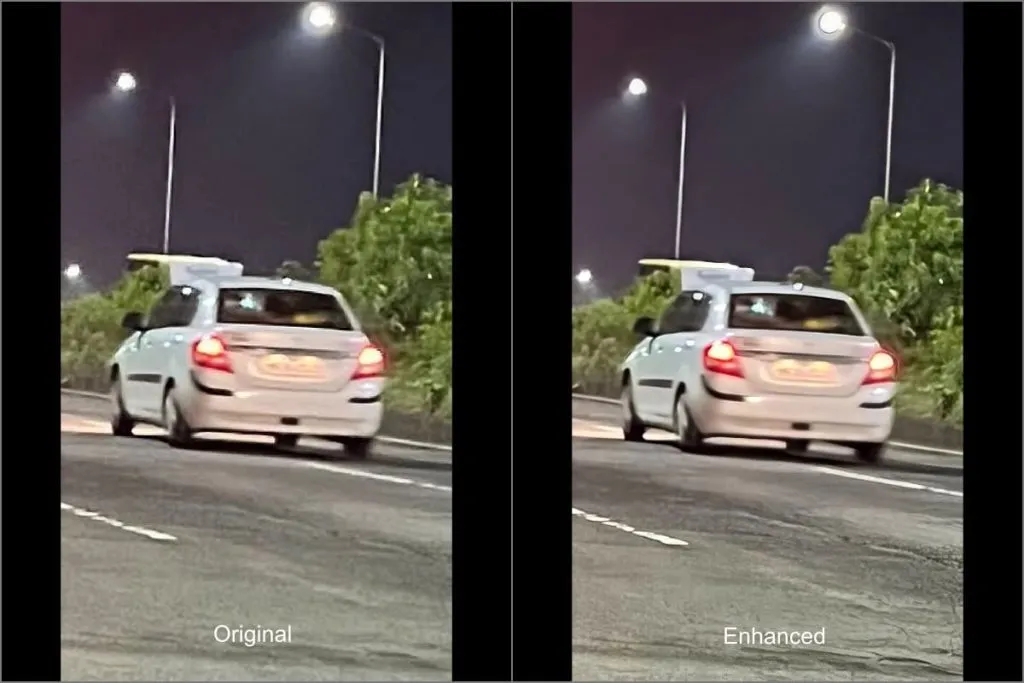
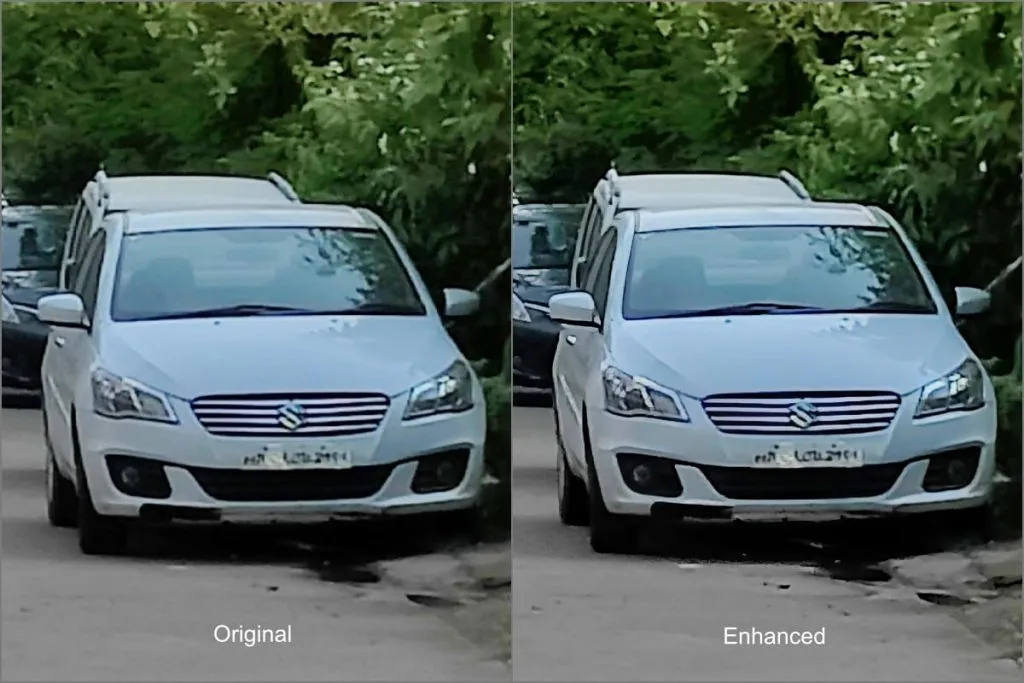
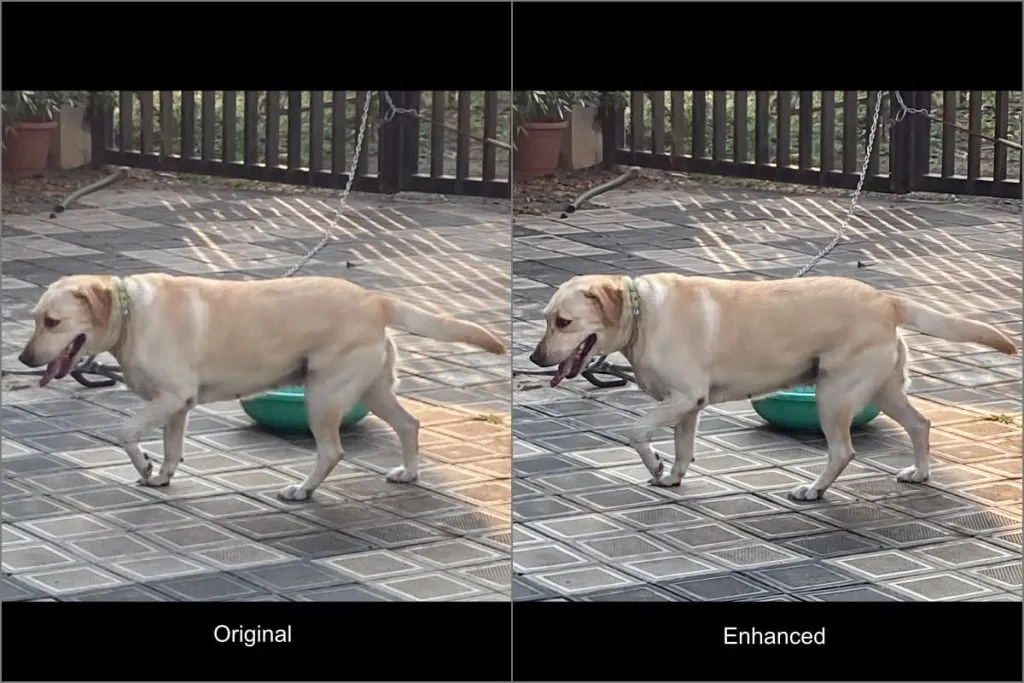
Ниже вы можете ознакомиться с примерами, предоставленными Google:
Вы когда-нибудь делали фотографию и жалели, что не увеличили масштаб или не сделали кадр лучше? Когда это происходит, мы просто обрезаем. Теперь есть лучший способ: Zoom Enhance — новая функция, которую моя команда только что выпустила на Pixel. Доступная в Google Photos в разделе Tools, она улучшает как увеличенные, так и неувеличенные изображения1/n pic.twitter.com/vKkKdXTwX2
– Док Миланфар (@docmilanfar) 15 августа 2024 г.


Добавить комментарий