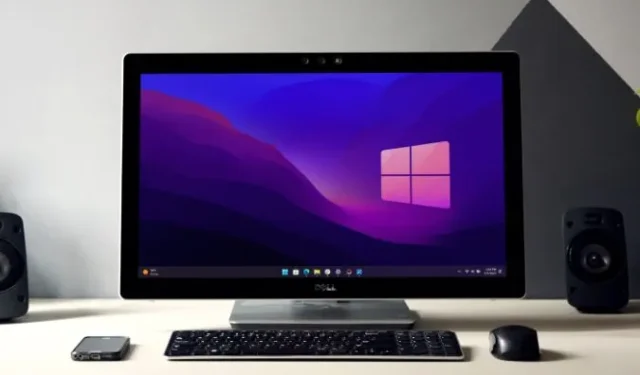
Просматривая Интернет, вы могли встретить такие предложения, как переход на SSD, обновление драйвера видеокарты, увеличение оперативной памяти и обновление Windows. Однако даже после выполнения этих рекомендаций, если ваш компьютер с Windows по-прежнему загружается слишком долго, какой у вас есть выбор? Именно об этом мы и поговорим сегодня.
1. Включен ли ваш быстрый запуск?
Быстрый запуск — это функция, которая позволяет вашему компьютеру с Windows быстро загружаться, но иногда она также может быть основной причиной медленного запуска ПК. В таких случаях отключение может быть мудрым решением. С учетом вышесказанного, вот как отключить быстрый запуск в вашей Windows:
1. Откройте окно поиска Windows и найдите параметр «Выбрать план электропитания» . Найдя, нажмите на него.
2. Теперь на левой боковой панели нажмите « Выбрать, что делают кнопки питания» .
3. Чтобы изменить настройки выключения, нажмите « Изменить настройки, которые в данный момент недоступны» .

4. Наконец, включите параметр «Включить быстрый запуск» и нажмите кнопку «Сохранить изменения» .

Если вы не видите опцию «Быстрый запуск» на своем компьютере, это может быть связано с тем, что спящий режим не включен. Чтобы включить его, просто откройте командную строку (администратор) или Windows PowerShell (администратор) из поля поиска Windows и введите следующую команду:
powercfg /hibernate on

2. У вас слишком много запускаемых приложений?
Многие приложения на вашем компьютере с Windows работают в фоновом режиме, а некоторые автоматически настраиваются на запуск при загрузке, что приводит к перегрузке вашей системы и замедлению скорости запуска.
Вот как отключить автозагрузку приложений:
1. Нажмите Ctrl + Shift + Esc на клавиатуре, чтобы открыть диспетчер задач .
2. Затем щелкните меню гамбургера (3 полосы) и выберите «Запуск приложений» .
3. Теперь щелкните правой кнопкой мыши приложение и выберите параметр «Отключить» .

3. Отключите веб-приложения от работы в фоновом режиме
Многие браузеры позволяют веб-приложениям или расширениям работать в фоновом режиме даже после закрытия браузера. Это может замедлить время загрузки на компьютерах с Windows 10 или 11. Поскольку Chrome популярен, мы покажем вам, как отключить фоновые приложения в Chrome. Для других браузеров просто выполните поиск в Google «отключить фоновые приложения», а затем имя вашего браузера.
В Chrome перейдите в «Настройки Chrome» > «Система» и отключите параметр «Продолжить запуск фоновых приложений при закрытии Google Chrome» .

4. Запустите сканирование CHKDSK.
CHKDSK — это команда, которая сканирует и исправляет ошибки файловой системы на ваших дисках. Он может исправить поврежденные или отсутствующие файлы, потенциально решая проблемы с медленным запуском вашего ноутбука или ПК.
Вот как использовать CHKDSK (Проверка диска) для ремонта или исправления жесткого диска/SSD:
1. Введите CMD в поле поиска Windows и щелкните правой кнопкой мыши командную строку .
2. После этого выберите Запуск от имени администратора .

3. Теперь введите следующую команду в зависимости от ваших потребностей:
- chkdsk [буква диска]: – Он только идентифицирует ошибки в файловой системе вашего жесткого диска и не исправляет ни одну из них.
- chkdsk [буква диска]: /f — сканирует ваш диск и исправляет все ошибки, обнаруженные в системном файле.
- chkdsk [буква диска]: /r — пытается исправить ошибки как в программной, так и в аппаратной части дисков. Например, если какой-либо сектор диска поврежден, он попытается восстановить данные и переместить их в исправный сектор.

4. Если отображается сообщение «chkdsk не может быть запущен» , введите «Y» и нажмите клавишу Enter , чтобы запланировать сканирование после перезагрузки компьютера.
5. Выполните сканирование SFC.
Если ваш компьютер с Windows медленно загружается из-за ошибки в системном файле Windows, вы можете использовать команду SFC. Эта команда специально разработана для поиска и исправления ошибок в файловой системе Windows. Для этого откройте командную строку (Администратор) , введите команду sfc /scannow и нажмите Enter .
Вот и все. Он начнет сканировать ваш компьютер на наличие ошибок и исправит их, если таковые будут обнаружены.

6. Ваш BIOS устарел или поврежден?
BIOS отвечает за инициализацию аппаратных компонентов и предоставление основных инструкций для запуска компьютера. Поэтому мы считаем, что обновление BIOS может решить проблему.
Однако этот метод несет в себе некоторые риски, и если обновление будет выполнено неправильно или прервано, это может сделать ваш компьютер непригодным для использования. Поэтому примите соответствующие меры предосторожности, прежде чем приступить к использованию этого метода.
7. Проверились ли вы на наличие вирусов?
Заражение вредоносным ПО может значительно замедлить загрузку вашего компьютера. К счастью, хорошее стороннее антивирусное программное обеспечение или встроенное приложение Windows Security могут защитить вас от многих вирусов.
Вот как использовать безопасность Windows на вашем компьютере:
1. Перейдите в Поиск Windows и найдите приложение «Безопасность Windows» .
2. Откройте приложение и перейдите в раздел Защита от вирусов и угроз . Справа нажмите «Параметры сканирования» .
3. Наконец, выберите параметр «Полное сканирование» и нажмите «Сканировать сейчас» .

Мы также советуем вам удалить с компьютера любое пиратское программное обеспечение и игры, поскольку они являются одним из крупнейших источников вредоносного ПО и могут легко снизить производительность вашего компьютера, включая скорость загрузки.
8. Удалите стороннее антивирусное программное обеспечение.
Как упоминалось ранее, Windows имеет встроенное антивирусное программное обеспечение, поэтому нет необходимости в дополнительном антивирусном программном обеспечении. Более того, это также влияет как на производительность вашего компьютера, так и на скорость запуска. Поэтому, если вам не требуется конкретная функция, не предоставляемая встроенным программным обеспечением, лучше избегать установки дополнительных антивирусных приложений.
Чтобы проверить, замедляет ли ваш текущий антивирус время загрузки, удалите его и посмотрите, улучшится ли скорость запуска.
9. Ваш компьютер использует виртуальную память?
Когда на вашем ПК с Windows заканчивается память, он использует ваше хранилище в качестве виртуальной памяти (во избежание сбоев). Однако Windows автоматически корректирует это распределение, что может замедлить запуск. Чтобы избежать этого, вы можете вручную установить размер виртуальной памяти. Вот как:
1. Введите производительность в поле поиска Windows и нажмите «Настроить внешний вид и производительность Windows» .
2. Теперь перейдите на вкладку «Дополнительно» и нажмите кнопку «Изменить» (под виртуальной памятью).

3. После этого снимите флажок «Автоматически управлять размером файла подкачки для всех дисков» .
4. Выберите диск , выберите «Нестандартный размер» и установите начальный и максимальный размер.
5. После завершения нажмите «Установить» и «ОК» для подтверждения.

6. После появления всплывающего сообщения нажмите кнопку «ОК» и перезагрузите компьютер, чтобы увидеть эффект.
10. Если возможно, переключитесь на SSD
Мы видели, как быстро загружается компьютер при переключении с жесткого диска на твердотельный накопитель, и разница огромна. Поэтому, если у вас есть старый компьютер или ноутбук, работающий на жестком диске, попробуйте перейти на SSD. Вы увидите заметную разницу во времени загрузки.
Если ни один из вышеперечисленных методов не работает, единственный оставшийся вариант — либо перезагрузить компьютер с Windows, либо выполнить новую установку. Мы уже публиковали статью о том, как перезагрузить Windows без потери файлов. Обязательно проверьте это.


Добавить комментарий