
Ранее мы обсуждали, как узнать модель и серийный номер вашего MacBook. Тем не менее, вам также может понадобиться определить версию и характеристики macOS (операционной системы) по разным причинам, например, при продаже, обмене, дарении или устранении неполадок вашего Mac. Чтобы помочь вам с этой задачей, мы предоставим краткое руководство о том, как легко получить доступ к характеристикам и версии ОС вашего MacBook.
Найдите версию ОС MacBook
Для этого есть несколько методов, но мы сосредоточимся на двух простых подходах, чтобы не усложнять задачу.
1. Доступ к разделу «Об этом Mac»
Независимо от того, какая у вас модель Mac, просто выберите значок Apple , расположенный в верхнем левом углу экрана, и нажмите « Об этом Mac ».
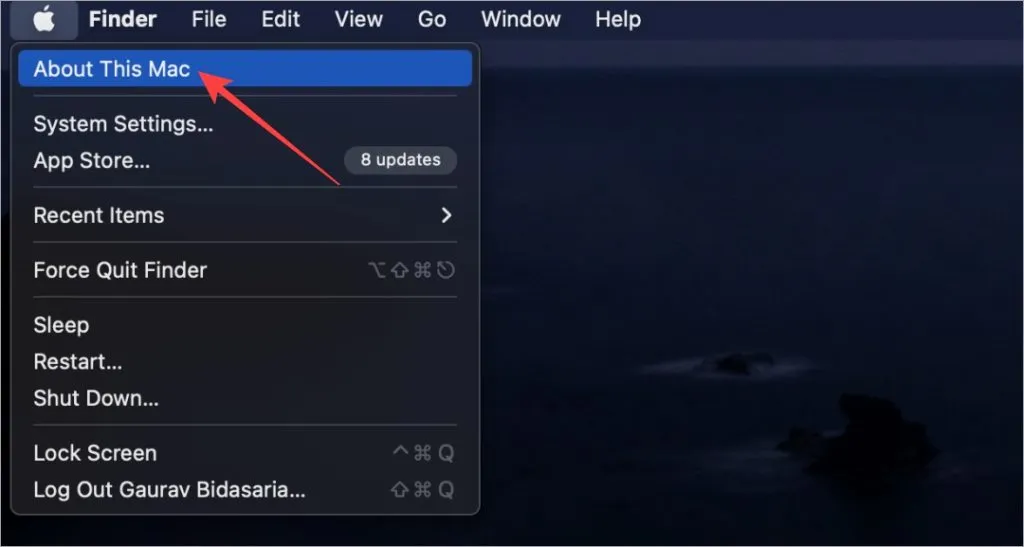
Появится окно с версией вашей ОС. На момент написания этой статьи мой MacBook Air M1 работает на Ventura 13.2.1.
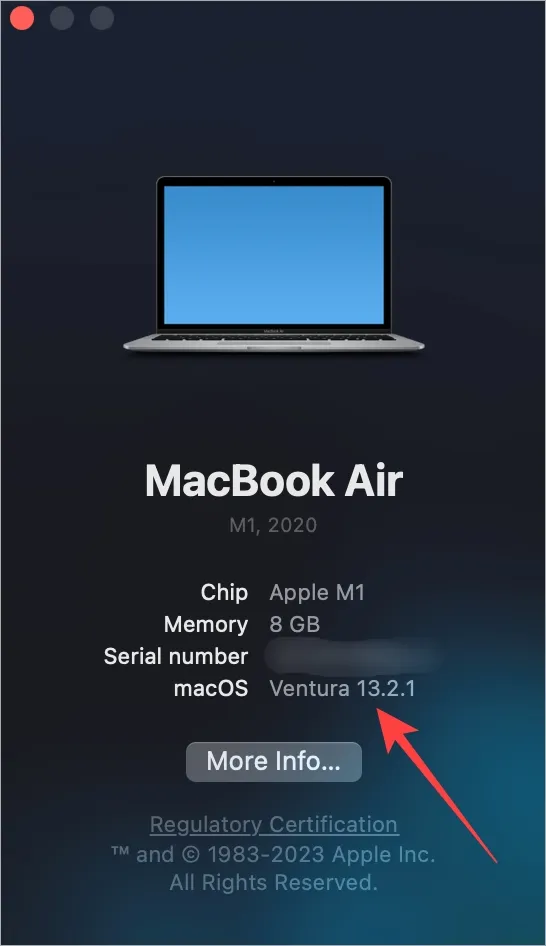
2. Через настройки обновления ПО
Apple постоянно обеспечивает быструю доставку обновлений. Перед тем как приступить к обновлению, вы можете проверить текущую версию macOS. Вот процедура:
Нажмите CMD (Command) + Пробел , чтобы запустить Spotlight, затем введите и откройте Проверить наличие обновлений программного обеспечения .
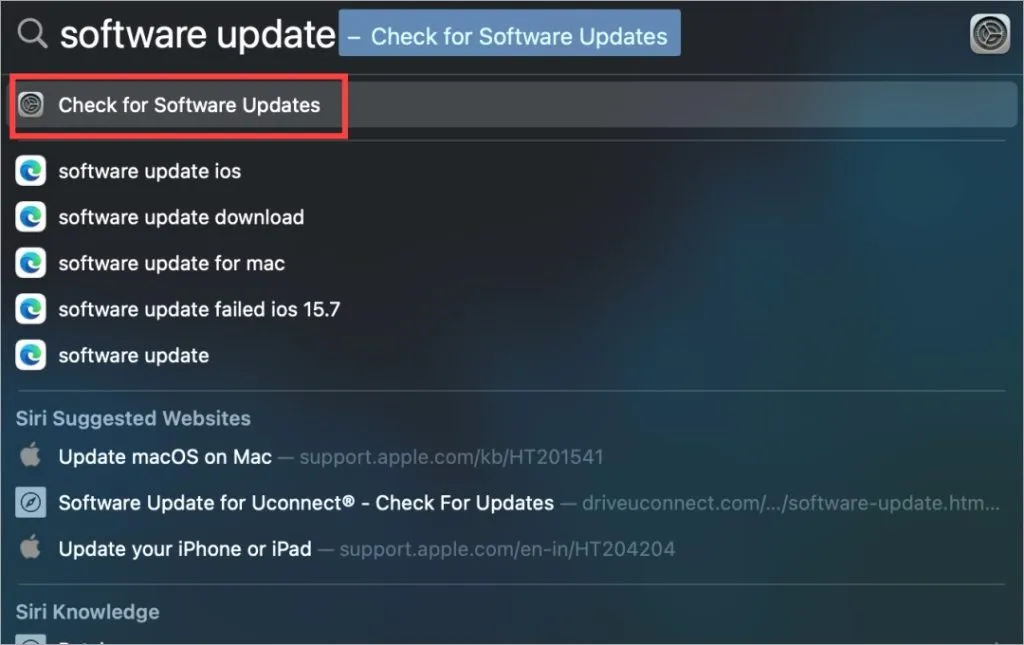
В настройках откроется экран обновления ПО. Здесь вы можете просмотреть текущую версию macOS вашего MacBook и доступные обновления.
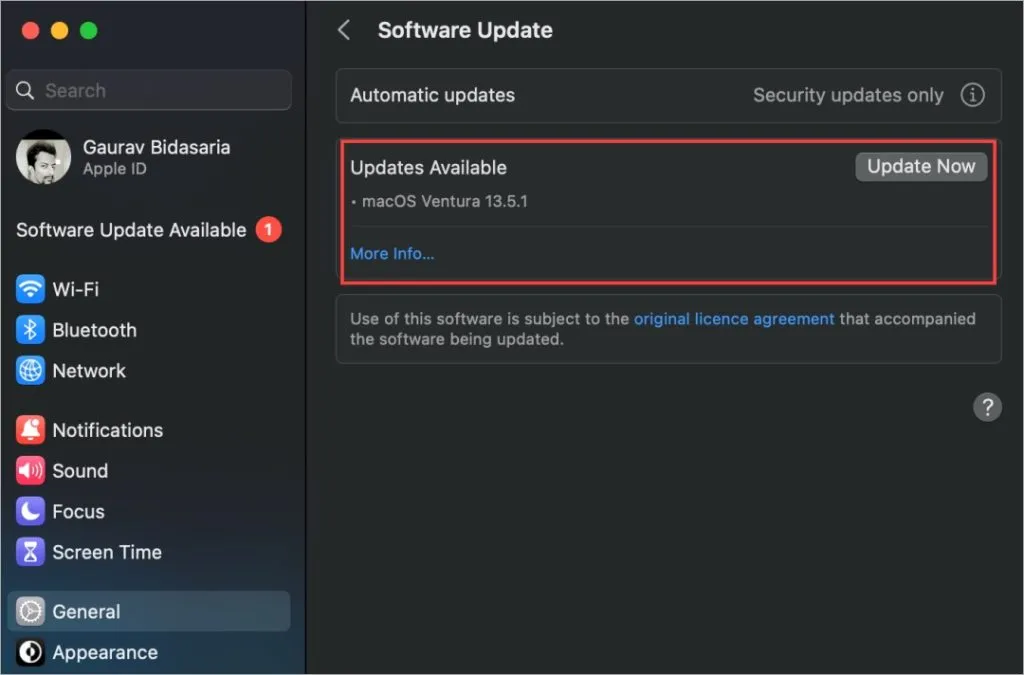
Посмотреть характеристики MacBook
MacBook признаны одними из самых мощных доступных устройств, особенно с момента появления процессоров серии M. Однако не все помнят все спецификации своего MacBook, особенно если они готовятся продать, обменять или устранить неполадки устройства.
Вернитесь в меню Apple > пункт «Об этом Mac».
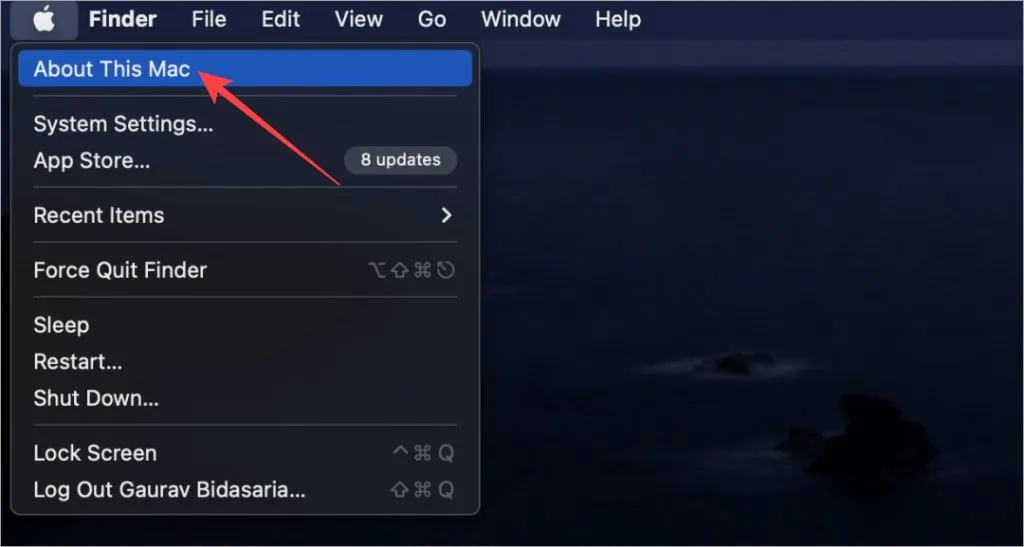
В появившемся всплывающем окне нажмите « Подробнее» .
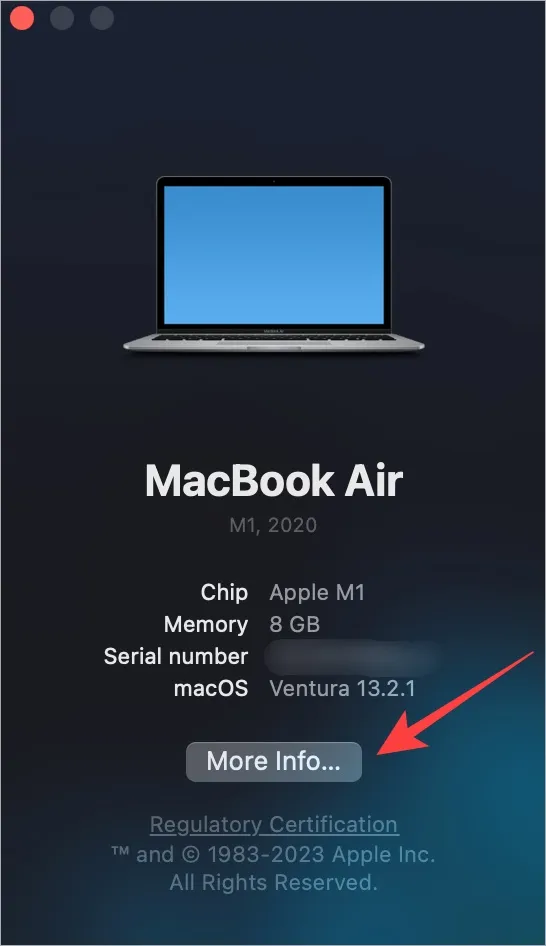
В этом разделе будут показаны такие данные, как информация о чипе, памяти, серийный номер, версия macOS, разрешение экрана и многое другое. Если вы хотите изучить подробнее, прокрутите вниз и выберите « Отчет о системе» .
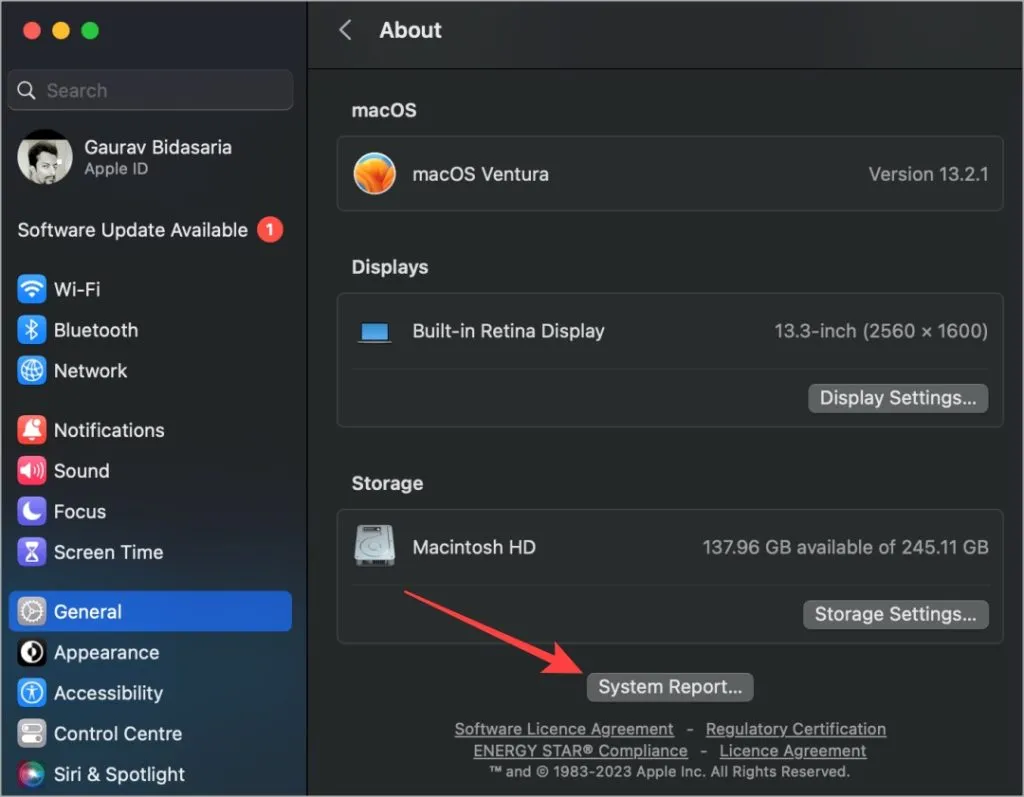
Следующее всплывающее окно предоставляет исчерпывающую информацию об оборудовании и программном обеспечении вашего MacBook. Выберите категорию с левой стороны, и соответствующие данные появятся справа.
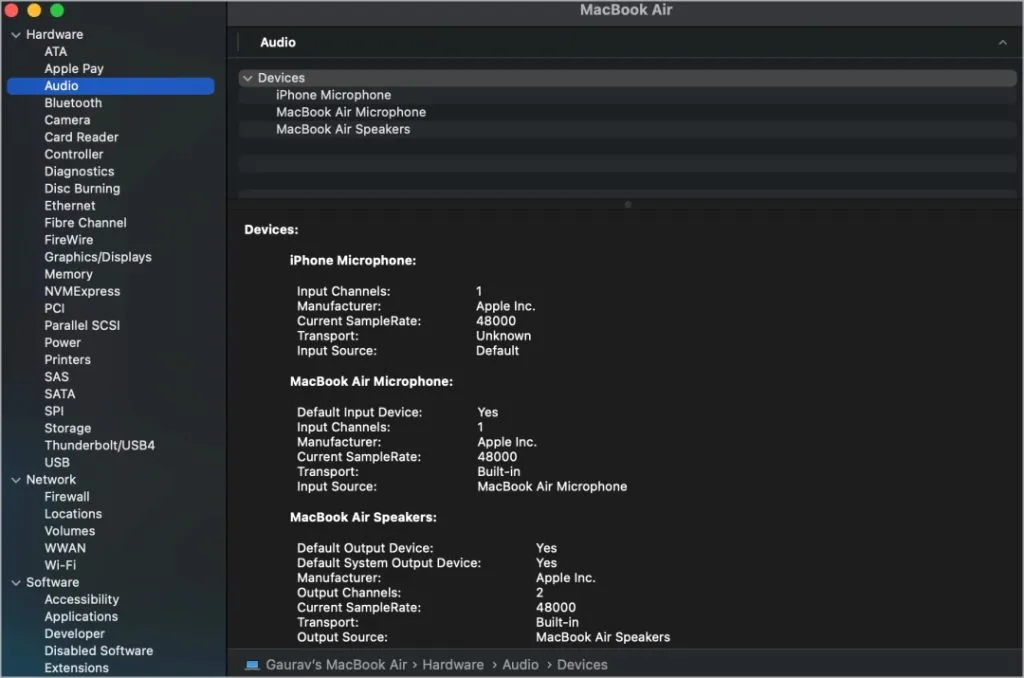
В этом разделе вы найдете характеристики, связанные со звуком, Bluetooth, Wi-Fi, сетевыми возможностями, центральным процессором, графическим процессором, памятью (ОЗУ), твердотельным накопителем, типом и разрешением дисплея, приложениями, расширениями и многим другим.
Часто задаваемые вопросы
1. Как сохранить системный отчет или все данные моих спецификаций?
При просмотре отчета о системе нажмите CMD+S или выберите Сохранить в меню Файл. Затем вам будет предложено выбрать место назначения для файла, что позволит вам поделиться им позже.
2. Могу ли я проверить характеристики моего MacBook, используя серийный номер?
Конечно! Посетите Every Mac , введите свой серийный номер и нажмите Lookup. Он отобразит характеристики и подробности о вашей модели Mac.
3. Как узнать номер модели или серийный номер моего MacBook?
Если вы пропустили наше введение, у нас есть специальное руководство, которое поможет вам легко найти модель и серийный номер вашего Mac.
Изучаем внутреннюю работу моего Mac
Невероятные технологии, которые используются при создании персонального компьютера, могут показаться ошеломляющими. Однако важно знать, как получить спецификации и версию ОС вашего MacBook.
Если вы собираетесь продать свой MacBook, рассмотрите возможность выполнения сброса настроек до заводских. Обязательно поймите, что это влечет за собой и как сделать резервную копию данных, прежде чем продолжить.




Добавить комментарий