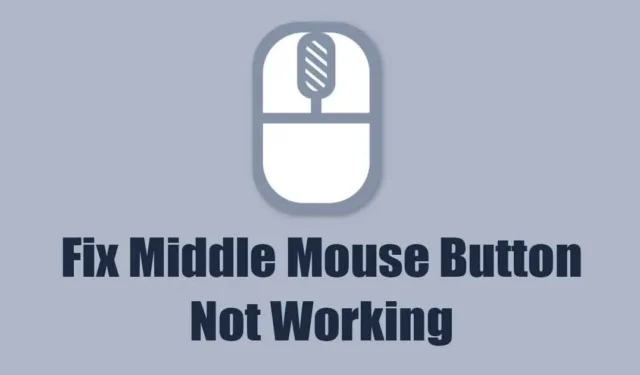
Мышь и клавиатура — два наиболее важных аппаратных компонента компьютера, без них вы не сможете управлять настольным компьютером. В последнее время многие пользователи сталкиваются с проблемами при использовании мыши в системах под управлением Windows.
Пользователи утверждают, что функция среднего щелчка мыши не работает во время просмотра видео на YouTube. Итак, если YouTube — ваш любимый сайт для просмотра видео, и вы расстроены невозможностью использовать функцию среднего щелчка мыши, продолжайте читать руководство.
В этой статье мы обсудим несколько лучших способов исправить неработающую среднюю кнопку мыши на YouTube. Давайте начнем.
Средняя кнопка мыши не работает на YouTube? 9 способов это исправить
Неработающая средняя кнопка мыши на YouTube обычно является признаком неисправного аппаратного компонента или проблемы с веб-браузером. Поскольку фактическая причина не ясна, нам придется выполнить ряд действий по устранению неполадок, чтобы ее устранить.
1. Перезапустите веб-браузер.
Будь то браузер Google Chrome или Microsoft Edge, вам следует перезапустить веб-браузер, если средняя кнопка мыши работает на других сайтах, но не на YouTube.
Неработающая средняя кнопка мыши на YouTube обычно является признаком ошибки или сбоя, который можно исправить простым перезапуском браузера.
Закройте веб-браузер и откройте его снова. После открытия посетите YouTube.com и еще раз проверьте среднюю кнопку мыши.
2. Перезагрузите компьютер.
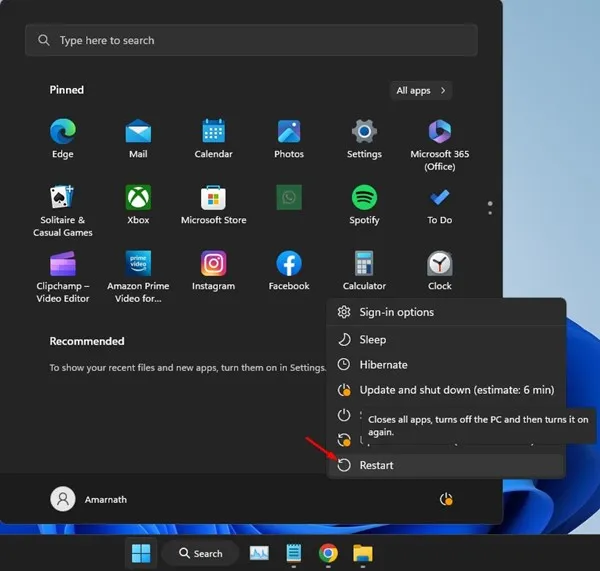
Если перезагрузка веб-браузера не помогла, попробуйте перезагрузить компьютер. Перезагрузка компьютера, возможно, устранит все ошибки & сбои, которые могут мешать работе средней кнопки мыши.
Итак, прежде чем приступить к следующим советам по устранению неполадок, лучше перезагрузить компьютер с Windows. Просто нажмите кнопку «Пуск» Windows и выберите меню «Питание». В меню «Питание» выберите «Перезагрузить».
После перезагрузки посетите YouTube.com и проверьте, работает ли средняя кнопка мыши.
3. Проверьте, работает ли средняя кнопка мыши.
Если средняя кнопка мыши по-прежнему не работает, важно убедиться, что мышь работает правильно. Для начала проверьте аппаратные проблемы и найдите физические дефекты.
Если все в порядке, проверьте провод, соединяющий мышь с компьютером. Вы можете подключить к компьютеру любую запасную мышь и проверить, работает ли средний клик.
Альтернативно, вы можете подключить проблемную мышь к любому другому компьютеру и проверить, работает ли она. Если мышь также не работает на других компьютерах, вам придется заменить мышь. Конечная цель — убедиться, что проблема не в вашей мыши.
4. Запустите Hardware & Устранение неполадок устройств
Многие пользователи Microsoft Store утверждают, что исправили неработающую среднюю кнопку мыши при проблеме с YouTube, просто запустив средство устранения неполадок оборудования. Следовательно, вы тоже можете попробовать это сделать. Вот что вам нужно сделать.
<а я=0>1. Введите PowerShell в поиске Windows. Затем щелкните правой кнопкой мыши утилиту PowerShell и выберите Запуск от имени администратора .
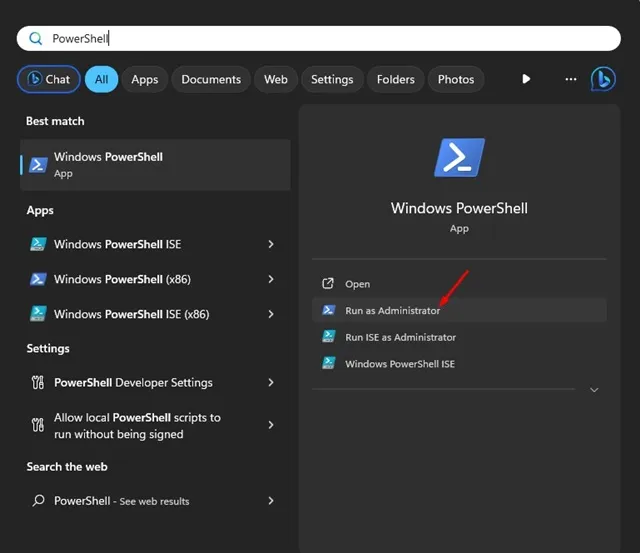
2. Когда откроется утилита PowerShell, выполните следующую команду:
msdt.exe -id DeviceDiagnostic
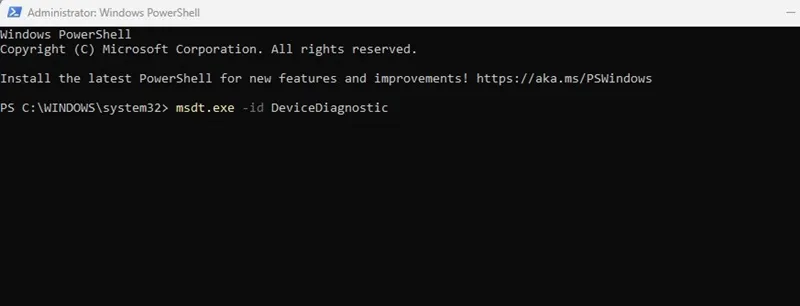
<а я=0>3. Это запустит средство устранения неполадок оборудования и устройств. Нажмите Далее.
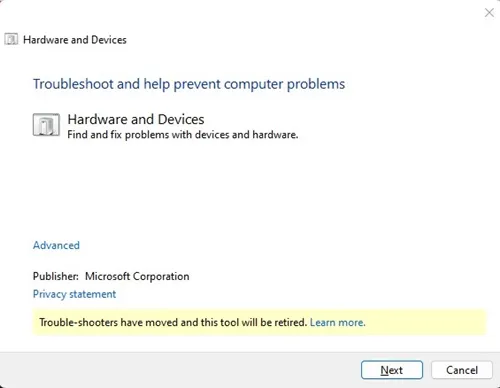
<а я=0>4. Теперь следуйте инструкциям на экране, чтобы завершить процесс устранения неполадок оборудования.
Вот и все! Вот как вы можете исправить проблему с неработающей средней кнопкой мыши, запустив аппаратное обеспечение & средство устранения неполадок устройств.
5. Обновите драйверы мыши.
Устаревшие драйверы мыши являются еще одной важной причиной того, что средний щелчок мышью не работает при проблеме с YouTube. В этом методе вам необходимо обновить драйверы мыши в Windows через диспетчер устройств. Вот что вам нужно сделать.
<а я=0>1. Введите «Диспетчер устройств» в поиске Windows. Затем откройте приложение Диспетчер устройств из списка.
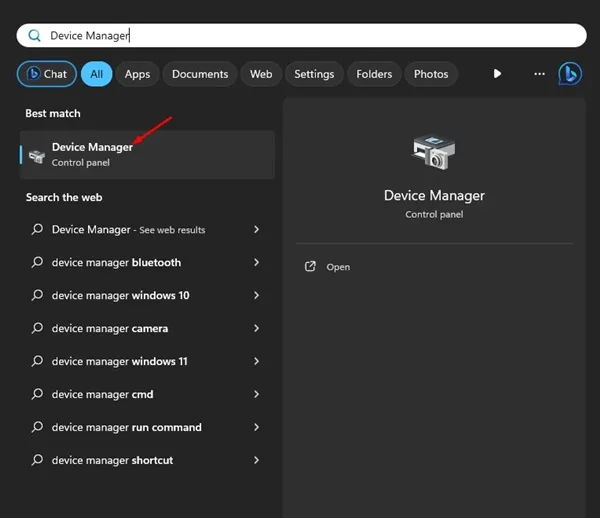
2. Когда откроется Диспетчер устройств, разверните Мыши и другие указывающие устройства.
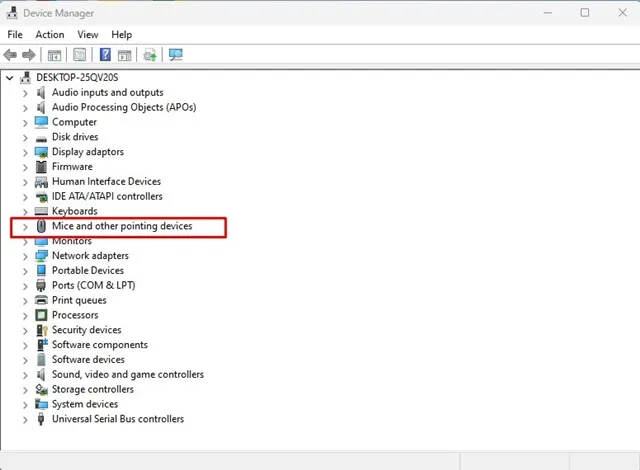
<а я=0>3. Щелкните правой кнопкой мыши подключенную мышь и выберите Обновить драйвер.
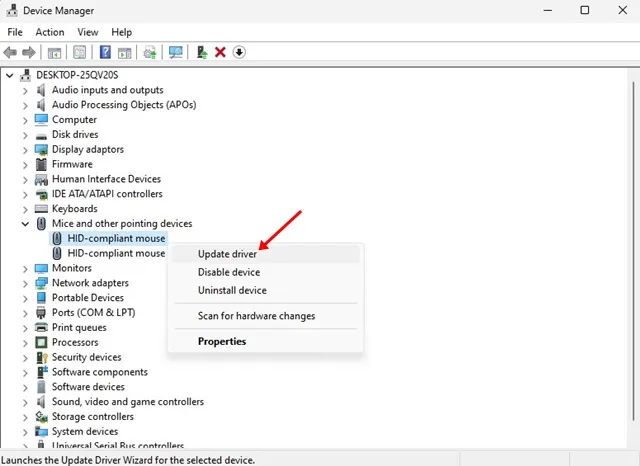
<а я=0>4. В появившемся окне выберите Автоматический поиск драйверов.
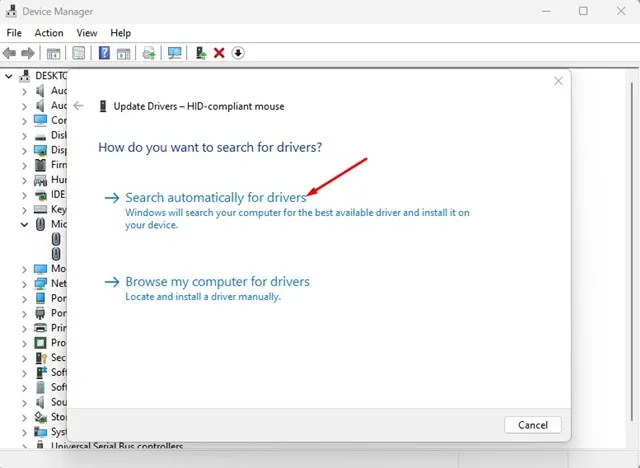
Вот и все! Теперь Windows автоматически проверит наличие последней версии драйверов мыши и загрузит & установите его.
6. Переустановите мышь.
Если обновление драйверов мыши не помогло, попробуйте переустановить мышь из диспетчера устройств. Вот что вам нужно сделать.
<а я=0>1. Введите «Диспетчер устройств» в поиске Windows. Затем откройте приложение Диспетчер устройств из списка.
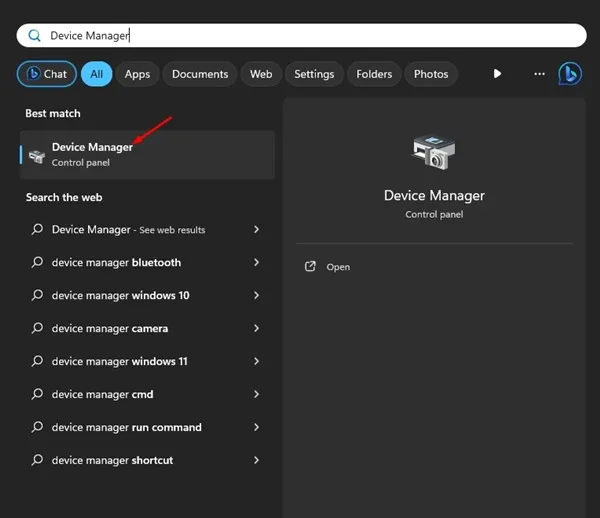
<а я=0>2. Когда откроется Диспетчер устройств, разверните Мыши и другие указывающие устройства.
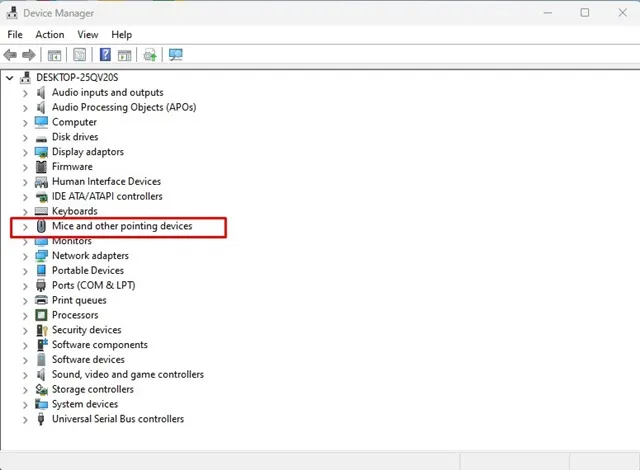
<а я=0>3. Щелкните правой кнопкой мыши подключенную мышь и выберите Удалить устройство.
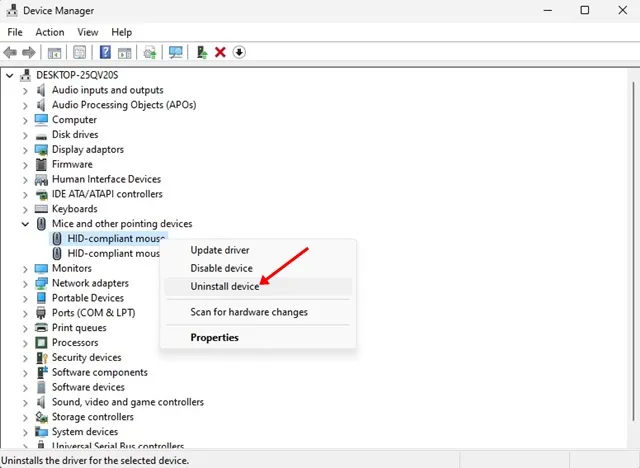
<а я=0>4. В приглашении «Удалить устройство» выберите Удалить.
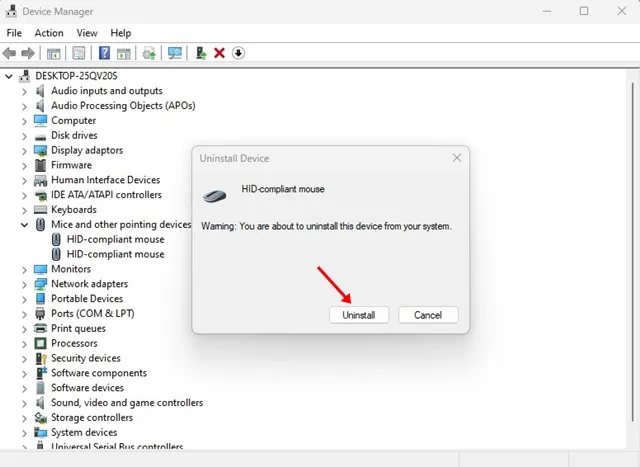
Вот и все! После удаления перезагрузите компьютер. Windows снова автоматически установит мышь.
7. Обновите свой веб-браузер.
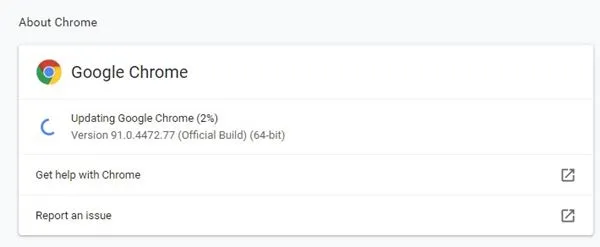
Еще одна важная причина, по которой средний щелчок не работает на YouTube, — это проблемы совместимости. Если ваш браузер несовместим с функциями среднего клика, вы столкнетесь с такими проблемами.
Хотя современные веб-браузеры, такие как Chrome и Edge, изначально поддерживают функции щелчка средней кнопкой мыши, все же рекомендуется обновить веб-браузер до последней версии.
Постоянное обновление браузера не только приносит важные исправления безопасности, но и открывает новые функции. Итак, если вы используете Google Chrome, перейдите в «Настройки» > О Chrome для обновления браузера.
8. Отключите расширения браузера.
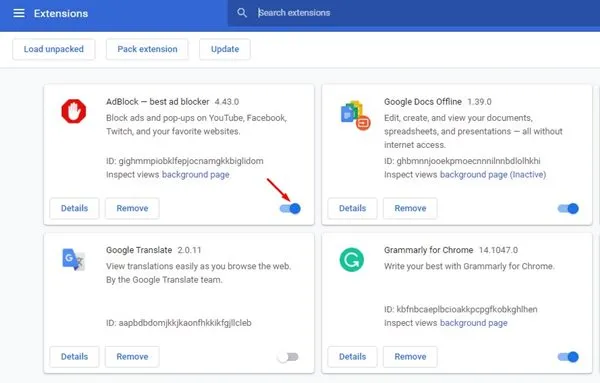
Если средняя кнопка мыши не работает только на YouTube, необходимо перепроверить все расширения, установленные в вашем браузере.
Есть вероятность, что некоторые расширения мешают правильной работе средней кнопки мыши.
Итак, откройте диспетчер расширений вашего веб-браузера и отключите все расширения одно за другим. После отключения попробуйте снова получить доступ к YouTube; функции среднего щелчка теперь должны работать.
9. Очистите кеш браузера и файлы cookie.
Если средняя кнопка мыши по-прежнему не работает, несмотря на все методы, упомянутые выше, пришло время очистить кеш браузера и установить его. печенье.
Если вы используете Google Chrome и чувствуете, что в браузере есть определенные проблемы, попробуйте очистить кеш и удалить его. печенье. Вот что вам нужно сделать.
<а я=0>1. Нажмите на три точки в правом верхнем углу. В появившемся меню выберите Настройки.
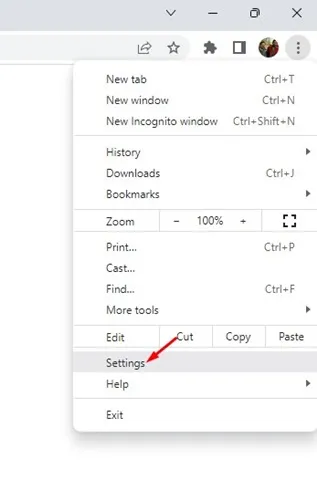
<а я=0>2. На странице настроек нажмите Конфиденциальность и безопасность.
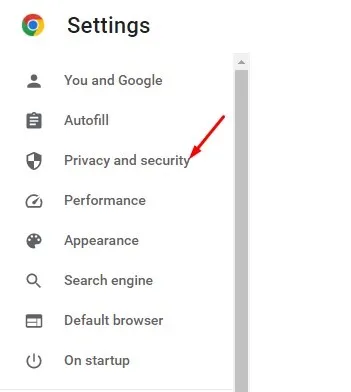
<а я=0>3. Справа нажмите Очистить данные просмотра.
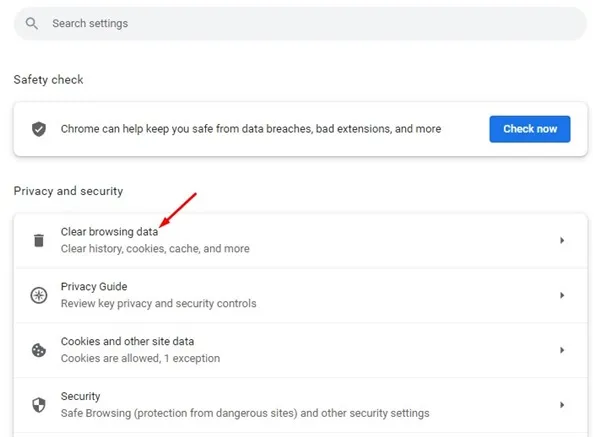
<а я=0>4. В окне «Очистить данные просмотра» выберите Все время в разделе «Диапазон времени», отметьте Файлы cookie и другие дополнительные данныеФайлы cookie и другие дополнительные данные. a>.Очистить данные. После этого нажмите Кэшированные изображения и файлы,
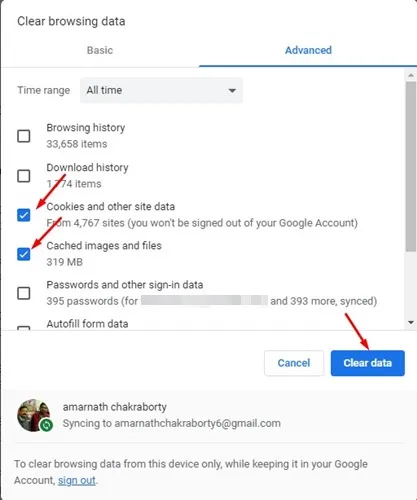
Вот и все! Вот как вы можете очистить кеш браузера Chrome, чтобы исправить проблемы, связанные с мышью на YouTube.
Итак, это руководство посвящено исправлению неработающей средней кнопки мыши при проблеме с YouTube. Дайте нам знать, если вам нужна дополнительная помощь в решении этой проблемы на вашем компьютере. Также, если эта статья помогла вам решить проблему, поделитесь ею с друзьями.


Добавить комментарий