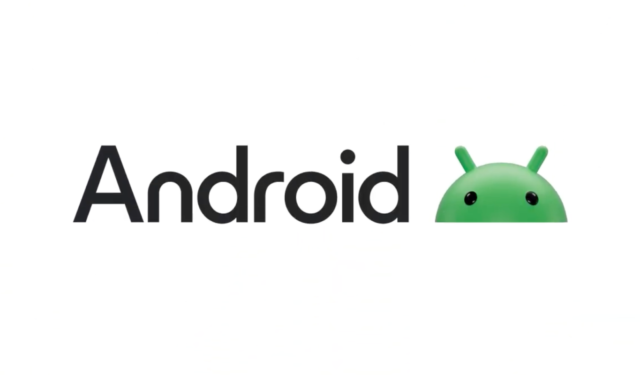
Функция архивации приложений Android предлагает практичное решение для пользователей, которые хотят очистить свое устройство, не удаляя приложения навсегда. Эта функция позволяет вам удалить установочные файлы неиспользуемых приложений, сохраняя при этом личные данные, такие как логины, настройки и настройки. Когда приложение архивируется, его значок остается видимым в вашем ящике приложений или на главном экране, выделяясь символом облака или выцветшим видом, что указывает на его архивный статус.
Просто нажав на архивный значок, вы можете быстро переустановить приложение, сохранив все предыдущие настройки и учетные данные, что устраняет необходимость в новой настройке.
Как вручную архивировать приложения
С запуском Android 15 вы можете вручную архивировать приложения, что обеспечивает простой способ управления неиспользуемыми приложениями. Если ваше устройство работает на Android 15, выполните следующие действия:
- Нажмите и удерживайте приложение, которое вы хотите архивировать, на главном экране или в панели приложений.
- Появится меню; выберите опцию «Информация о приложении».
- Вы будете перенаправлены на страницу настроек приложения. Оттуда найдите и нажмите на опцию «Архивировать». После удаления установочных файлов приложение будет заархивировано, а его значок отразит это изменение с помощью выцветшего вида или символа облака.
Включите автоматическое архивирование приложений в Play Store
Поскольку Android 15 все еще развертывается на различных устройствах, не у всех может быть доступ к ручному архивированию на начальном этапе. Тем не менее, вы все равно можете воспользоваться архивированием приложений через Play Store, включив автоматическое архивирование для приложений, которые вы редко используете.
- Запустите Play Store и выберите изображение своего профиля, расположенное в правом верхнем углу.
- В раскрывающемся меню нажмите «Настройки».
- Разверните раздел «Общие», нажав на него, затем включите опцию «Автоматически архивировать приложения». Если эта функция включена, когда на вашем устройстве мало свободного места, Play Store автоматически архивирует редко используемые приложения. Вы можете восстановить эти архивированные приложения, просто нажав на их значки, что делает этот процесс беспроблемным.
Как разархивировать приложение
Если вы хотите восстановить архивное приложение, это можно сделать двумя простыми способами:
Метод 1: Восстановление через иконку приложения
- Найдите значок архивированного приложения на панели приложений или на главном экране. Его можно распознать по символу облака или по его блеклому цвету.
- Нажмите на значок приложения. Процесс восстановления займет всего несколько секунд, после чего вы сможете сразу же использовать приложение, без необходимости повторно вводить учетные данные или сбрасывать настройки.
Способ 2: Восстановление через настройки устройства
- Откройте приложение «Настройки» на вашем устройстве и выберите «Приложения».
- Найдите в списке приложение, которое вы хотите разархивировать, и нажмите на него.
- Нажмите «Восстановить». Подождите немного, пока приложение будет восстановлено, после чего вы сможете сразу же начать его использовать.
Важные соображения
- Функция архивации приложений применима только к приложениям, установленным пользователем; системные приложения или приложения, предустановленные производителем вашего устройства, могут быть не архивированы.
- Если вы решите установить приложения из других источников, помимо Play Store (например, Samsung Galaxy Store), эти приложения могут не поддерживать функции архивации и восстановления.
- Хотя вы можете удалить приложение после его архивации, имейте в виду, что это действие удалит все связанные с ним данные. Если вы переустановите приложение после этого, вам придется начинать с нуля.


Добавить комментарий