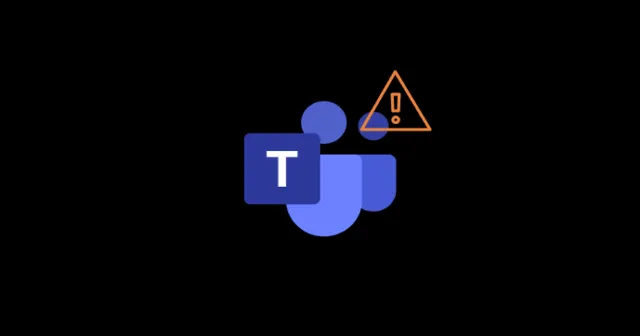
Если у вас возникли трудности с микрофоном в Microsoft Teams, вы попали по адресу. Это всеобъемлющее руководство проведет вас через проверенные решения для устранения этой распространенной проблемы.
Понимание Microsoft Teams
Microsoft Teams — это платформа для совместной работы, созданная Microsoft в 2017 году и входящая в подписки Microsoft 365. Она конкурирует с такими платформами, как Zoom и Slack, предлагая такие функции, как видеоконференции, интеграция приложений и совместные рабочие пространства.
Устранение неполадок с микрофоном
Хотя многие веб-сайты предлагают быстрые исправления, которые могут не сработать, методы, описанные ниже, были проверены как эффективные. Давайте вместе рассмотрим эти шаги по устранению неполадок, чтобы помочь вам восстановить функциональность микрофона.
1. Перезапустите Microsoft Teams.
Часто простой перезапуск Microsoft Teams может решить проблемы с микрофоном. Пользователи часто сообщали, что закрытие и повторное открытие приложения является эффективным первым шагом в устранении неполадок.
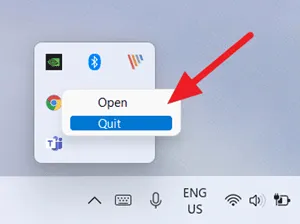
2. Перезагрузите устройство.
Кэшированные данные вашего устройства могут быть повреждены, что повлияет на производительность приложений. Перезагрузка вашего ПК с Windows 11 может обновить систему, удалив кэшированные файлы и позволив приложениям, включая Teams, работать оптимально.
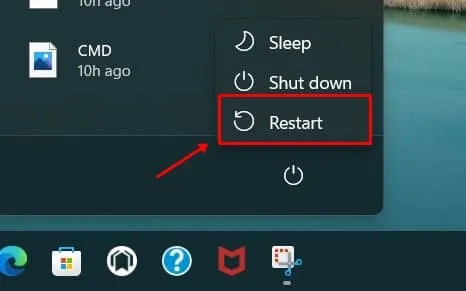
3. Проверьте наличие обновлений Microsoft Teams
Иногда ожидающие обновления могут вызывать проблемы с функциональностью в приложении Teams. Выполните следующие действия, чтобы проверить и применить любые доступные обновления:
- Запустите Microsoft Teams и нажмите на свой профиль .
- Выберите опцию «Проверить наличие обновлений» .
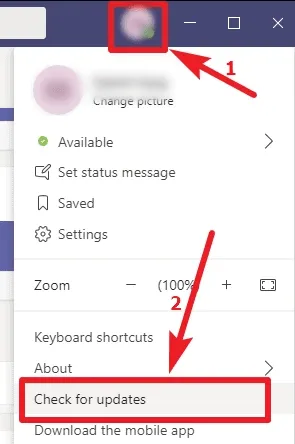
4. Убедитесь, что Windows обновлена до последней версии
Работа на устаревшем программном обеспечении может привести к ошибкам приложений. Проверьте наличие обновлений Windows, выполнив следующие действия:
- Найдите Центр обновления Windows в строке поиска, затем откройте его.
- Нажмите «Проверить наличие обновлений» и убедитесь, что у вас есть активное подключение к Интернету.
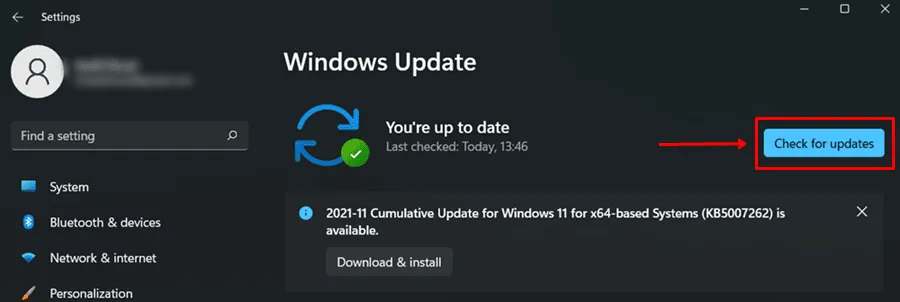
5. Обновите драйвер микрофона.
Обновление аудиодрайвера может решить многие проблемы с микрофоном в Microsoft Teams. Вот как:
- Щелкните правой кнопкой мыши меню «Пуск» и выберите «Диспетчер устройств» .
- Разверните раздел «Аудиовходы и выходы» , щелкните правой кнопкой мыши по своему микрофону и выберите «Обновить драйвер» .
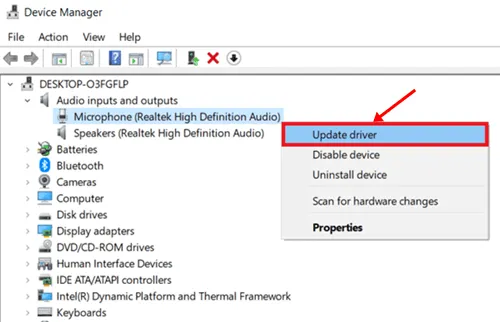
6. Проверьте свое оборудование
Убедитесь, что ваша гарнитура или микрофон работают правильно. Проверьте устройство на наличие неисправностей, которые могут повлиять на его работу.
7. Настройте разрешения на использование микрофона для команд
Возможно, у вашего приложения Microsoft Teams нет необходимых разрешений на использование микрофона. Вот как это проверить и включить:
- Нажмите Win + I , чтобы открыть параметры Windows, затем перейдите в раздел «Конфиденциальность и безопасность» .
- Нажмите на вкладку Микрофон и выберите Изменить . Убедитесь, что он переключен на Вкл .
- Убедитесь, что в Microsoft Teams включена опция, разрешающая приложениям доступ к микрофону.
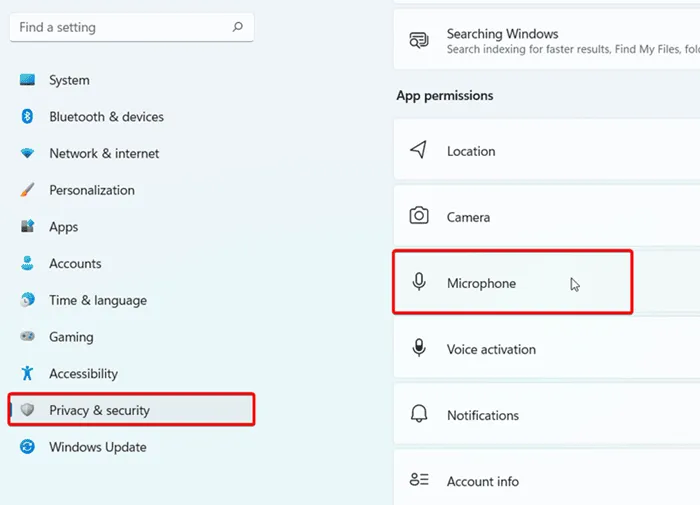
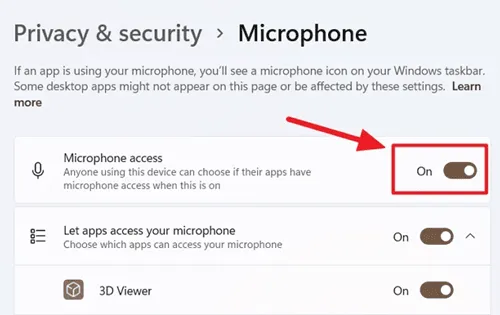
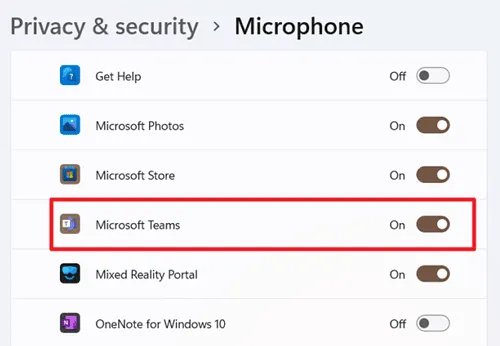
Выполнив эти шаги, вы сможете решить проблему с микрофоном в Microsoft Teams. Если у вас есть вопросы или вам нужна дополнительная помощь, пожалуйста, не стесняйтесь оставлять комментарии ниже.




Добавить комментарий