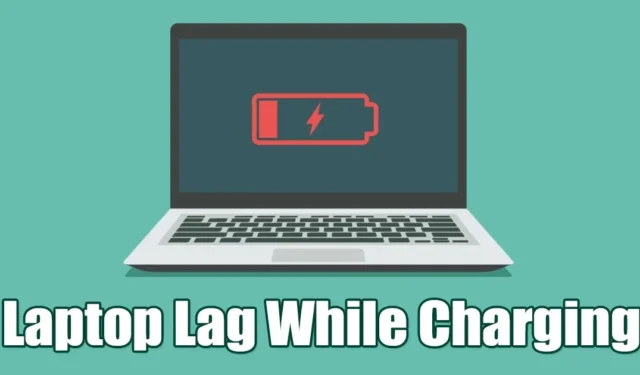
Многие пользователи ноутбуков сталкиваются с такими проблемами, как снижение производительности во время зарядки. Это широко распространенная проблема среди пользователей ноутбуков и настольных компьютеров на базе Windows. Кроме того, некоторые пользователи оставляют свои устройства подключенными к розетке из-за ненадежных аккумуляторов, чтобы предотвратить быструю разрядку аккумулятора.
Задержка или зависание ноутбука во время зарядки — довольно распространенное явление в системах Windows, часто связанное с настройками плана электропитания. Windows 10 и 11 предлагают различные планы электропитания, каждый из которых настраивается для повышения эффективности системы.
Здесь мы описываем несколько простых методов решения проблемы задержки или замедления ноутбука во время зарядки на Windows. Давайте углубимся.
1. Проверьте на перегрев.

Перегрев является существенным фактором, способствующим снижению производительности ноутбука во время зарядки. Когда ваш ноутбук заряжается, часть энергии преобразуется в тепло, которое должно эффективно рассеиваться.
Неправильный отвод тепла может привести к его накоплению, повышению температуры различных компонентов оборудования и, как следствие, к замедлению работы.
Чтобы предотвратить перегрев во время зарядки, рассмотрите возможность использования охлаждающей подставки. Кроме того, убедитесь, что радиатор ноутбука не запылен и вентиляторы работают исправно.
2. Проверьте адаптер питания.

Другой распространенной причиной перегрева или неэффективной зарядки является неисправный адаптер питания.
Если вы используете оригинальный адаптер, который поставлялся с вашим ноутбуком, вы, скорее всего, не столкнетесь с проблемами. Однако использование устаревшего стороннего адаптера может привести к перегреву и проблемам с зарядкой.
Крайне важно использовать оригинальный адаптер питания, чтобы продлить срок службы аккумулятора и избежать таких проблем, как задержка зарядки ноутбука на базе Windows.
3. Отрегулируйте настройки электропитания
Как упоминалось ранее, неправильные конфигурации плана электропитания могут вызывать задержку ноутбука во время зарядки. Обычно это происходит из-за того, что режим экономии заряда батареи в Windows ограничивает определенные процессы для экономии заряда батареи.
Если ваш ноутбук в данный момент находится в режиме экономии заряда батареи, его отключение может решить проблемы с замедлением. В качестве альтернативы вы можете изменить настройки режима питания, выполнив следующие действия:
1. Нажмите кнопку «Пуск» и выберите «Параметры» .

2. В окне «Настройки» перейдите на вкладку «Система» на левой боковой панели.

3. Справа нажмите «Питание и аккумулятор» .

4. Чтобы повысить производительность и устранить задержки, выберите «Лучшая производительность» или «Лучшая производительность» в раскрывающемся меню рядом с «Режимом питания».

5. Если режим питания уже установлен на «Повышенная производительность», рассмотрите возможность переключения на «Рекомендуемый» .
Такая корректировка параметров электропитания может значительно облегчить проблемы с задержками в Windows.
4. Измените настройки управления питанием процессора
Хотя изменение настроек управления питанием процессора, как правило, не рекомендуется, это может помочь, если другие методы не улучшают производительность вашего ноутбука во время зарядки.
Крайне важно ограничить выход процессора на максимальный уровень производительности без необходимости, так как это может привести к перегреву, что приведет к задержке. Вот как это сделать:
1. Откройте поиск Windows, введите Панель управления и выберите приложение из результатов.

2. На панели управления выберите Крупные значки в раскрывающемся списке Вид .

3. Нажмите «Параметры электропитания» .

4. Перейдите в раздел «Изменить настройки плана» .

5. На следующем экране выберите Изменить дополнительные параметры питания .

6. Разверните категорию «Управление питанием процессора» .

7. Для максимального состояния процессора измените процент рядом с надписью Подключен со 100% до 95% или ниже .

После применения изменений нажмите «Применить» и перезагрузите ноутбук, чтобы изменения вступили в силу.
5. Выполните полную антивирусную проверку.
С Windows 10 и 11 вам не требуется внешнее антивирусное программное обеспечение для сканирования вашего устройства на предмет потенциальных угроз. Встроенная система безопасности Windows эффективно решает проблемы безопасности.
Внезапное снижение производительности ноутбука может указывать на проблему с вирусом или вредоносным ПО, поэтому разумно провести комплексное сканирование с помощью Windows Security. Следуйте этим инструкциям для полного сканирования на вирусы на вашем ноутбуке:
1. Откройте поиск Windows и введите «Безопасность Windows» , затем выберите приложение из результатов поиска.

2. Открыв приложение «Безопасность Windows», нажмите «Защита от вирусов и угроз» .

3. Затем нажмите «Параметры сканирования» в разделе «Текущие угрозы».

4. На новом появившемся экране выберите «Полное сканирование» и нажмите «Сканировать сейчас» .

Поскольку это полное сканирование, его завершение может занять некоторое время, поэтому будьте терпеливы во время процесса.
6. Освободите оперативную память и ресурсы процессора
Если вы попробовали выполнить приведенные выше рекомендации, но производительность по-прежнему падает, вы можете повысить скорость работы системы, освободив ресурсы ЦП и оперативной памяти.
Один из самых простых способов освободить место в ЦП и оперативной памяти на ПК с ОС Windows — это управлять приложениями и процессами с помощью диспетчера задач.
1. Введите Диспетчер задач в строке поиска Windows 11 и откройте приложение.

2. После открытия диспетчера задач перейдите на вкладку «Процессы» .

3. Определите все ненужные задачи, щелкните их правой кнопкой мыши и выберите «Завершить задачу» .

7. Пользуйтесь ноутбуком, когда он не заряжается
Если ни одно из вышеперечисленных решений не помогло, возможно, у вашего ноутбука проблема с оборудованием, требующая профессиональной оценки.
Постоянные задержки даже при оптимизации программного обеспечения указывают на потенциальные неисправности оборудования. Возможно, вам стоит посетить местный сервисный центр для тщательной диагностики или просто не использовать ноутбук, когда он подключен к сети.
Перед использованием убедитесь, что ваш ноутбук полностью заряжен, и воздержитесь от зарядки во время активного использования.
Эти стратегии являются одними из самых эффективных для решения проблемы задержки ноутбука Windows во время зарядки. Если вы следовали этим советам, проблема задержки, как мы надеемся, будет решена. Пожалуйста, поделитесь, какой подход помог вам уменьшить замедление во время зарядки ноутбука на Windows.


Добавить комментарий