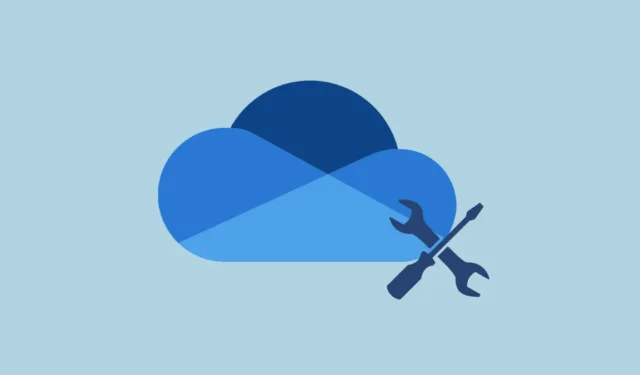
Получение кода ошибки 0x8004de45при попытке входа в OneDrive может быть довольно раздражающим. Эта ошибка обычно указывает на проблемы с вашими учетными данными или кэшированными данными, которые могут препятствовать доступу к вашим облачным файлам. К счастью, существует несколько эффективных стратегий для устранения неполадок и решения этой проблемы, возвращая функциональность OneDrive в нужное русло.
Очистить учетные данные OneDrive в Windows
Устаревшие или поврежденные учетные данные могут помешать правильной аутентификации в OneDrive. Выполните следующие действия, чтобы очистить их:
- Нажмите
Windows + R, чтобы открыть диалоговое окно «Выполнить». - Введите
control keymgr.dllи нажмите,Enterчтобы открыть диспетчер учетных данных. - Перейдите в раздел «Учетные данные Windows» в диспетчере учетных данных.
- Просмотрите список учетных данных на предмет наличия записей, связанных с OneDrive , MicrosoftAccount или вашей рабочей или учебной электронной почтой.
- Выберите каждую соответствующую запись и нажмите «Удалить» .
- После закрытия диспетчера учетных данных перезапустите OneDrive и войдите в систему снова, используя данные своей учетной записи Microsoft.
Переименуйте папку IdentityCache.
Папка IdentityCache необходима, поскольку она хранит кэшированные учетные данные для ваших учетных записей Microsoft. Переименование папки побуждает OneDrive создать новый кэш, разрешая потенциальные конфликты входа.
- Сначала выйдите из OneDrive, щелкнув правой кнопкой мыши значок OneDrive на панели задач, выбрав «Справка и настройки» и выбрав «Выйти из OneDrive» .
- Откройте диалоговое окно «Выполнить» еще раз, нажав
Windows + R. - Введите
%localappdata%\Microsoftи нажмитеEnter. - Найдите папку IdentityCache .
- Щелкните правой кнопкой мыши папку, выберите «Переименовать » и измените имя на IdentityCache.old .
- Перезапустите OneDrive и попробуйте войти еще раз.
Сброс OneDrive
Если проблемы сохраняются, сброс OneDrive может восстановить его настройки по умолчанию, не затрагивая ваши файлы. Это действие часто решает проблемы с кэшированными данными.
- Откройте диалоговое окно «Выполнить» с помощью
Windows + R. - Скопируйте и вставьте эту команду и нажмите
Enter:%localappdata%\Microsoft\OneDrive\onedrive.exe /reset. - Подождите немного, пока OneDrive сбросится; вы можете заметить, что значок OneDrive исчезнет и снова появится в системном трее.
- Если он не перезапустится автоматически, снова откройте диалоговое окно «Выполнить», введите
%localappdata%\Microsoft\OneDrive\onedrive.exeи нажмитеEnter. - Наконец, войдите в OneDrive и проверьте, сохраняется ли ошибка.
Обновление OneDrive и Windows
Поддержание OneDrive и Windows в актуальном состоянии может устранить проблемы совместимости и ошибки, потенциально вызывающие ошибку. Вот как проверить наличие обновлений:
- Запустите OneDrive и щелкните его значок на панели задач.
- Выберите Справка и настройки , а затем нажмите Настройки .
- В окне «Настройки» перейдите на вкладку «О программе» .
- Убедитесь, что опция Автоматически обновлять OneDrive и Microsoft Office отмечена. Нажмите OK , чтобы сохранить изменения.
- Чтобы обновить Windows, нажмите
Windows + I, чтобы открыть «Параметры», затем перейдите в Центр обновления Windows и нажмите «Проверить наличие обновлений» . - Установите все ожидающие обновления и перезагрузите компьютер. Попробуйте войти в OneDrive после этого.
Проверьте настройки интернет-соединения и брандмауэра.
Проблемы с сетевым подключением или настройками брандмауэра могут помешать OneDrive установить соединение с сервером. Проверьте следующее:
- Убедитесь, что ваше интернет-соединение стабильно, посетив веб-сайт.
- Если вы заметили нестабильность, попробуйте перезапустить маршрутизатор или обратитесь к своему интернет-провайдеру.
- Отключите все конфигурации VPN или прокси-сервера, которые могут конфликтовать с OneDrive.
- Временно отключите антивирус или брандмауэр, чтобы определить, мешают ли они работе OneDrive.
- Если OneDrive работает без брандмауэра, добавьте его в список исключений разрешенных приложений.
Переустановить OneDrive
Наконец, если ни одно из предыдущих решений не помогло, переустановка OneDrive может исправить проблему, заменив поврежденные установочные файлы. Для этого:
- Откройте «Настройки», нажав
Windows + I. - Нажмите «Приложения» и найдите Microsoft OneDrive в списке.
- Нажмите на три точки рядом с Microsoft OneDrive и выберите Удалить .
- Следуйте инструкциям для завершения процесса удаления.
- Загрузите последнюю версию OneDrive с официального сайта Microsoft.
- Запустите установщик и следуйте инструкциям на экране для завершения установки.
- После установки войдите в систему, используя данные своей учетной записи Microsoft.
Следуя этим методам, вы сможете эффективно устранить 0x8004de45ошибку в OneDrive, что позволит вам получать доступ к своим файлам без дальнейших перебоев.




Добавить комментарий