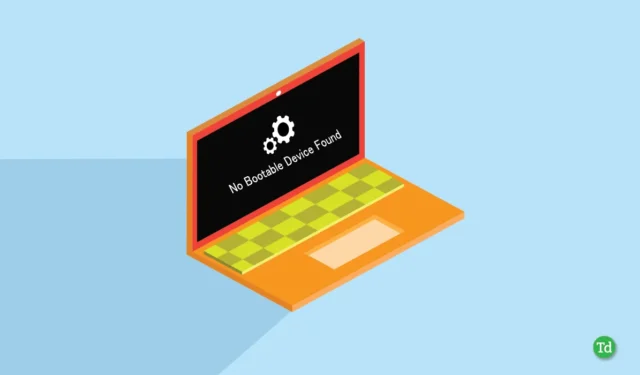
Если вы столкнулись с ошибкой No Bootable Device Found и не знаете, что она означает или как ее устранить, не стоит паниковать. Это подробное руководство объяснит эту проблему и предоставит простые решения, которые вы можете применить.
Эта ситуация может быть особенно неприятной для пользователей, которые не знакомы с методами устранения неполадок. Многие пытаются перезагрузить свои компьютеры несколько раз, надеясь на мгновенное исправление, но этот подход часто оказывается неэффективным.
Ошибка «No Bootable Device Found» может быть вызвана различными проблемами, которые мы подробно рассмотрим ниже. Мы настоятельно рекомендуем вам внимательно прочитать каждый раздел, поскольку полная информация имеет решающее значение для понимания этой ошибки. Давайте разберемся, что означает ошибка No Bootable Device Found и как исправить ситуацию.
Что означает «загрузочное устройство»?
Загрузочное устройство содержит все необходимые файлы и данные, требуемые для запуска операционной системы, подобно локальному диску C на вашем жестком диске. Каждый раз, когда вы включаете свой ПК, он проходит процесс загрузки, который требует наличия этих загрузочных файлов для запуска или перезапуска системы.
Как исправить проблему отсутствия загрузочного устройства в Windows
Существует несколько потенциальных методов исправления ошибки «No Bootable Device». Ниже мы описали каждый метод в пошаговом формате, поэтому не упускайте ни один из них.
1. Повторно подключите необходимые компоненты.
Эта ошибка может возникнуть из-за накопления пыли или ослабленных соединений в вашем компьютере. Чтобы устранить эту проблему, выключите компьютер и откройте корпус. Отсоедините кабели жесткого диска, очистите разъемы и надежно подключите их обратно в правильных положениях.
Этот метод может сработать в редких случаях, но его стоит знать, поскольку иногда компьютер не распознает жесткий диск, и это становится ценным шагом при устранении неполадок.
2. Проверьте настройки BIOS и порядок загрузки.
Если ваш жесткий диск не имеет приоритета в порядке загрузки, он может быть причиной этой ошибки. Чтобы исправить это, убедитесь, что ваш жесткий диск установлен как основное загрузочное устройство в настройках BIOS. Если вы не уверены, как это сделать, выполните следующие действия:
- Перезагрузите компьютер и нажмите клавишу (ESC, Del или F10), чтобы получить доступ к настройкам BIOS. Соответствующая клавиша может отличаться в зависимости от модели компьютера и будет указана на экране во время запуска.
- Помните, что в настройках BIOS нельзя использовать мышь; для навигации используйте клавиши со стрелками влево и вправо, для подтверждения нажмите клавишу Enter, а для выхода нажмите клавишу Esc.

- Перемещайтесь с помощью клавиши со стрелкой вправо, чтобы открыть меню Boot , и найдите раздел Boot Order . Ваши конкретные параметры могут отличаться, но найдите параметр Boot, чтобы найти Boot Order.
- Если вы используете несколько устройств хранения данных, например SSD для Windows и HDD для файлов, убедитесь, что загрузочный диск Windows выбран в качестве основного загрузочного устройства.
3. Исправьте загрузочную информацию вашей системы
Иногда данные загрузки Windows, включая BCD (Boot Configuration Data) или MBR (Master Boot Record), могут быть повреждены, что приводит к проблемам, связанным с загрузкой. Чтобы восстановить информацию о загрузке системы, выполните следующие действия:
1. Подключите загрузочный USB-накопитель к ПК и запустите установку, нажав клавишу F8 или F12 .
2. Выберите предпочитаемый язык и время , затем нажмите «Далее» .
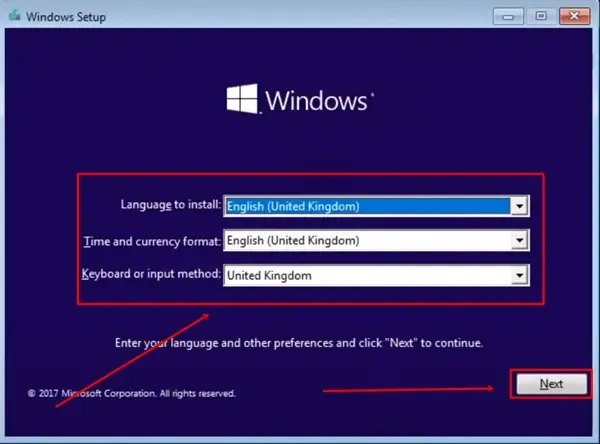
3. Выберите опцию «Восстановить компьютер» .
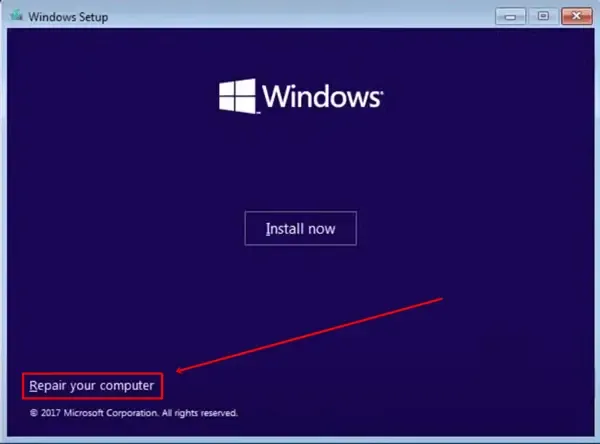
4. Затем выберите Устранение неполадок > Командная строка .
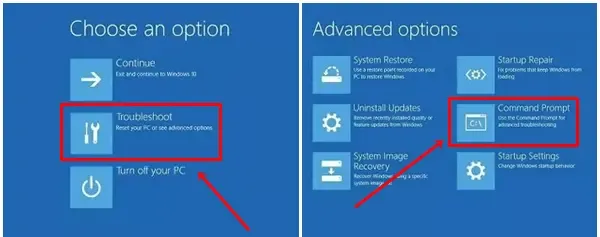
5. В командной строке введите следующие команды одну за другой и нажмите Enter после каждой команды:
- bootrec /fixmbr
- bootrec /fixboot
- bootrec /scanos
- bootrec /rebuildbcd
После выполнения вышеуказанных команд перезагрузите компьютер и проверьте, заработала ли Windows снова или ошибка сохраняется.
4. Установите новую операционную систему
Если ни одно из предыдущих решений не помогло, возможно, вам придется рассмотреть возможность выполнения новой установки операционной системы в качестве последнего средства устранения этой ошибки.
Если у вас есть загрузочный USB-накопитель, вернитесь к начальным шагам в третьем методе, затем выберите опцию «Установить» и следуйте инструкциям на экране. Вам также может пригодиться наше руководство « Как установить Windows» .
Заключение
Вышеупомянутые методы представляют собой наиболее эффективные стратегии для устранения ошибки No Bootable Device Found . Рекомендуется избегать попыток использования любых нетрадиционных или рискованных методов, которые могут еще больше поставить под угрозу функциональность вашего компьютера.
Если эти решения не помогли устранить проблему, рассмотрите возможность посещения профессиональной мастерской по ремонту компьютеров для получения помощи. Если вы успешно исправили ошибку и нашли эту статью полезной, поделитесь ею с другими, кому она может понадобиться.




Добавить комментарий