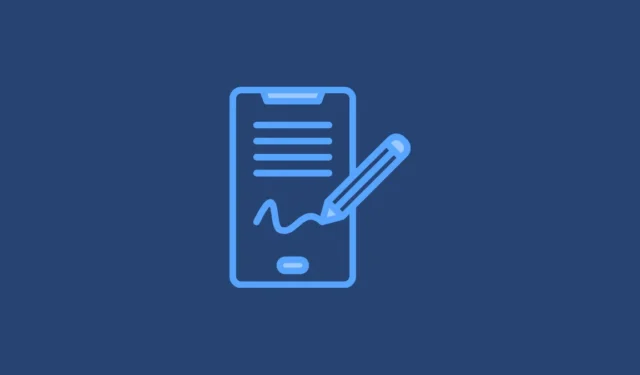
Существует множество сценариев, в которых вам может потребоваться подписать документ цифровой подписью на вашем смартфоне. Хотя этот процесс проще для пользователей с совместимыми со стилусом устройствами, большинство пользователей все равно могут подписывать документы без проблем. К счастью, вы можете подписывать документы как на устройствах Android, так и на устройствах iOS. Действия могут различаться в зависимости от устройства, и это руководство предоставит вам всю необходимую информацию.
Как подписать документ с помощью Google Диска
Самый простой способ подписать документ на вашем Android-устройстве — через Google Drive , который включает встроенные инструменты, позволяющие добавлять подписи непосредственно в документы без необходимости использования сторонних приложений. Большинство Android-устройств поставляются с предустановленным Google Drive, но вы можете легко загрузить его из Play Store, если это необходимо.
- Как только вы откроете Google Drive после установки, вы найдете все сохраненные вами документы. Перейдите к документу PDF, который вы хотите подписать, и нажмите, чтобы открыть его.
- Когда документ откроется, найдите значок карандаша с надписью «Изменить» или значок ручки с волнистыми линиями для опции «Аннотировать». Если отображается «Изменить», нажмите на него, а затем выберите «Выбрать форму». Либо, если отображается «Аннотировать», выберите его, чтобы получить доступ к инструменту «Перо».
- После включения функции аннотации активируется инструмент «Перо». Вы можете использовать его для создания ручной подписи в документе. Нажмите кнопку «Сохранить» вверху, чтобы сохранить изменения.
- Если вы хотите сохранить исходный документ нетронутым, сохранив отредактированную копию, нажмите на три точки в правом верхнем углу и выберите «Сохранить копию».
Как подписать документ с помощью инструмента разметки Apple
Для пользователей iPhone инструмент Apple Markup предоставляет простой способ аннотировать документы подписями, эмодзи, изображениями, текстом и т. д. Вы можете получить доступ к этой функции из меню «Поделиться» или непосредственно в документе PDF.
- Откройте PDF-документ, который необходимо подписать, независимо от того, загружен ли он с веб-сайта или является вложением к электронному письму.
- Инструмент «Разметка» может отображаться в виде значка кончика пера в правом нижнем углу экрана в зависимости от приложения, используемого для просмотра документа.
- Если вы не видите этот инструмент, нажмите значок «Поделиться» (квадрат со стрелкой вверх), и во всплывающем окне будет предложена опция «Разметка».
- Активация разметки позволяет использовать различные инструменты пера для письма в PDF. Найдите значок «Подпись», который напоминает карандаш в прямоугольнике, и коснитесь его.
- В правом нижнем углу экрана появится значок «+».
- Нажмите на значок «+», чтобы выбрать «Добавить текстовое поле» или «Добавить подпись». Текстовое поле позволяет вводить печатный текст, а опция подписи позволяет добавлять рукописную подпись.
- Если вы выбрали текстовое поле, вы можете перемещать и изменять его размер, перетаскивая. Нажмите внутри поля, чтобы открыть клавиатуру, введите свою подпись, а затем нажмите «Готово» в правом верхнем углу.
- Использование опции «Добавить подпись» позволяет вам ввести существующую подпись или создать новую, если необходимо. Вы можете сохранить эту подпись для будущего использования. После завершения нажмите «Готово», чтобы расположить и изменить размер подписи по мере необходимости.
- Оба параметра для текстового поля и подписи позволяют выполнять дополнительные настройки, включая «Дублировать», «Копировать», «Вырезать» и «Удалить», доступные при нажатии на три точки рядом с любым из параметров.
- После внесения изменений в подпись или текст нажмите «Готово», чтобы сохранить все, или используйте функцию «Поделиться», чтобы отправить подпись в другие приложения или документы.
Важная информация
- Подобно инструменту разметки на iOS, различные сторонние приложения, доступные в App Store и Play Store, позволяют вам создавать и сохранять подписи для использования в любом месте. Премиум-версии этих приложений предлагают дополнительные функции, которые могут быть полезны, если вы часто подписываете документы на своем телефоне.
- Инструмент «Разметка» доступен как на iPad, так и на iPhone и эффективно работает с Apple Pencil, позволяя создавать визуально привлекательные цифровые подписи.
- В Google Диске для Android функции «Редактировать» и «Добавить примечания» доступны в основном для документов PDF, тогда как пользователи iOS могут использовать инструмент «Разметка» практически для любого типа документа, что расширяет его универсальность.



Добавить комментарий