
Windows 11 выделяется как самая продвинутая версия операционной системы Windows, превосходящая все предыдущие версии. Благодаря обновленному интерфейсу и совместимости с приложениями Android, это платформа, разработанная для современных пользователей технологий. Инновационные макеты Snap и улучшенные функции многозадачности делают ее привлекательным выбором. По сути, Windows 11 идеально удовлетворяет технологические потребности сегодняшнего поколения.
Тем не менее, пользователи сталкиваются с проблемой с файлами, которые появляются снова даже после удаления в Windows 11. Это может быть связано с неисправной корзиной или настройками безопасности. Не волнуйтесь; у каждой проблемы есть решение, и мы рассмотрим, как решить эту проблему.
Почему удаленные файлы снова появляются в Windows 11
Существуют различные сценарии, в которых удаленные файлы могут снова появиться, включая проблемы с корзиной, настройками безопасности или OneDrive. Давайте рассмотрим эти потенциальные причины.
1. Проблемы с корзиной
Корзина, часть Проводника, временно хранит удаленные файлы, прежде чем они будут окончательно удалены. Если в работе корзины возникли неполадки, она может восстановить все удаленные файлы. Это распространенная проблема, с которой сталкиваются многие пользователи Windows 10. Мы предоставим рекомендации по решению проблем с корзиной.
2. Помехи от OneDrive или других облачных сервисов
OneDrive служит облачным хранилищем по умолчанию для Windows 11, но пользователи также могут использовать другие облачные сервисы.
Если OneDrive активируется во время запуска системы, он автоматически создает резервные копии файлов при наличии доступа к Интернету, что может привести к повторному появлению ранее удаленных файлов из-за синхронизации файлов.
3. Проблемы, связанные с вирусами и вредоносным ПО
Вредоносное ПО может привести к различным осложнениям, включая неожиданное возвращение удаленных файлов. Крайне важно сохранять бдительность в отношении вирусов, поскольку они являются основной причиной этой проблемы.
4. Сбои в работе системных разрешений
Хотя это случается реже, неправильные системные разрешения также могут привести к повторному появлению удаленных файлов после внесения изменений в настройки авторизации системы.
Как исправить повторное появление удаленных файлов в Windows 11
Независимо от своей серьезности, эта проблема может быть неприятной. К счастью, непреодолимых проблем не существует. Вот несколько простых методов решения этой неприятной ситуации.
1. Решите проблемы с корзиной
Как уже упоминалось ранее, проблемы с корзиной могут привести к значительным осложнениям, но вот как их исправить:
- Нажмите Windows + R , чтобы открыть диалоговое окно «Выполнить», введите Командная строка и откройте его .
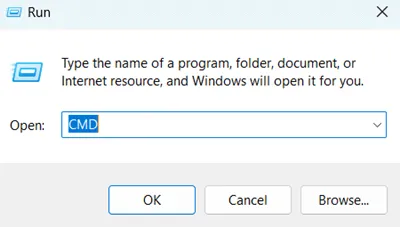
- Введите эту команду и нажмите Enter:
rd /s /q C:\$Recycle.bin 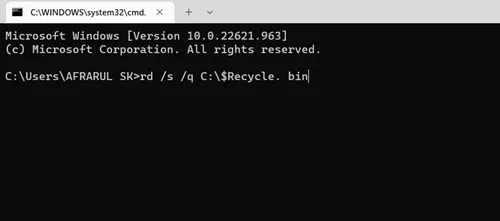 После этого закройте командную строку и перезапустите систему, чтобы изменения вступили в силу.
После этого закройте командную строку и перезапустите систему, чтобы изменения вступили в силу.
2. Настройте системные разрешения
Обеспечение правильных системных разрешений может облегчить постоянное удаление файлов без их повторного появления в будущем. Выполните следующие действия:
- Откройте файловый менеджер .
- Найдите файл, который вы хотите удалить.
- Щелкните по нему правой кнопкой мыши и выберите «Свойства».

- Перейдите на вкладку «Безопасность» и выберите «Дополнительные параметры».
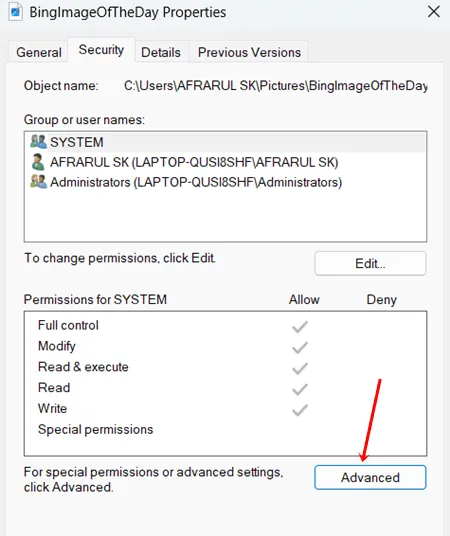
- Нажмите кнопку «Изменить» .
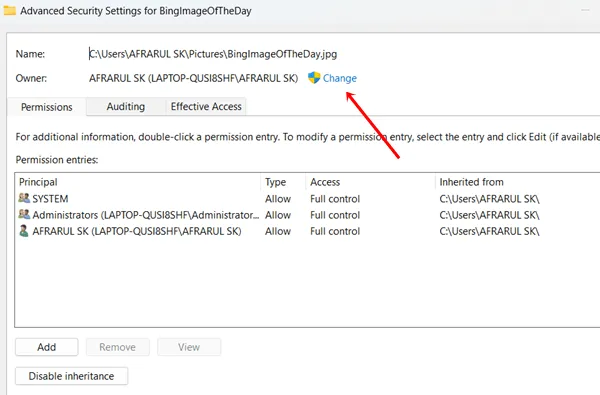
- Появится диалоговое окно. Введите Everyone в предоставленном поле, затем нажмите Ok .
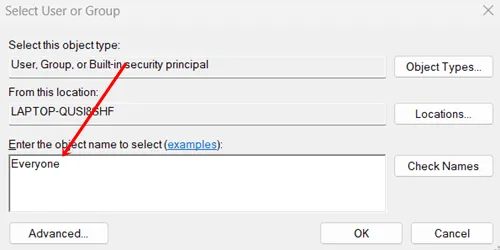
- Вернитесь на вкладку «Безопасность» и нажмите кнопку «Изменить» .
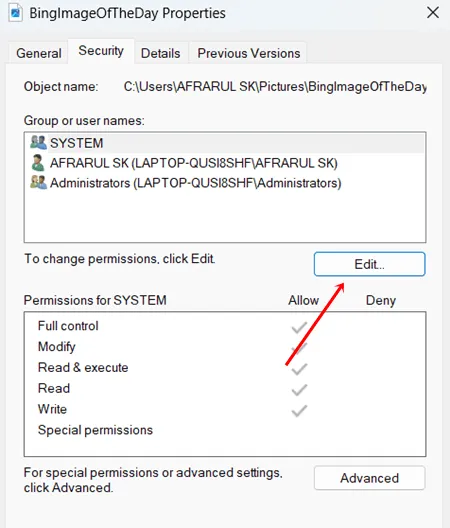
- В разделе «Разрешения для СИСТЕМЫ» установите все флажки в разделе «Разрешить», затем нажмите «ОК» .

Теперь вы сможете удалять файлы без их восстановления.
3. Проверьте безопасность Windows
Безопасность Windows необходима для защиты вашей системы от угроз. Обязательно просматривайте все уведомления безопасности своевременно.
Если вы столкнулись с какими-либо оповещениями или нерешенными проблемами, немедленно устраните их, чтобы предотвратить возникновение более серьезных уязвимостей.
4. Используйте антивирусное программное обеспечение.
Вредоносные программы и вирусы часто вызывают повторное удаление файлов. Хотя Windows Security предлагает достойный уровень защиты, он может не охватывать все потенциальные угрозы.
Подумайте об установке дополнительного антивирусного ПО — бесплатного или платного — для тщательного сканирования вашей системы. Microsoft Safety Scanner — отличный инструмент для обнаружения подозрительной активности. Чтобы использовать его:
- Загрузите программу и запустите ее.
- Запустите сканирование: выберите предпочитаемый тип сканирования.
После выявления потенциальных проблем важно удалить все вредоносное программное обеспечение из операционной системы Windows.
5. Отключите или удалите службы облачного хранения данных
Как решение для облачного хранения по умолчанию, OneDrive может синхронизировать ваши файлы без вашего ведома, что приводит к повторному появлению удаленных элементов. В зависимости от ваших потребностей вы можете отключить или удалить OneDrive. Чтобы удалить OneDrive, выполните следующие действия:
- Перейдите в Windows > Параметры > Приложения.
- Нажмите «Установленные приложения».

- Найдите OneDrive или любой другой облачный сервис, который вы используете, и нажмите на три вертикальные точки рядом с ним, затем выберите «Удалить» .
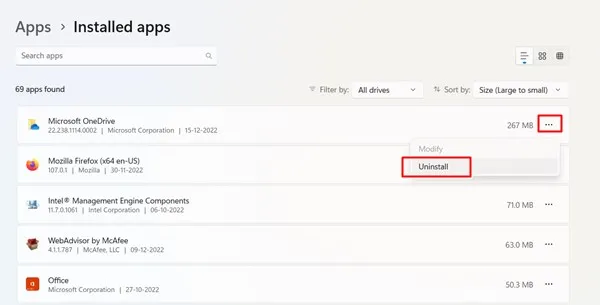
- Подтвердите, нажав «Удалить» еще раз.
Заключительные мысли
Методы, описанные выше, могут помочь вам решить повторяющуюся проблему удаленных файлов в Windows 11. Я надеюсь, что эта информация поможет вам преодолеть эту проблему. Если вам нужна дополнительная помощь или у вас есть вопросы, пожалуйста, не стесняйтесь оставлять комментарии ниже.




Добавить комментарий