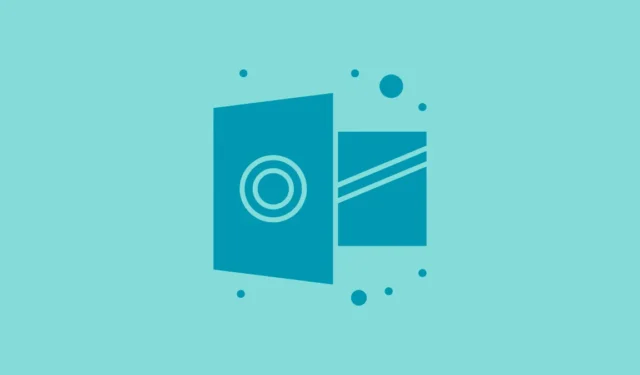
Вы боретесь с зависанием Outlook или его отсутствием во время поиска электронной почты или контактов? Такие прерывания могут раздражать, особенно когда вам срочно нужна важная информация. К счастью, несколько стратегий могут помочь вам решить эту проблему и восстановить функциональность Outlook.
1. Проверьте и отключите неисправные надстройки
Надстройки иногда могут нарушать работу Outlook. Отключение этих расширений может помочь выявить виновника зависания.
- Запустите Outlook.
- Нажмите на кнопку «Файл», расположенную в верхнем левом углу.
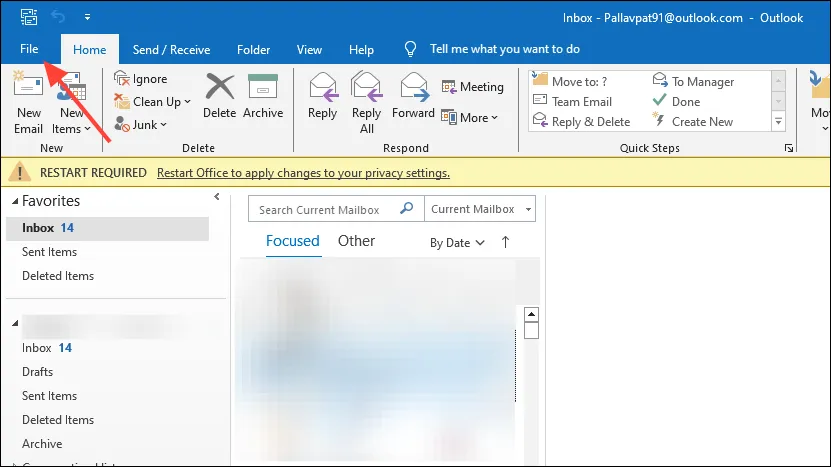
- Выберите «Параметры» на левой боковой панели.
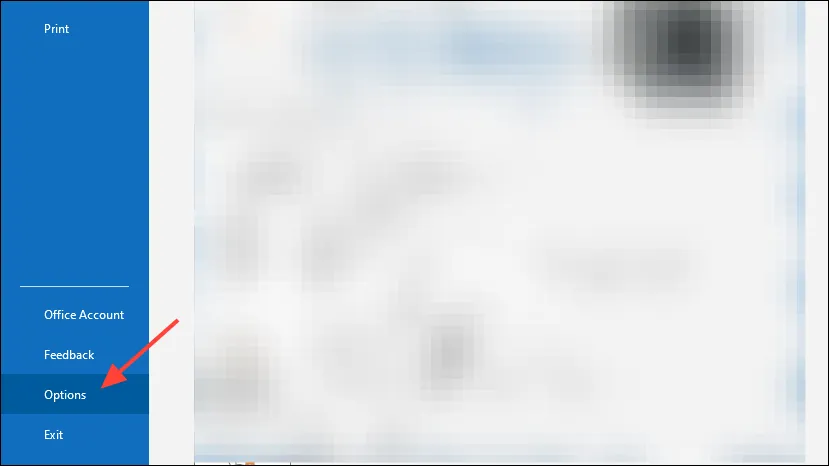
- В окне «Параметры Outlook» нажмите «Надстройки» .
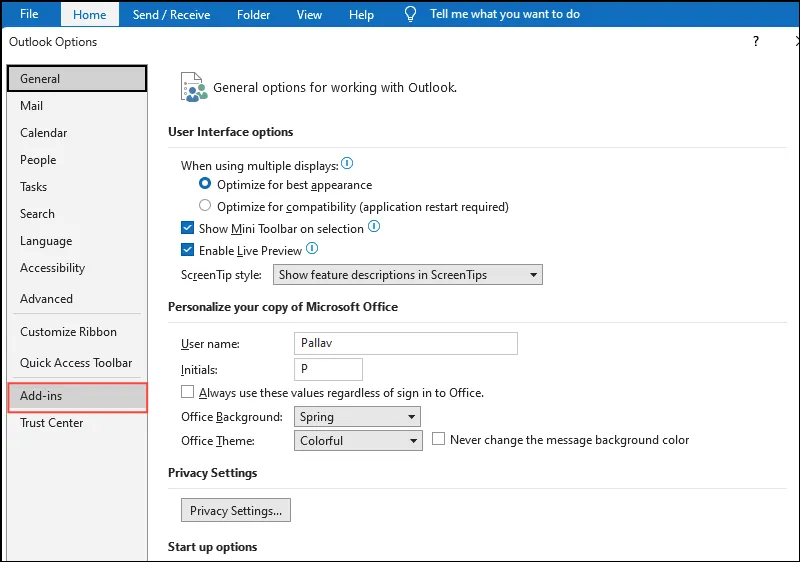
- Внизу рядом с пунктом «Управление» убедитесь,
COM Add-insчто выбран пункт, затем нажмите « Перейти…»
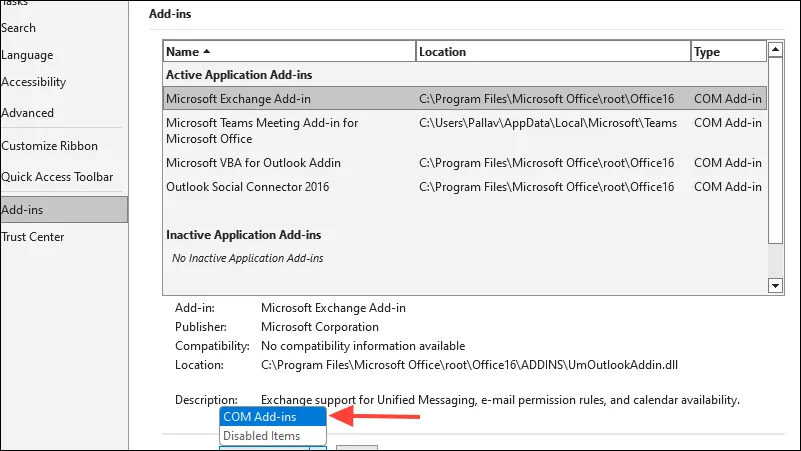
- Снимите все флажки рядом с надстройками, чтобы отключить их.
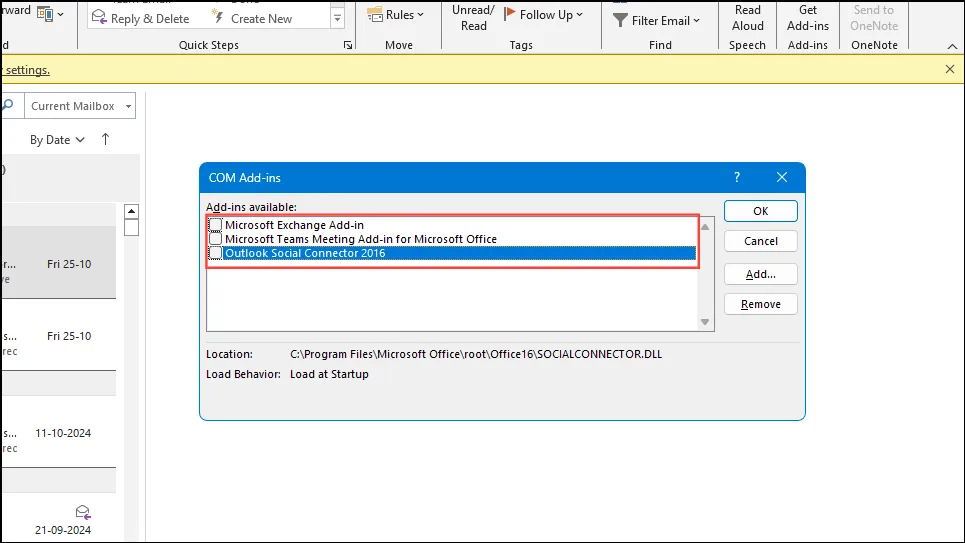
- Нажмите «ОК» и перезапустите Outlook.
2. Перестройте индекс поиска Outlook
Поврежденный индекс поиска может привести к зависанию Outlook при выполнении поиска. Перестроение этого индекса часто является эффективным решением.
- Полностью закройте Outlook.
- Откройте Панель управления .
- При необходимости установите режим просмотра «Крупные значки» или «Маленькие значки» .
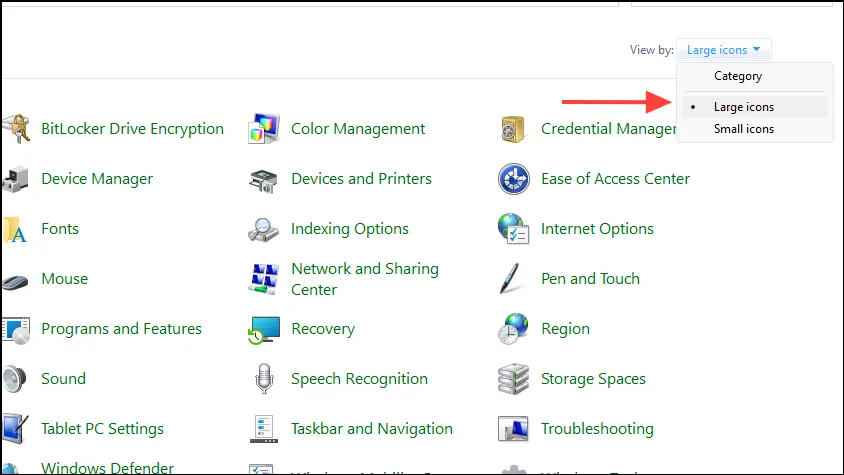
- Выберите Параметры индексирования .
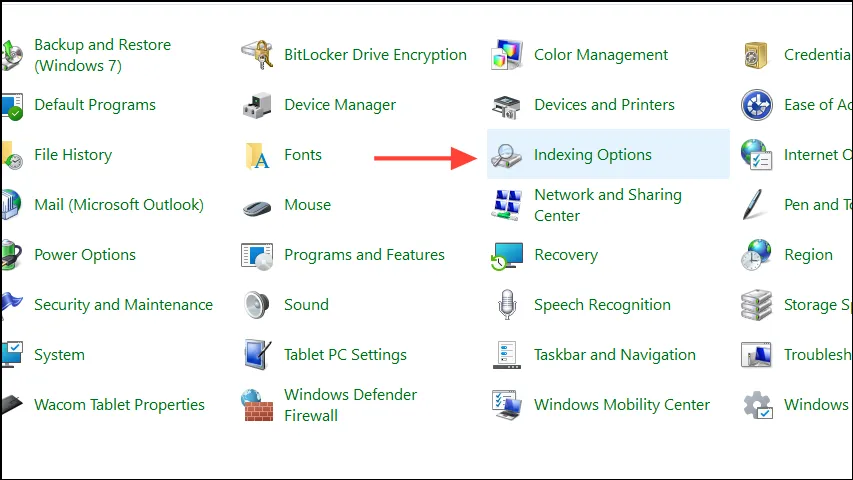
- В окне «Параметры индексирования» нажмите «Изменить» .
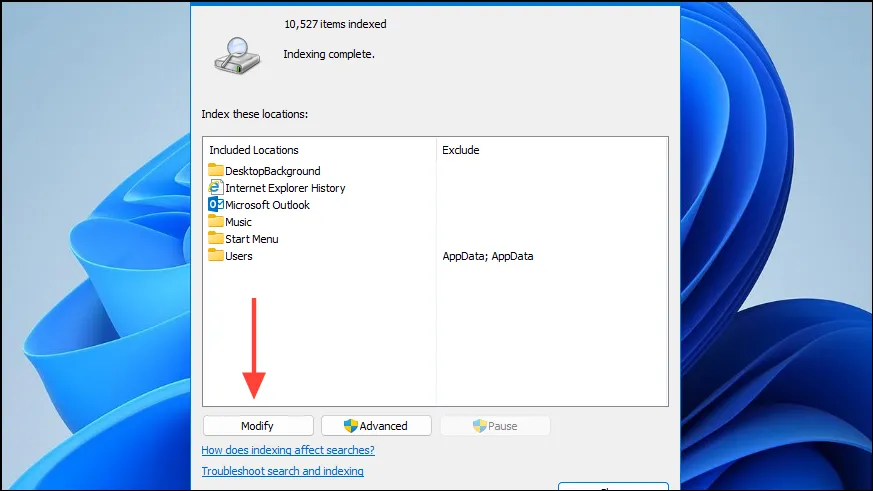
- Убедитесь, что Microsoft Outlook отмечен флажком, затем нажмите «ОК» .
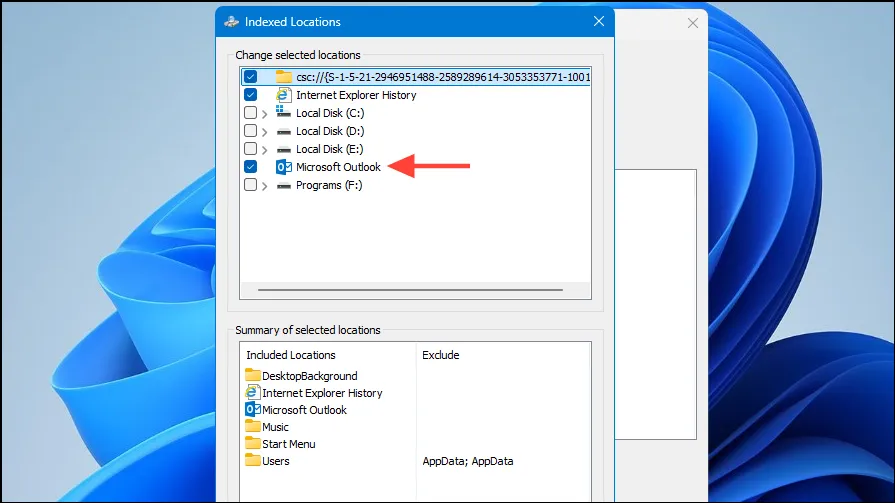
- Для продолжения нажмите «Дополнительно» .
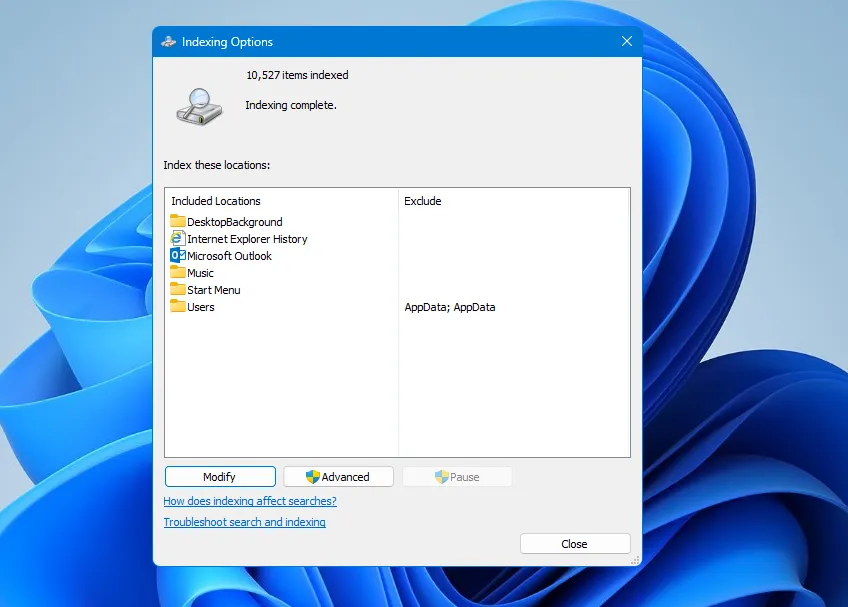
- На вкладке «Параметры индекса» нажмите «Перестроить» , найденную в разделе «Устранение неполадок».
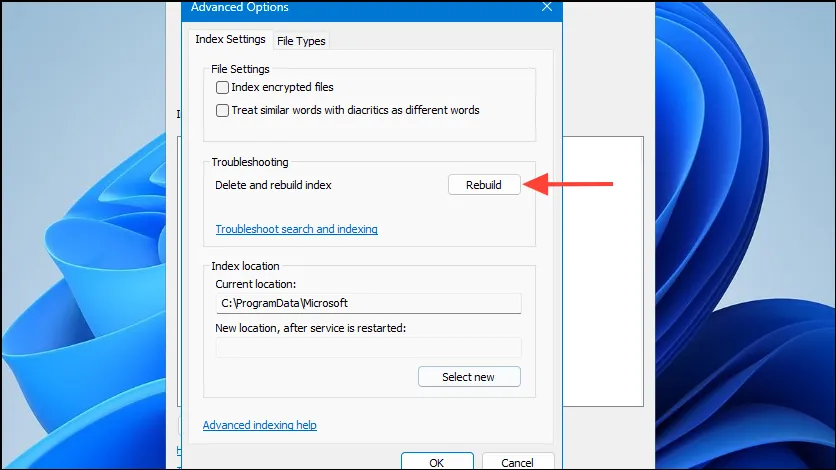
- Нажмите «ОК» , чтобы подтвердить свой выбор.
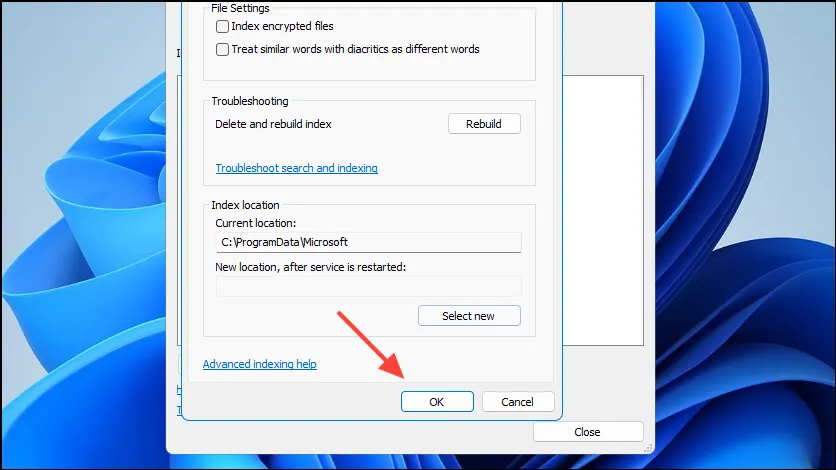
Процесс индексации может занять некоторое время. После его завершения снова откройте Outlook и попробуйте выполнить поиск еще раз.
3. Обновите Outlook и Windows
Постоянное обновление Outlook и Windows может устранить известные ошибки и повысить общую производительность.
- В Outlook нажмите «Файл» и выберите «Учетная запись Office» .
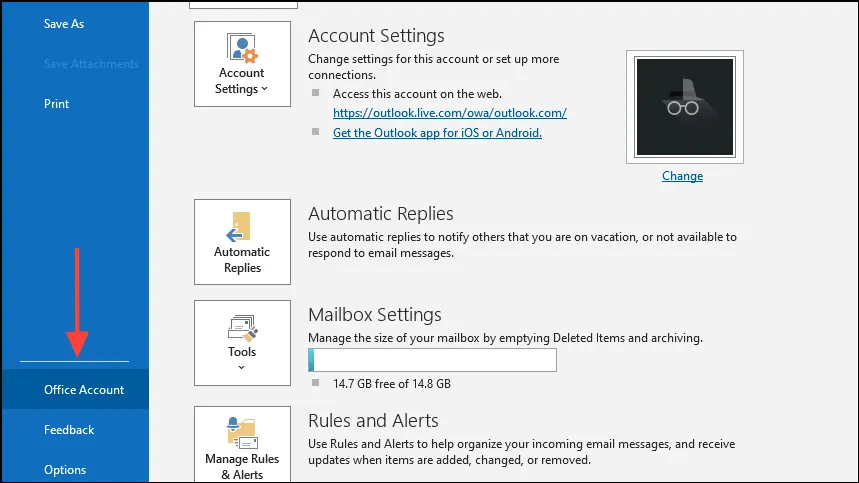
- Нажмите «Параметры обновления» и выберите «Обновить сейчас» .
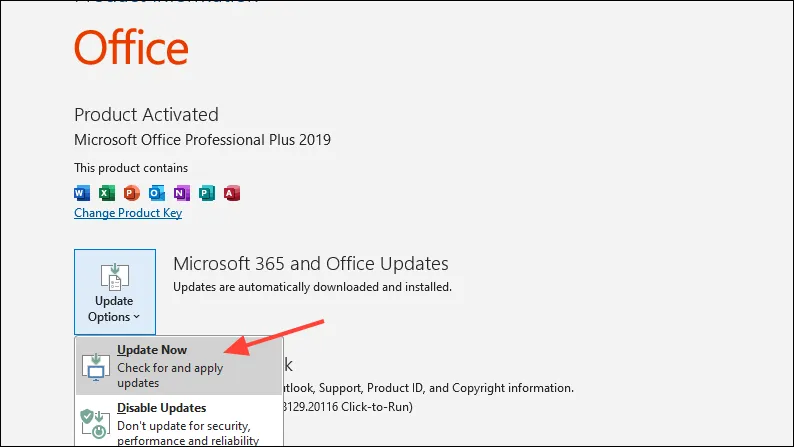
Для обновлений Windows:
- Нажмите
Windows + I, чтобы открыть настройки.
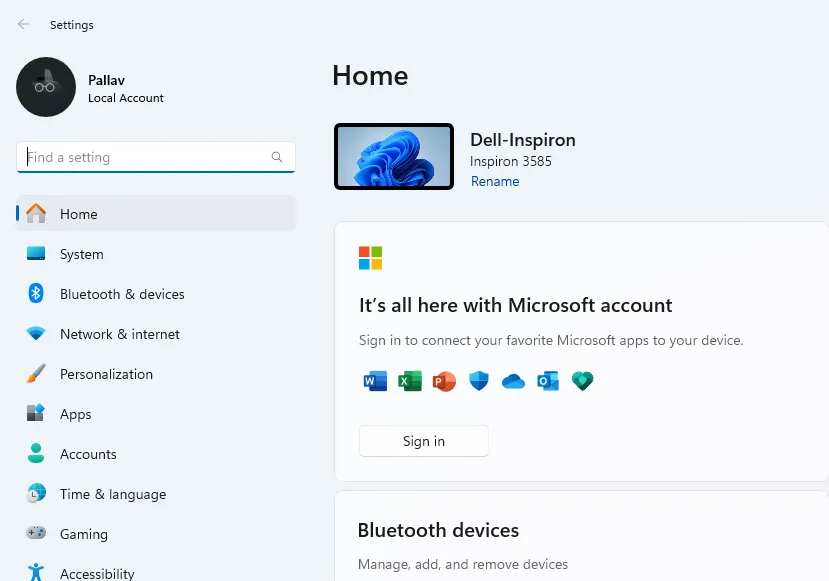
- Перейдите в Центр обновления Windows .
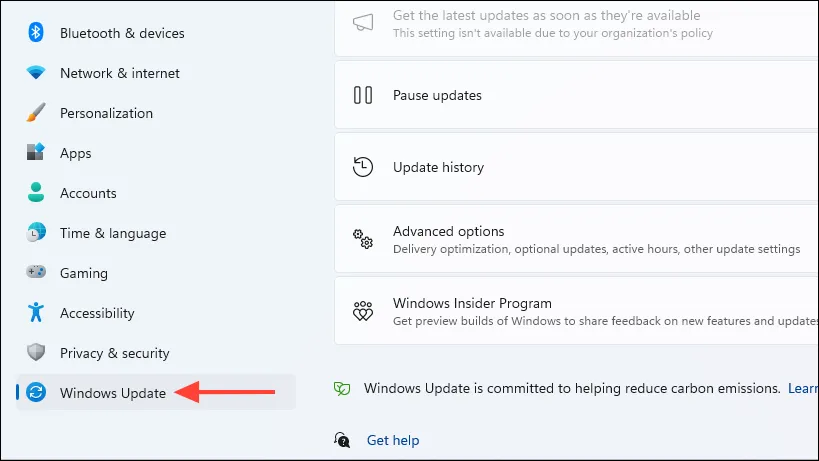
- Нажмите Проверить наличие обновлений и установите все доступные.

- После установки обновлений перезагрузите компьютер и проверьте, сохраняется ли проблема.
4. Восстановление файлов данных Outlook
Поврежденные файлы данных Outlook могут быть основной причиной зависания. Восстановление этих файлов часто может решить проблему.
- Полностью закройте Outlook.
- Перейдите в это место:
C:\Program Files (x86)\Microsoft Office\root\Office16илиC:\Program Files\Microsoft Office\root\Office16.
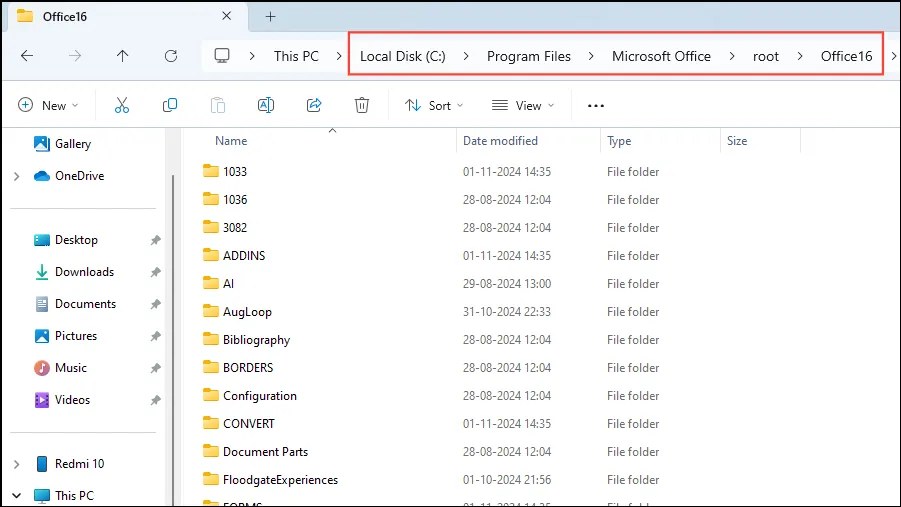
- Дважды щелкните SCANPST.EXE , чтобы запустить средство восстановления папки «Входящие».
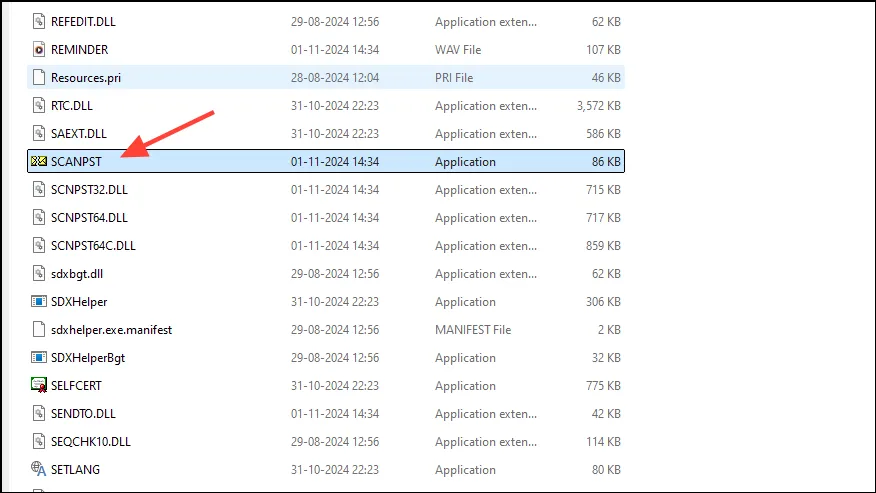
- Нажмите «Обзор» , чтобы найти файл данных Outlook (
.pstили.ost). По умолчанию эти файлы находятся в форматеC:\Users\YourUsername\AppData\Local\Microsoft\Outlook\.

- Выберите файл данных и нажмите «Открыть» .

- Нажмите «Пуск» , чтобы начать процесс сканирования.
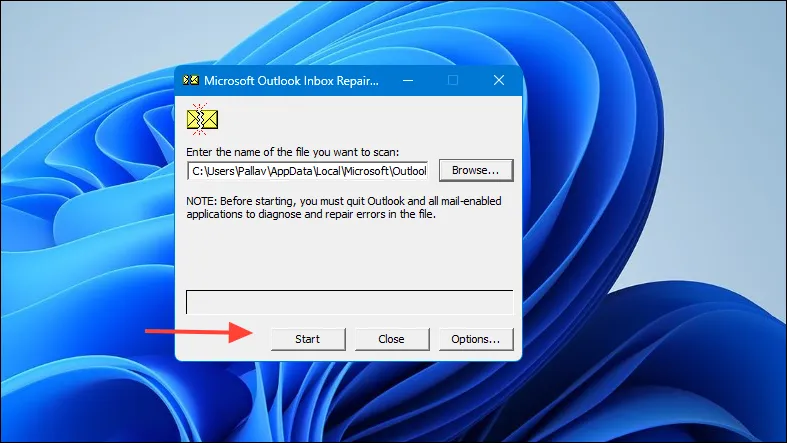
- Если в результате сканирования обнаружены ошибки, установите флажок Создать резервную копию сканированного файла перед восстановлением .
- Нажмите «Исправить», чтобы устранить выявленные проблемы.
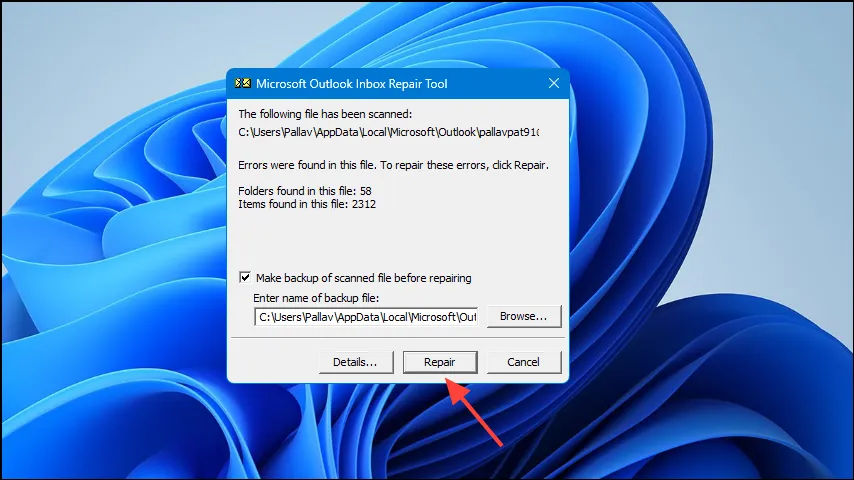
- После завершения восстановления снова откройте Outlook, чтобы проверить, устранена ли проблема.
5. Запустите Outlook в безопасном режиме.
Безопасный режим отключает все надстройки и может помочь определить, являются ли сторонние расширения причиной зависаний.
- Нажмите
Windows + R, чтобы открыть диалоговое окно «Выполнить». - Введите
outlook.exe /safeи нажмите Enter .
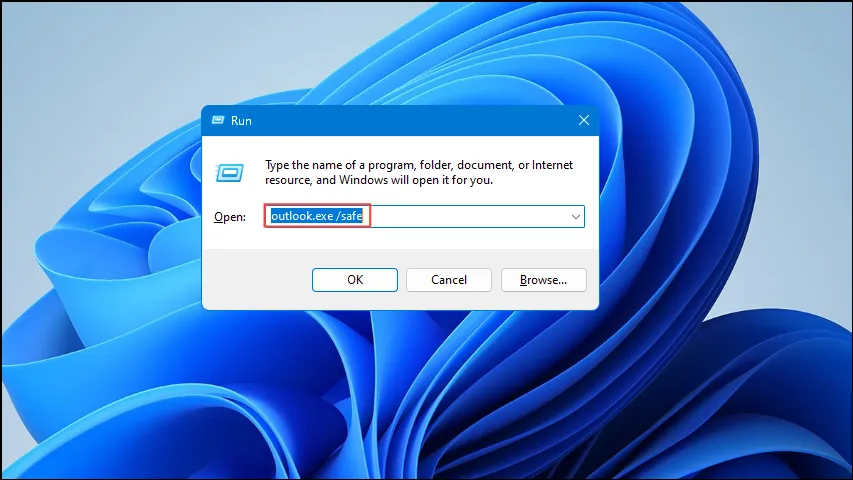
- В безопасном режиме попробуйте выполнить поиск писем или контактов.
Если Outlook работает гладко в безопасном режиме, зависание, скорее всего, вызвано надстройками. Рассмотрите возможность их отключения с помощью первого из описанных методов.
6. Создайте новый профиль Outlook
Поврежденный профиль Outlook может привести к невосприимчивости. Создание нового профиля может решить эти проблемы с зависанием.
- Полностью закройте Outlook.
- Откройте Панель управления .
- Выберите Почта (Microsoft Outlook) .
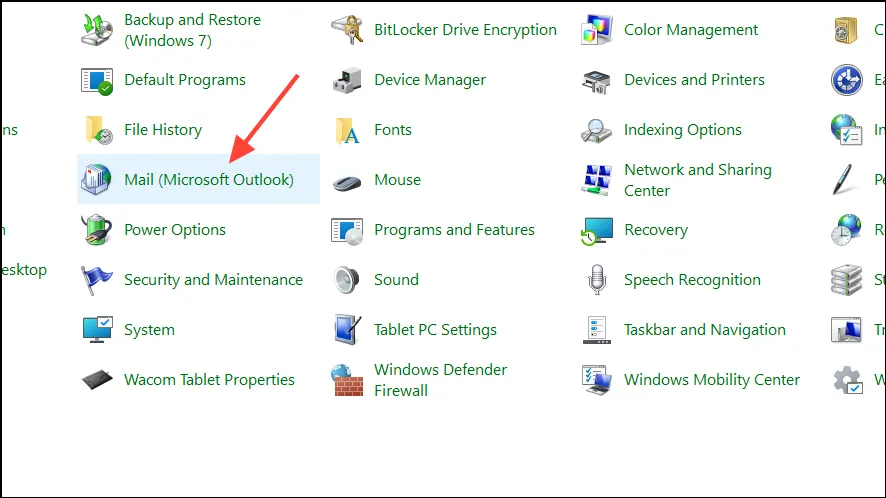
- Нажмите Показать профили… .
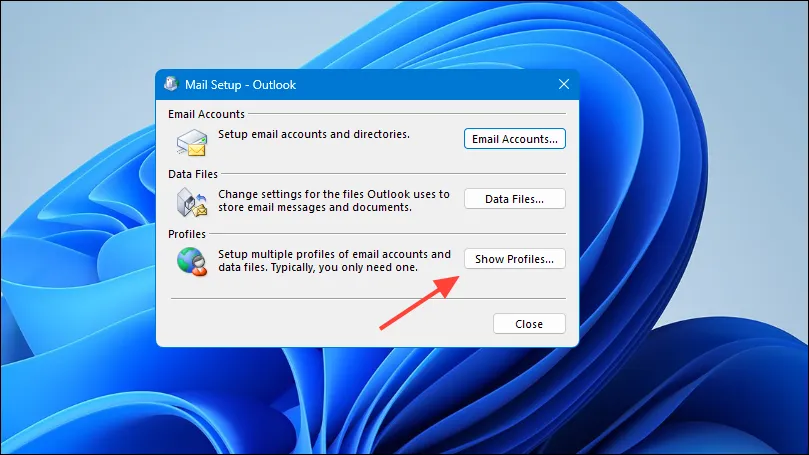
- Нажмите Добавить…, чтобы настроить новый профиль.
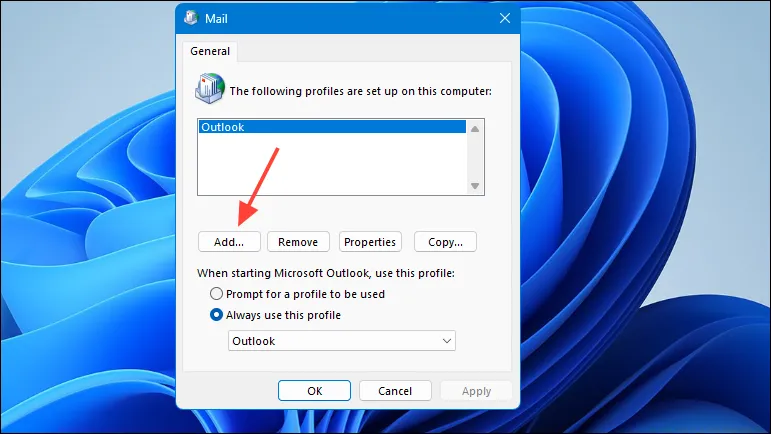
- Дайте имя новому профилю и нажмите «ОК» .
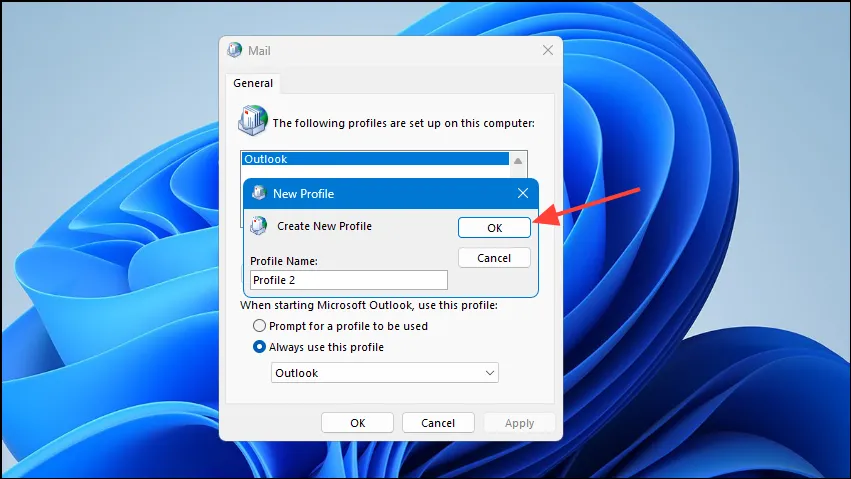
- Следуйте инструкциям по настройке учетной записи электронной почты в новом профиле.
- После завершения выберите «Всегда использовать этот профиль» и выберите новый созданный профиль из раскрывающегося списка.
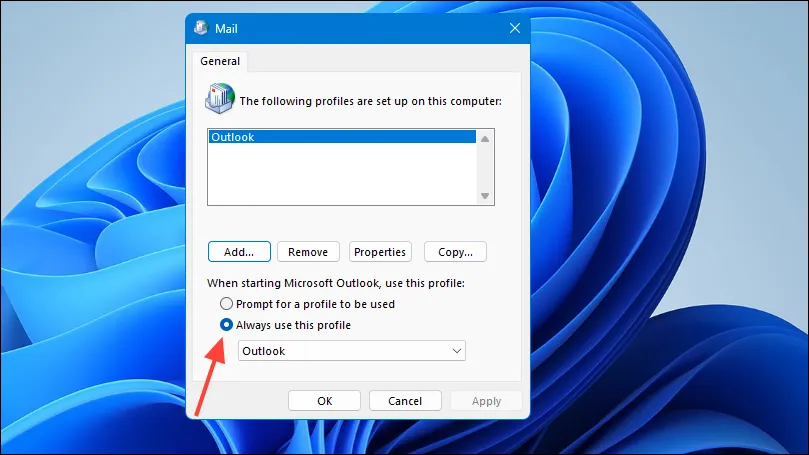
- Нажмите «ОК» и запустите Outlook.
- Проверьте, сохраняется ли проблема зависания при поиске.
7. Уменьшите размер файла данных Outlook
Файлы данных слишком большого размера могут снизить производительность Outlook и привести к зависанию. Удаление ненужных писем или архивация старых может исправить это.
- В Outlook нажмите «Файл» .

- Выберите «Инструменты» , а затем «Очистка почтового ящика» .
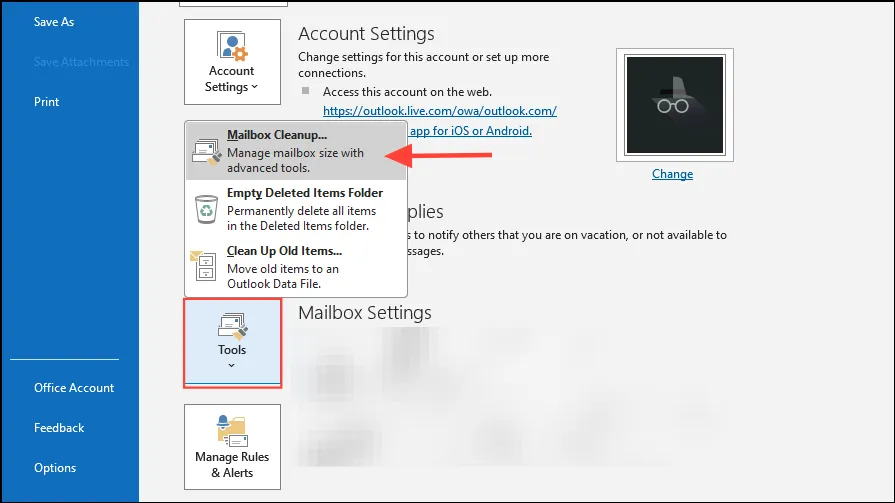
- Используйте возможности для определения больших или устаревших элементов, подходящих для удаления или архивации.
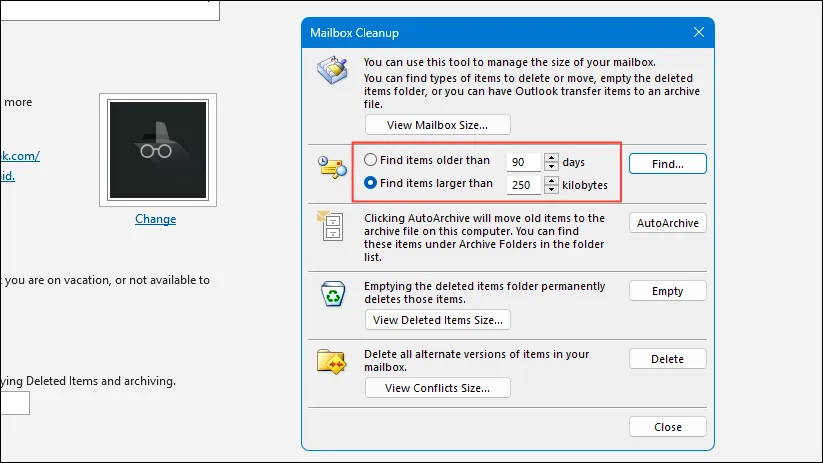
8. Отключите службу поиска Windows для Outlook
Если проблемы сохраняются, рассмотрите возможность настройки Outlook на использование собственного встроенного поиска вместо использования Windows Search.
- В Outlook нажмите «Файл» , а затем выберите «Параметры» .
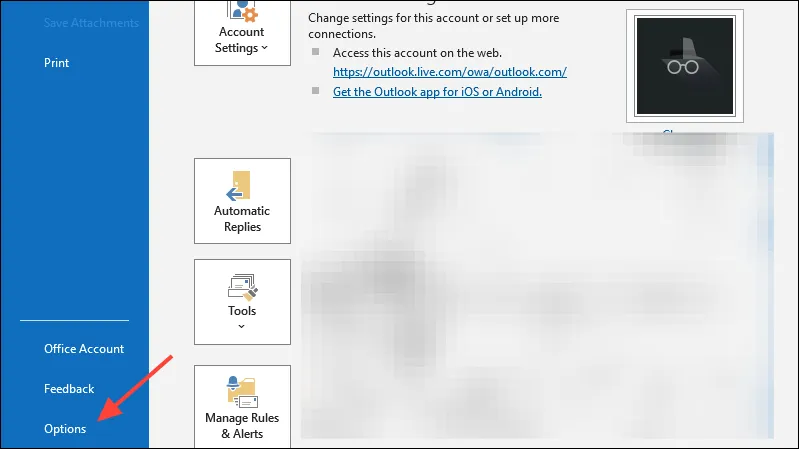
- Перейдите на вкладку «Поиск» .
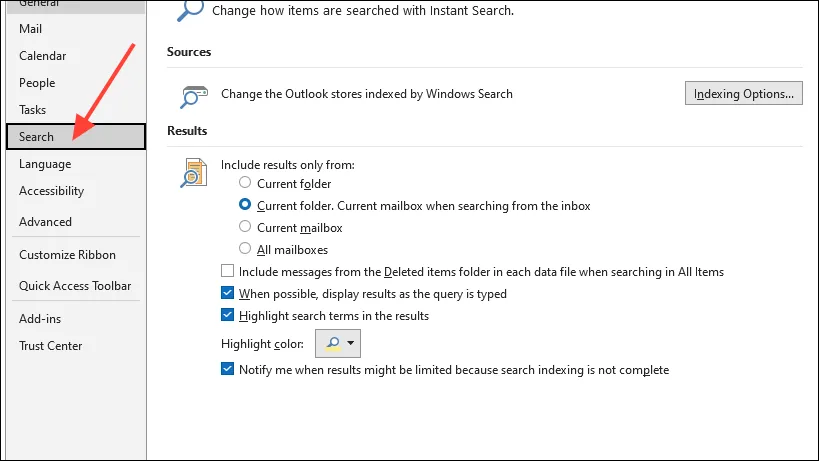
- Снимите флажок Улучшить скорость поиска, ограничив количество отображаемых результатов .
- Нажмите «ОК» , чтобы применить изменения.
Используя эти методы устранения неполадок, вы сможете устранить проблемы с зависанием Outlook при поиске писем или контактов. Кроме того, регулярное обслуживание данных Outlook и обеспечение обновления программного обеспечения может помочь предотвратить подобные проблемы в будущем.



Добавить комментарий