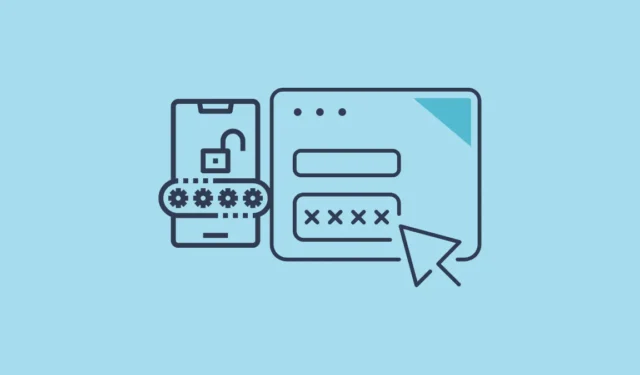
Когда вы генерируете ключ доступа на устройстве Windows, он обычно хранится локально и защищен с помощью Windows Hello, который использует либо PIN-код, либо биометрические методы распознавания, такие как сканирование лица или отпечатков пальцев. Кроме того, есть возможность сохранить этот ключ доступа на других устройствах, включая ваш iPad, iPhone или смартфон Android. Также можно сохранить ключ доступа на других устройствах Android, подключенных через ключи безопасности FIDO2.
Использование iPad, iPhone или Android
Ваш iPad или iPhone (под управлением iOS 16 или более поздней версии), а также устройства Android (версии 9 или более поздней версии) можно использовать для хранения ключа доступа к службам, доступ к которым осуществляется через Windows 11. Всякий раз, когда вам нужно будет войти на соответствующий сайт, вам понадобится устройство, содержащее ключ доступа.
Шаги по созданию ключа доступа
Для начала вам сначала нужно сгенерировать ключ доступа для приложения или веб-сайта. Убедитесь, что вы используете Windows Hello для создания этого ключа доступа, переключившись с пароля, если необходимо.
- Посетите нужный веб-сайт или запустите приложение, затем перейдите к настройкам учетной записи. Например, чтобы настроить ключ доступа для своей учетной записи Google, перейдите на страницу входа в Google, войдите в систему и нажмите «Безопасность» в меню слева.
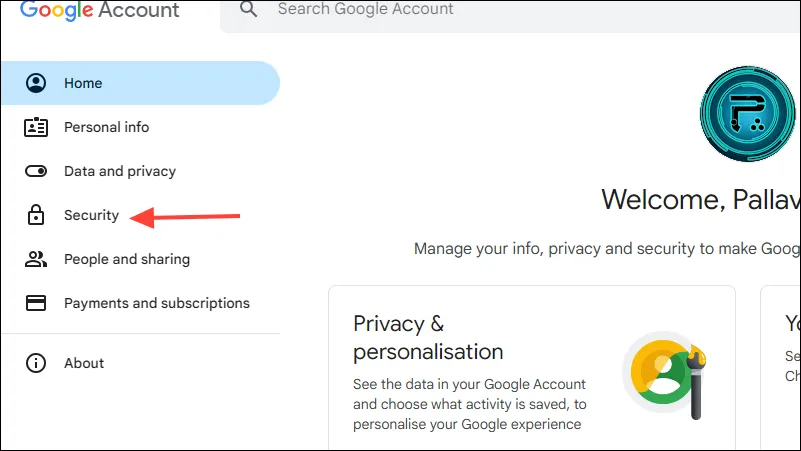
- Прокрутите страницу вниз, пока не найдете раздел «Как вы входите в Google», и выберите «Пароли и ключи безопасности».
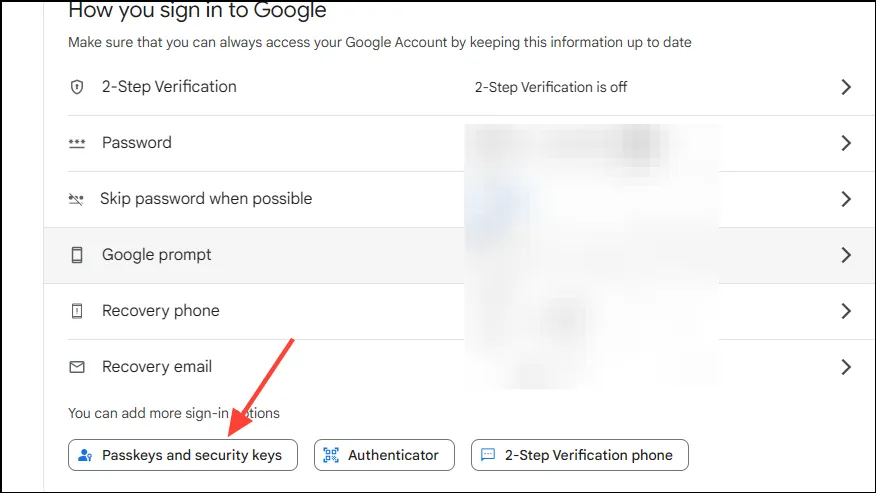
- Далее нажмите кнопку «Создать пароль», расположенную в нижней части страницы.

- В появившемся всплывающем окне выберите «Использовать другое устройство».
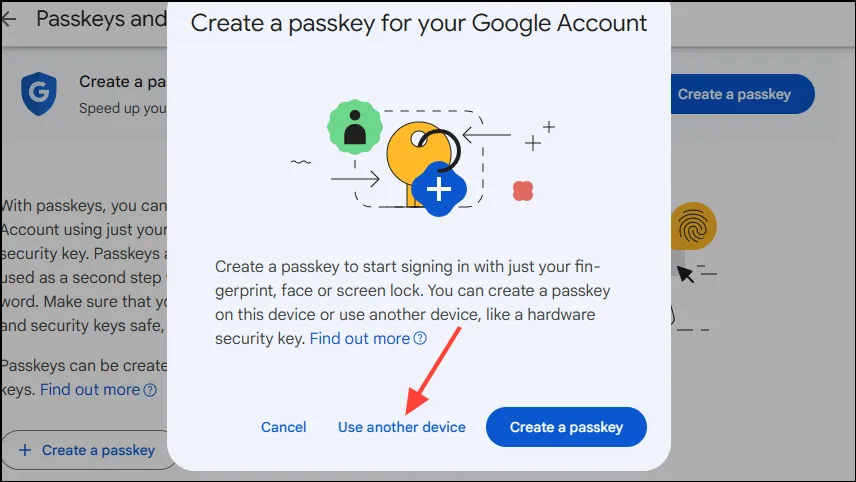
- Затем отобразится запрос Windows Hello, в котором вы сможете выбрать предпочтительный метод аутентификации. После этого нажмите кнопку «Далее».

- Если вы ранее выбрали iPhone, iPad или устройство Android, ваш ПК с Windows установит соединение. На вашем мониторе отобразится QR-код, который вам нужно будет отсканировать с помощью телефона, чтобы завершить сохранение ключа доступа.
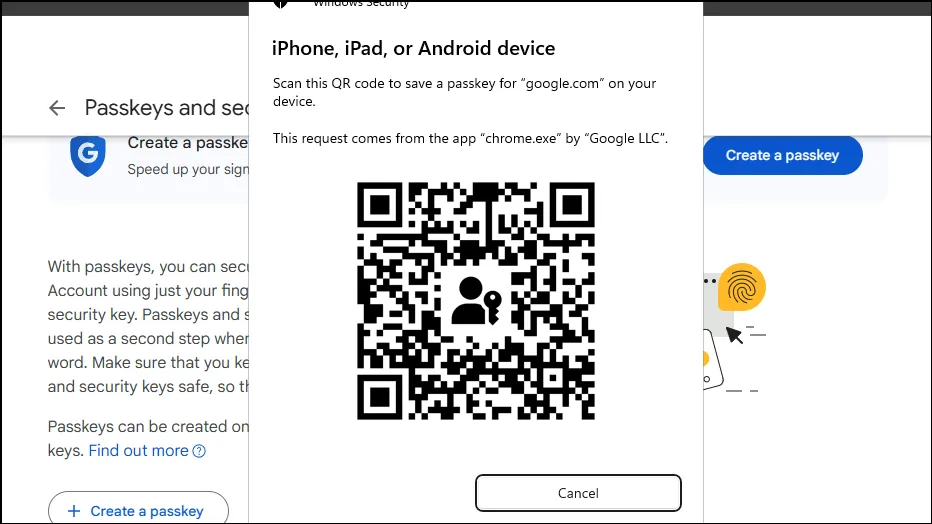
Использование ключа доступа
После успешного сохранения ключа доступа на другом устройстве вы сможете войти на соответствующий веб-сайт, используя этот ключ доступа.
- Перейдите на сайт, где у вас есть ключ доступа, и выберите функцию входа.
- На экране входа нажмите на опцию «Использовать свой пароль» или что-то похожее.
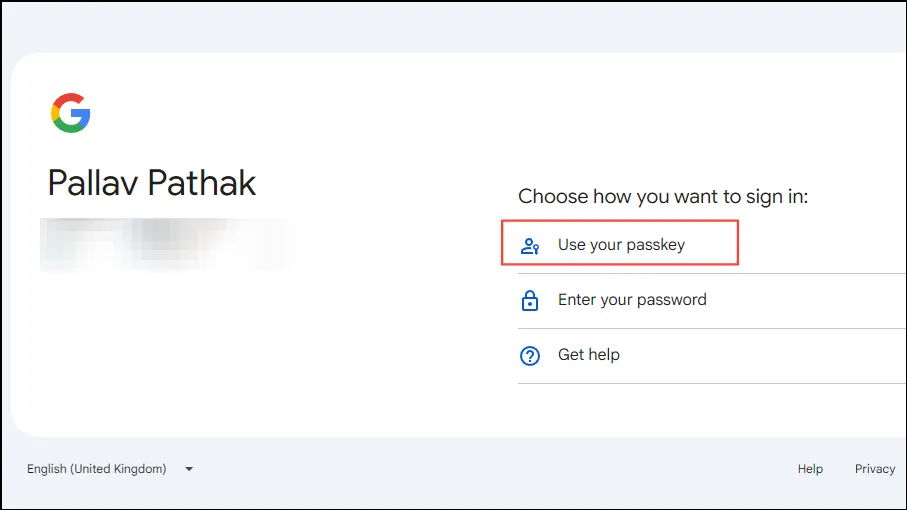
- Затем выберите «Использовать другое устройство» и нажмите кнопку «Далее».
- На следующей странице выберите «iPhone, iPad или устройство Android».
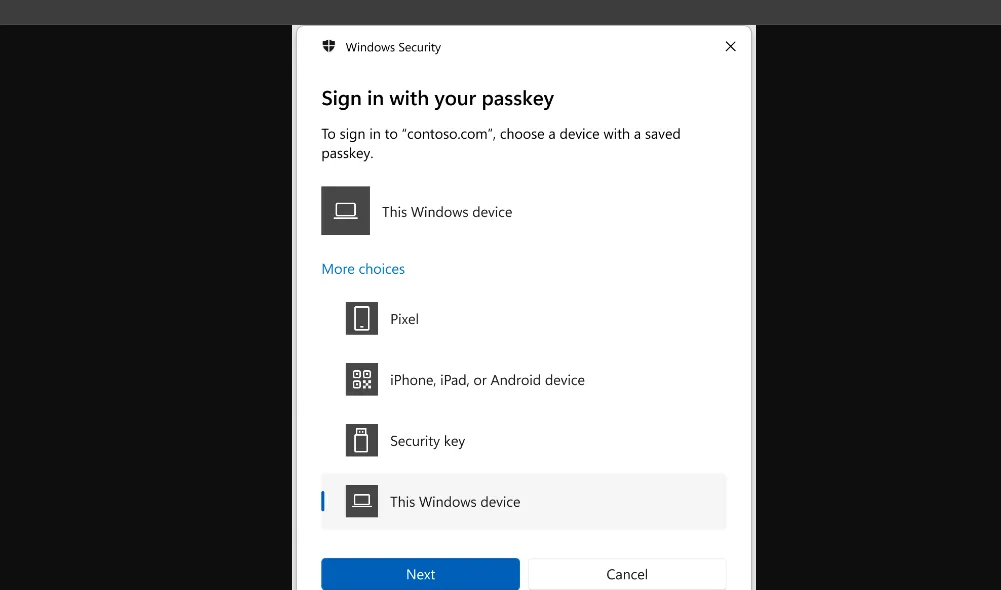
- На экране снова появится QR-код. Отсканируйте этот код с помощью устройства, на котором сохранен ключ доступа, чтобы завершить процесс входа.
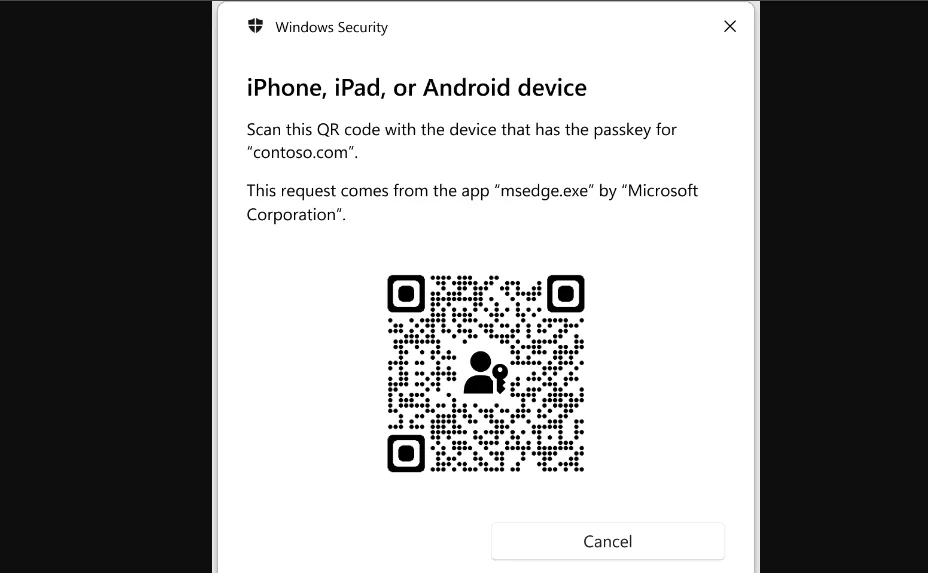
Использование связанного устройства
Процедура сохранения ключа доступа на устройстве, подключенном к ПК с ОС Windows, очень похожа на процедуру сохранения ключа доступа на устройстве Android, iPhone или iPad.
- Чтобы создать ключ доступа, выполните предыдущие шаги, но выберите свое связанное устройство в разделе «Выберите, где сохранить этот ключ доступа». Ваши связанные устройства появятся в списке параметров. Например, если у вас есть связанное устройство Pixel, выберите его из списка.
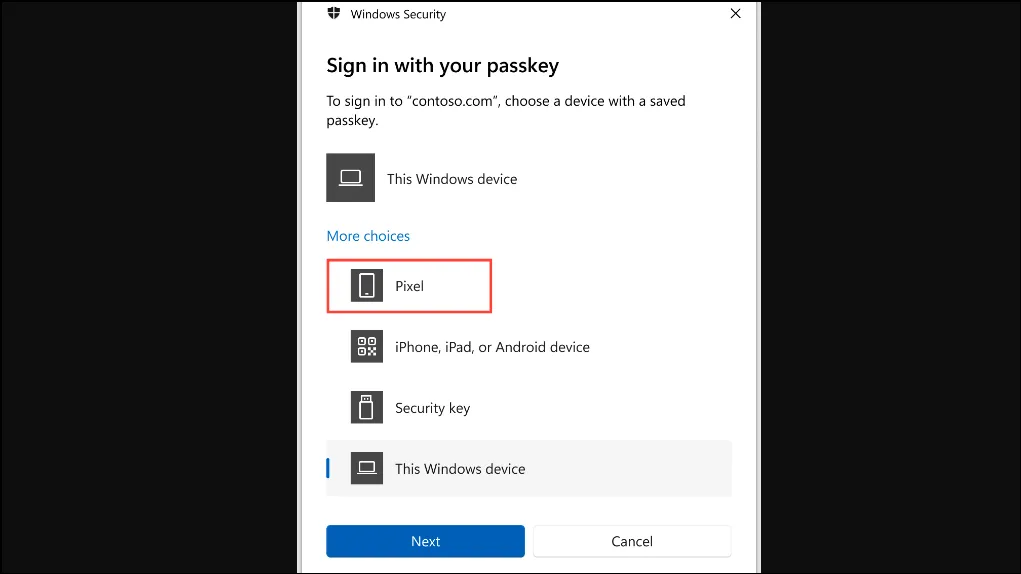
- Windows инициирует подключение к выбранному устройству. Следуйте инструкциям на подключенном устройстве, чтобы сохранить ключ доступа после установки подключения.
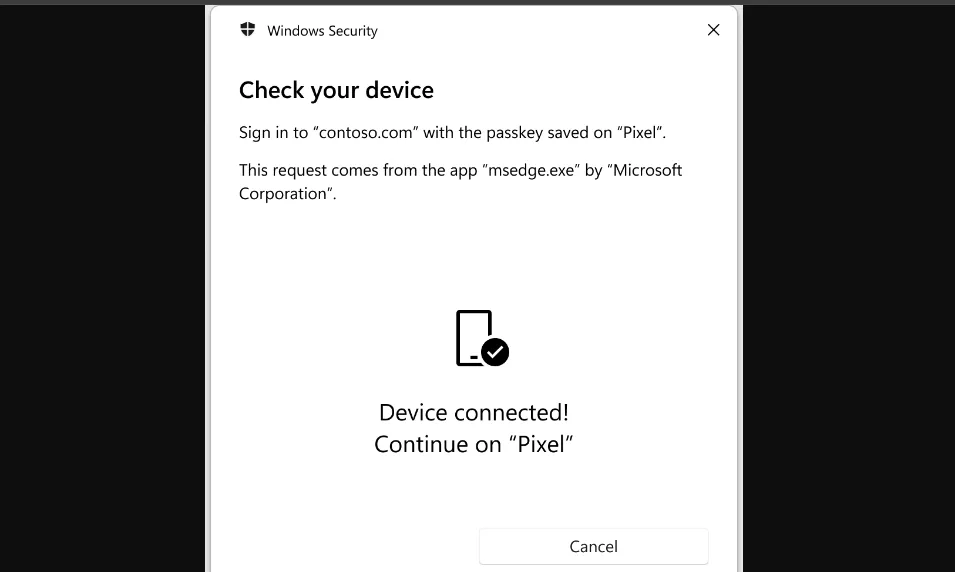
- Чтобы использовать этот ключ доступа, выполните те же действия и выберите свое связанное устройство при входе в систему. Следуйте инструкциям на экране вашего устройства, чтобы успешно завершить процесс входа в систему.
Важные соображения
- Устройство, на котором вы сохраняете ключ доступа, и ваш ПК с Windows должны иметь активное подключение к Интернету и включенный Bluetooth.
- В местах, где использование Bluetooth ограничено, вам необходимо использовать устройства с поддержкой FIDO2 для паролей и убедиться, что ваши устройства сопряжены исключительно с ними.
- Подобно паролям, хранящимся непосредственно на вашем компьютере Windows, вы можете удалить пароли, сохраненные на других устройствах, в любое время. Для этого просто войдите в соответствующее приложение или на веб-сайт и перейдите к настройкам учетной записи.
- Если вы сохранили пароль на другом устройстве, но обнаружили, что он недоступен при попытке входа в систему, многие сайты по-прежнему допускают традиционный вход с помощью пароля в качестве альтернативы.




Добавить комментарий