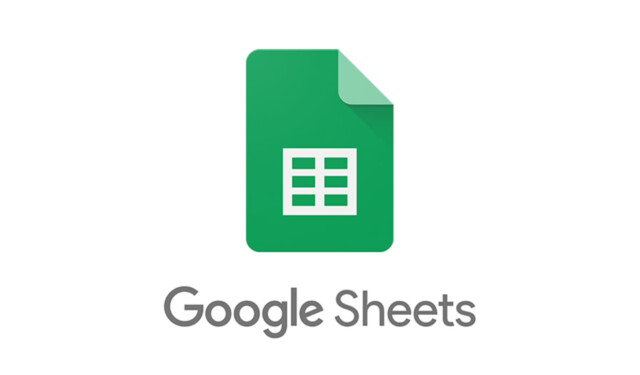
Эффективное управление финансами необходимо, но часто может казаться непреодолимым, особенно при отслеживании расходов. К счастью, такие инструменты, как Google Sheets, предлагают интуитивно понятную платформу для создания индивидуальных ежемесячных трекеров расходов. Хотя Google Sheets предоставляет несколько готовых шаблонов, разработка трекера, адаптированного под ваши потребности, достижима и проста.
Шаг 1: Определите структуру отслеживания расходов
Прежде чем погрузиться в создание вашего трекера расходов, важно обдумать компоненты, которые вы хотели бы включить. Упрощение настройки поможет в лучшей визуализации и отслеживании ваших расходов.
- Откройте веб-страницу Google Таблиц и убедитесь, что вы вошли в свою учетную запись Google.
- Выберите опцию «Пустая таблица», чтобы создать новую электронную таблицу.

- В новой таблице нажмите кнопку «+» в левом нижнем углу, чтобы добавить еще один лист. Вам понадобятся два листа: первый для ввода расходов, а второй для обобщения и визуализации данных.
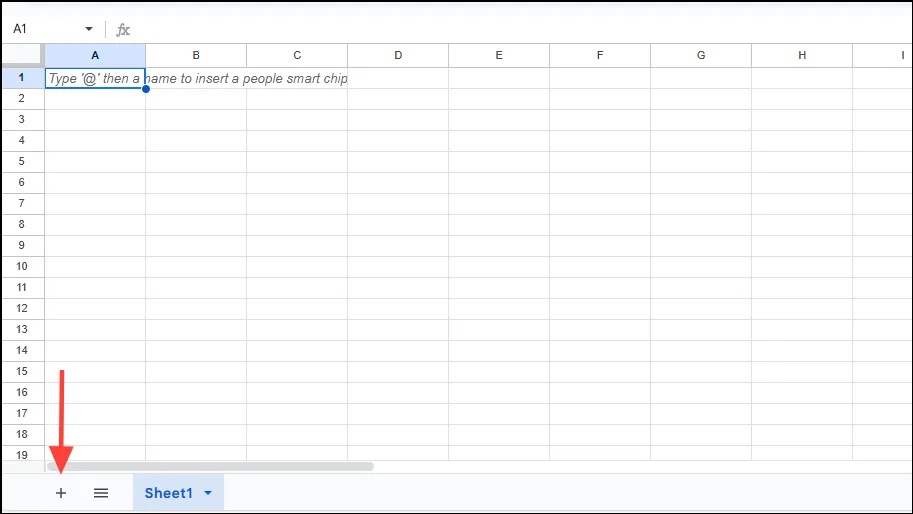
- Создайте на первом листе пять столбцов со следующими заголовками:
- Место: Продавец ваших покупок.
- Категория: Тип купленных товаров.
- Сумма: Стоимость каждого товара.
- Дата: Дата покупки.
- Месяц: Месяц, в котором произошла транзакция.
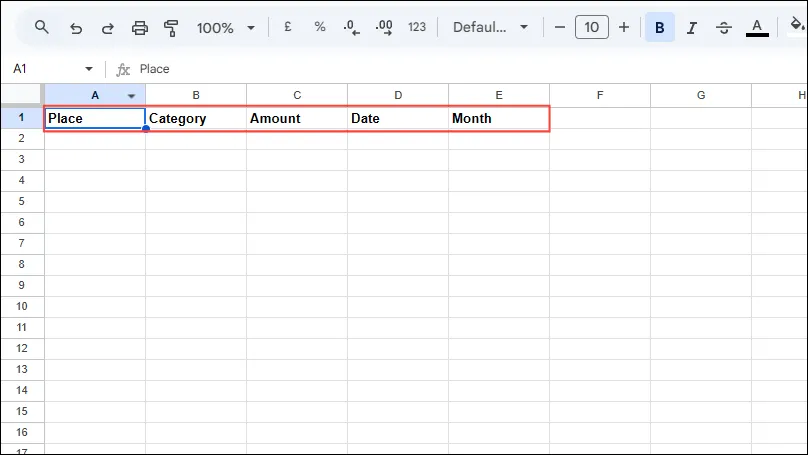
Шаг 2: Создайте меню категорий
Чтобы упростить ввод данных, присвойте транзакциям определенные категории в трекере расходов.
- Выберите столбец «Категория», удерживая клавишу
CtrlилиCMD(в зависимости от вашего устройства), и нажмите меню «Вставка» вверху.
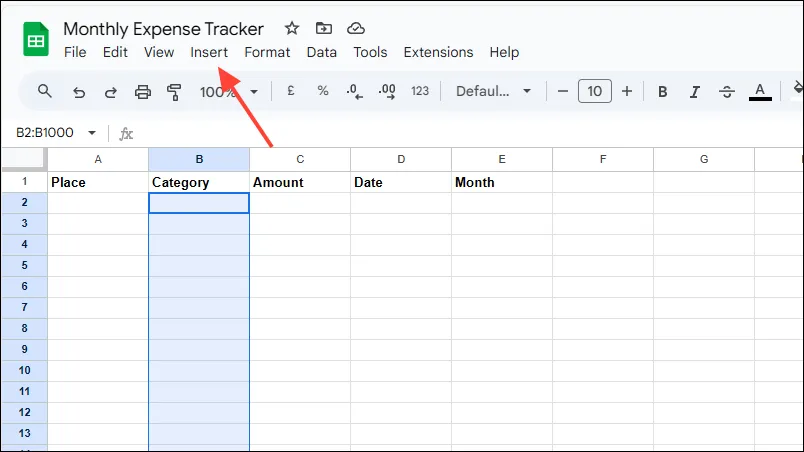
- Из предложенных вариантов выберите «Раскрывающийся список».
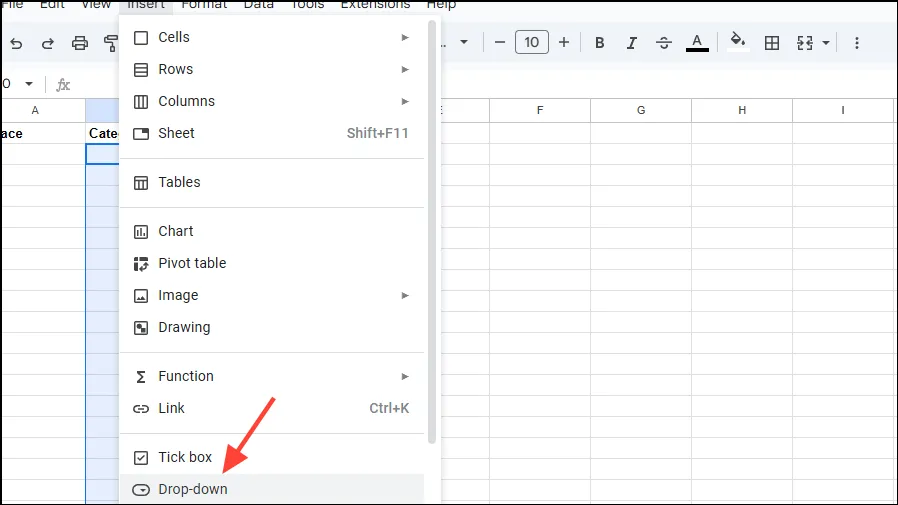
- Откроется боковая панель, позволяющая добавлять различные категории. Выберите «Добавить еще один элемент», чтобы включить больше категорий.
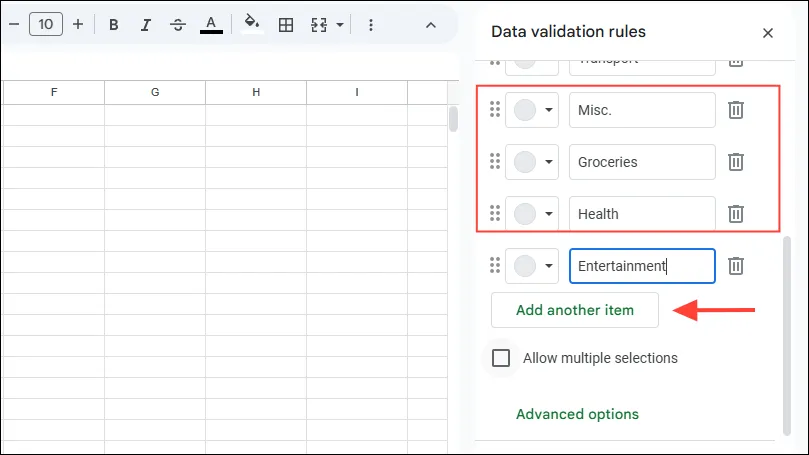
- Вы можете раскрасить категории, нажав на выпадающие меню рядом с ними. После того, как вы закончите, нажмите «Готово», чтобы сохранить свой выбор.
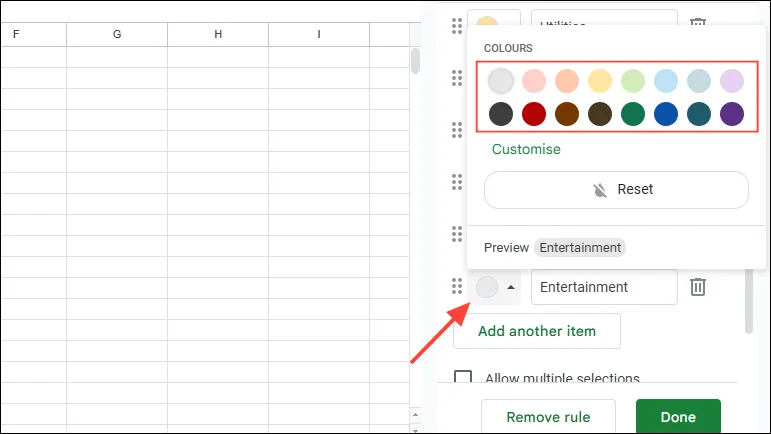
Шаг 3: Отформатируйте свой трекер расходов
Чтобы обеспечить ясность и последовательность, крайне важно правильно оформить ежемесячный отчет о расходах.
- Чтобы отредактировать столбец «Дата», выберите заголовок столбца.
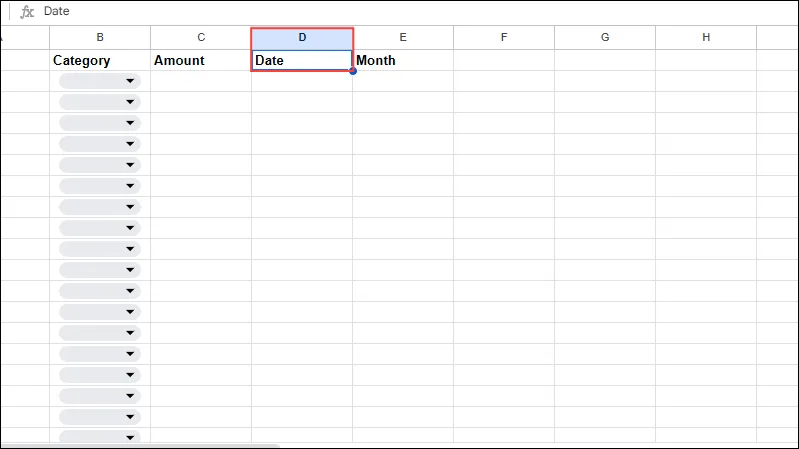
- Найдите на панели инструментов опцию «Дополнительные форматы», обозначенную символом «123».
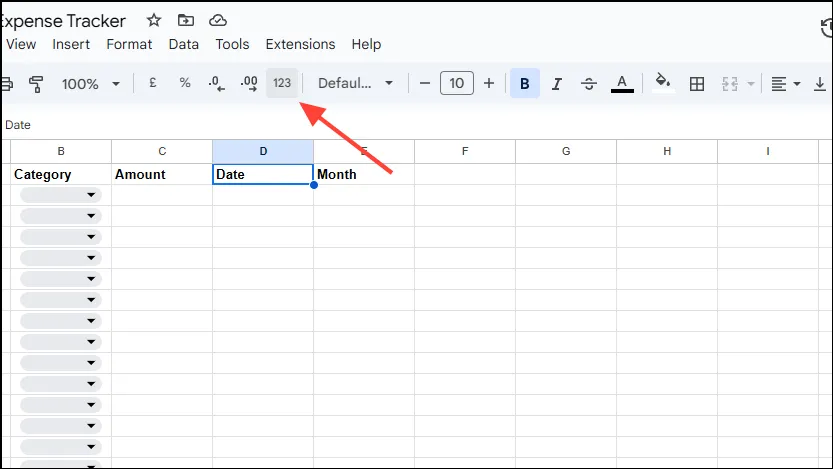
- Выберите «Дата» из раскрывающегося меню или перейдите в меню «Формат» и выберите «Число», а затем «Дата».
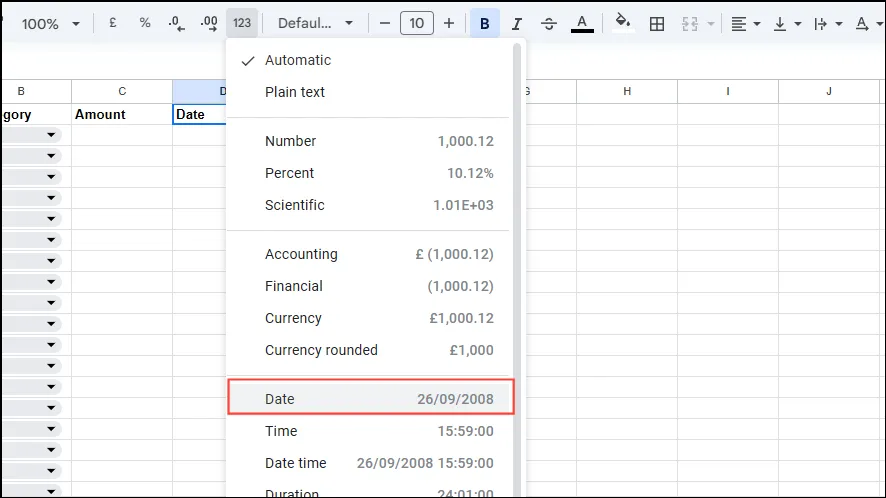
- Чтобы отобразить месяц с даты покупки, используйте функцию ТЕКСТ. Щелкните по первой ячейке в столбце «Месяц», введите:
=TEXT(cell_reference,"mmm"), заменивcell_referenceячейкой, содержащей дату.
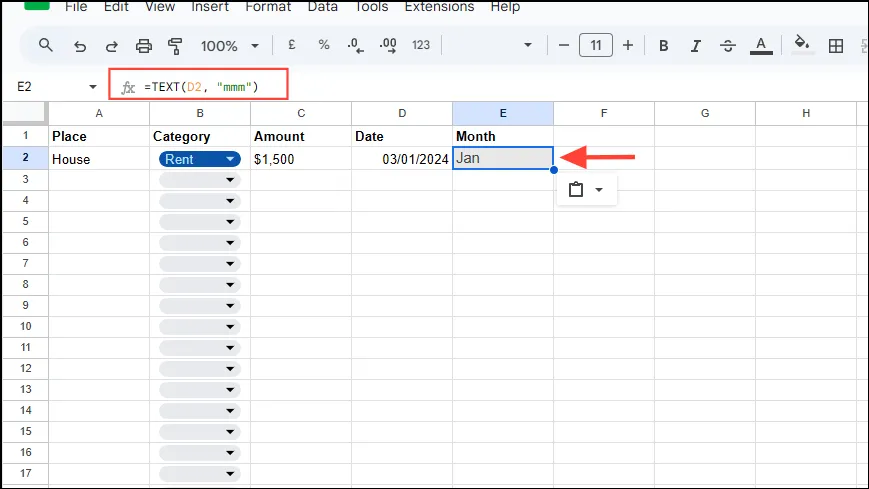
- После заполнения других столбцов щелкните и перетащите маркер заполнения из угла ячейки столбца «Месяц», чтобы автоматически заполнить другие ячейки.
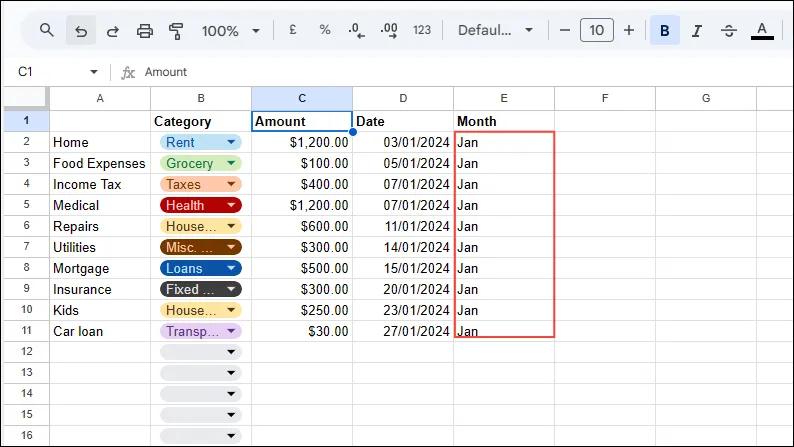
- Для форматирования валюты выберите заголовок столбца «Сумма», затем щелкните значок
$или€на панели инструментов — вам может понадобиться опция «Дополнительные форматы», если она не отображается сразу.
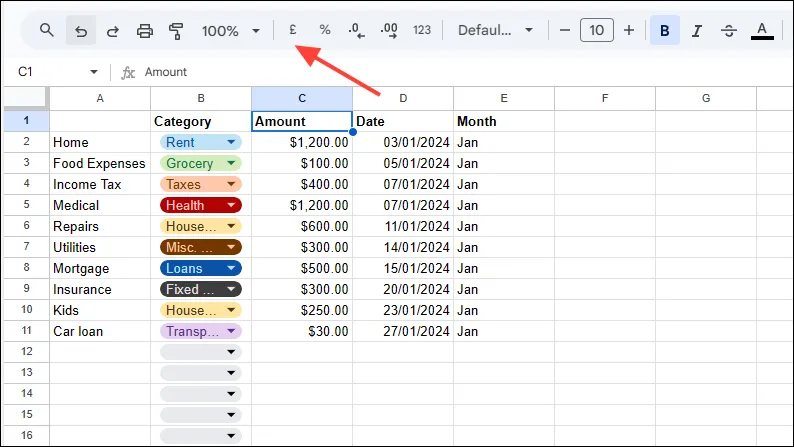
- В разделе «Дополнительные форматы» вы можете выбрать «Валюта», «Округленная валюта» или «Пользовательская валюта» в зависимости от ваших требований.
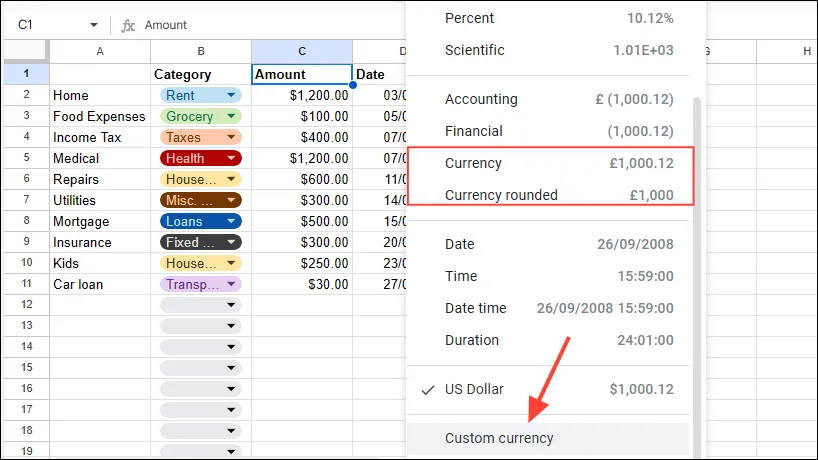
Шаг 4: Обобщите свои расходы с помощью функций
- После ввода данных о расходах на первом листе перейдите на второй лист с помощью вкладок внизу.
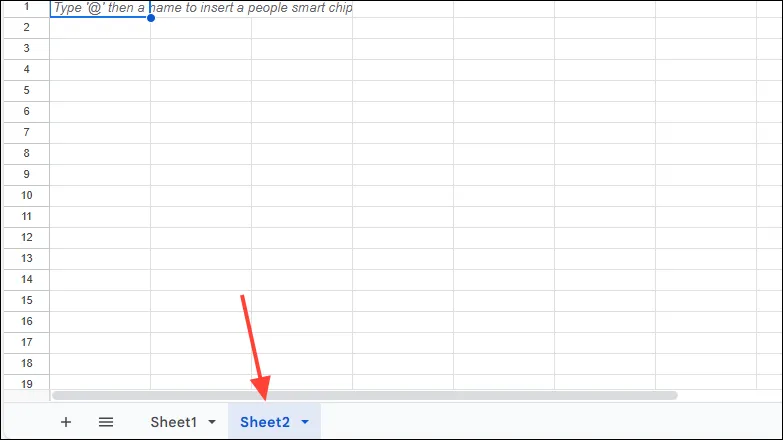
- Пометьте ячейки B1-M1 первыми тремя буквами каждого месяца. Итог по каждой категории будет отражен в столбце N.
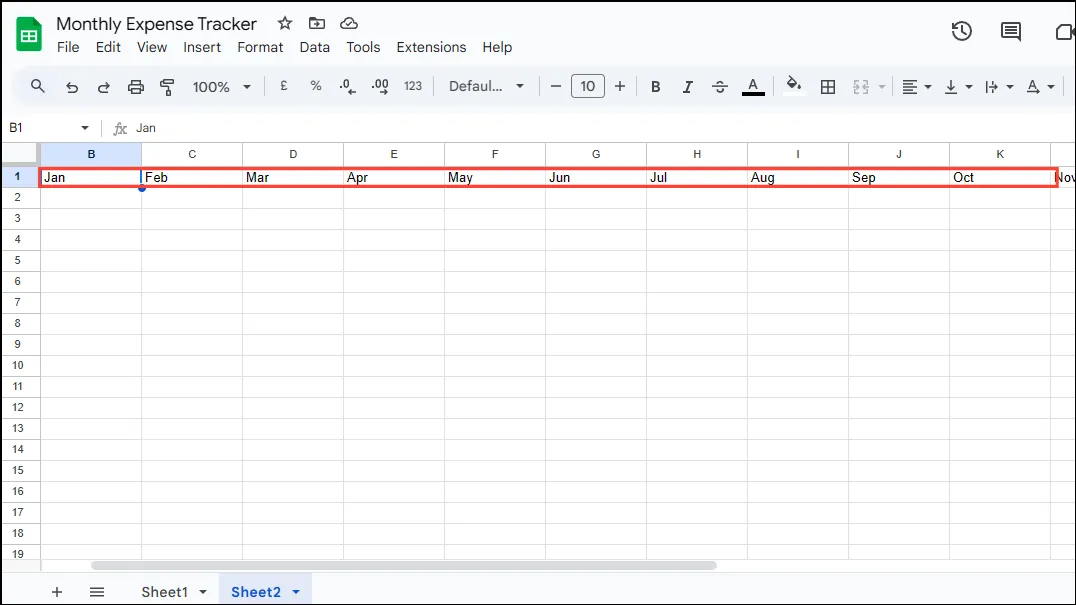
- Во втором столбце таблицы A введите категории расходов, соответствующие категориям в первой таблице.
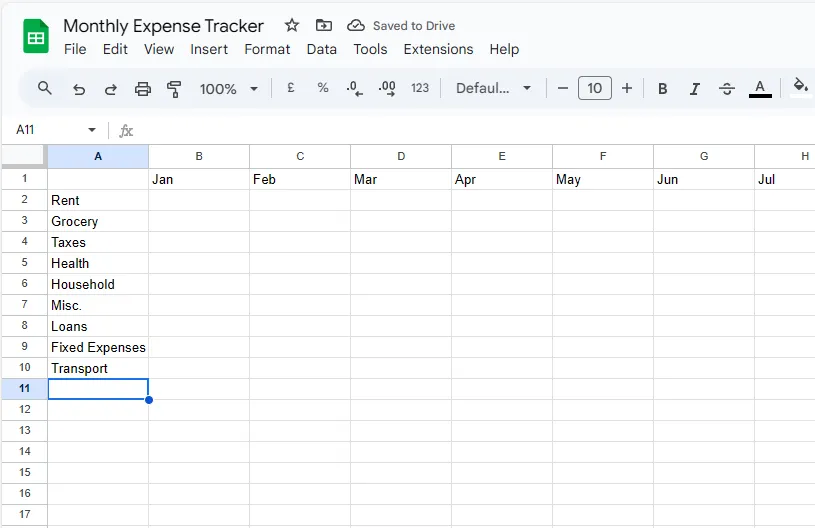
- Под последней категорией в столбце A включите метку «Итого за месяц».

- Используйте формулу СУММЕСЛИМН в ячейке B2 для суммирования категорий:
=SUMIFS(Sheet1!$C$2:$C$11, Sheet1!$B$2:$B$11, $A2, Sheet1!$E$2:$E$11, B$1).
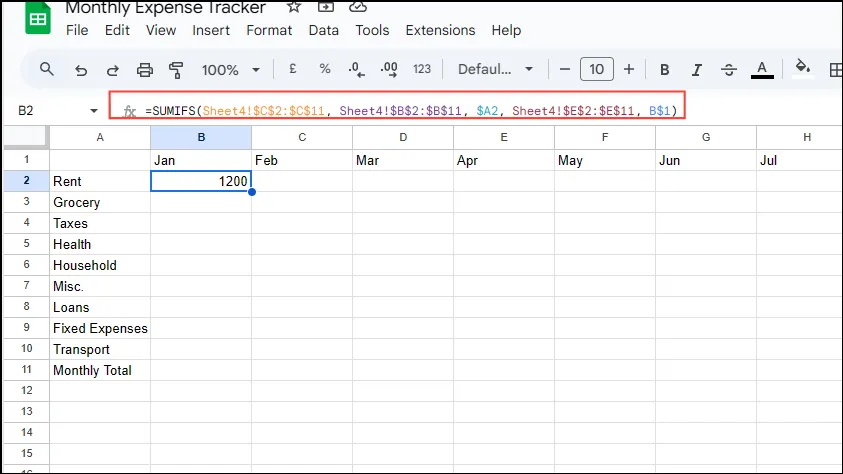
- После ввода формулы перетащите ее горизонтально в последнюю ячейку рядом с итогом за месяц, а затем вниз по категориям.
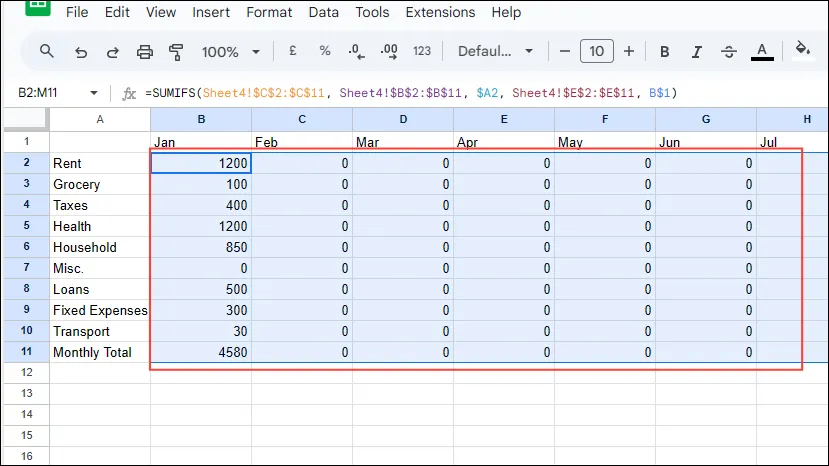
- В столбце N2 используйте
=SUM(B2:M2)для расчета общей суммы по категории, перетащив эту формулу вниз для всех записей.
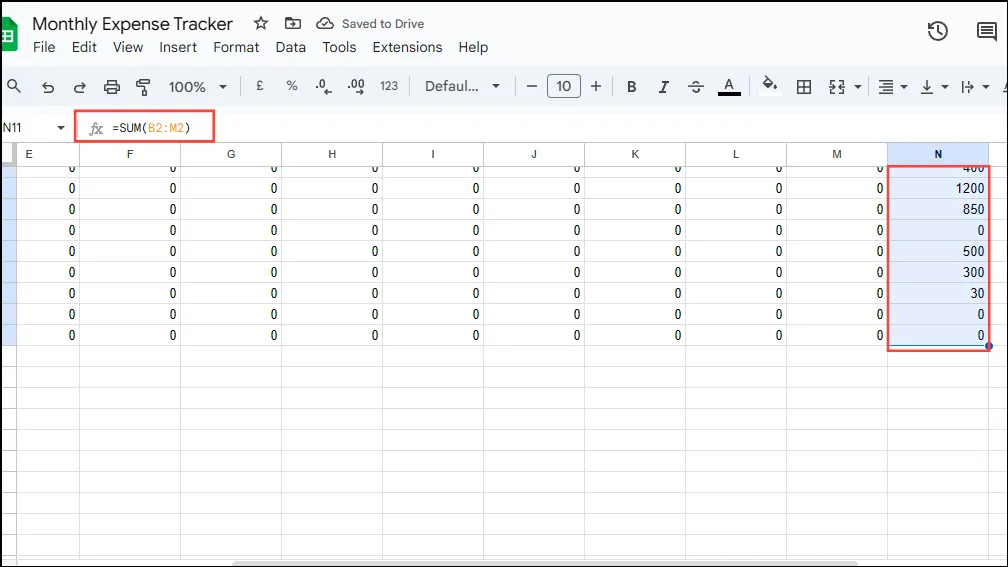
- В строке «Итого за месяц» просуммируйте все расходы по категориям, используя
=SUM(B2:B10)или соответствующий диапазон ячеек на вашем листе.
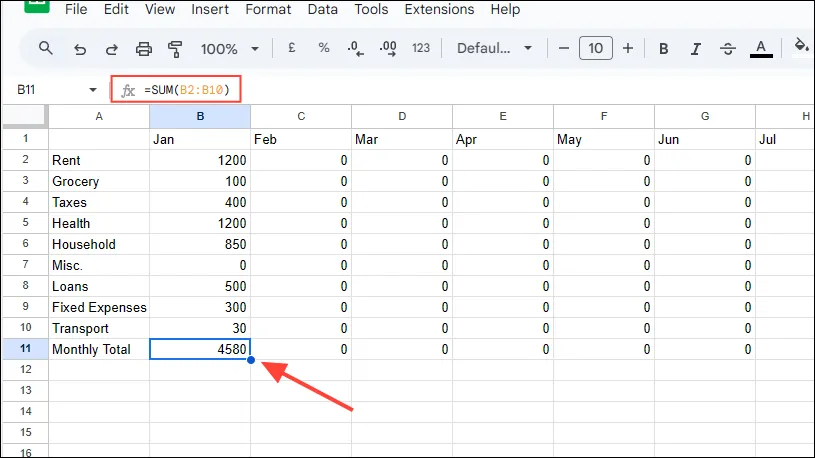
Шаг 5: Визуализируйте свои расходы с помощью диаграмм
Использование спарклайнов и круговых диаграмм в Google Таблицах может помочь визуально отслеживать ваши расходы.
- В ячейке O2 введите формулу для спарклайнов:
=SPARKLINE(B2:M2).
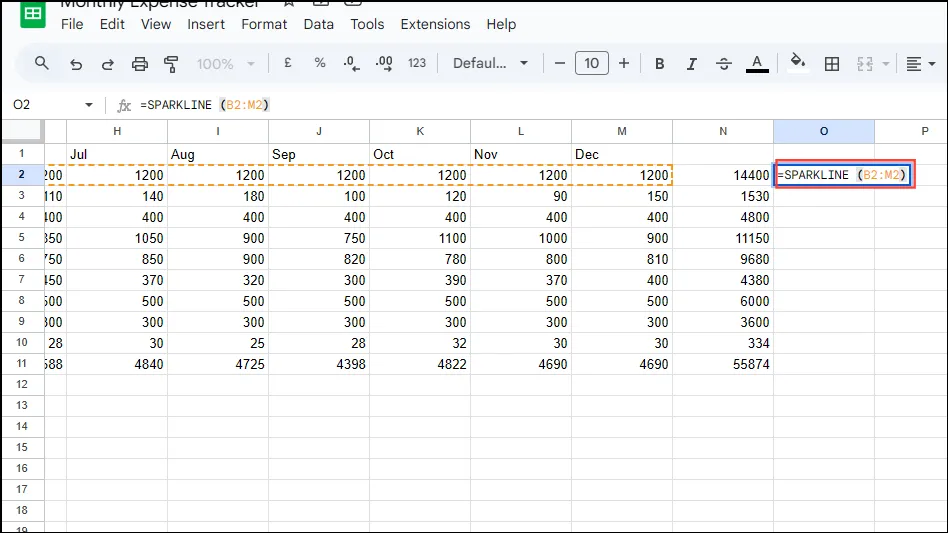
- Перетащите маркер заполнения вниз, чтобы применить это ко всем категориям.
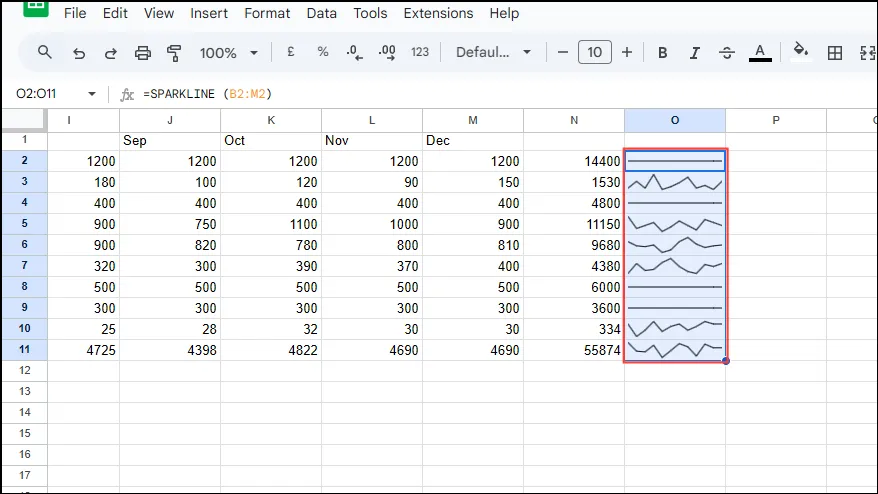
- Чтобы добавить круговую диаграмму, нажмите «Вставить» в меню и выберите «Диаграмма».
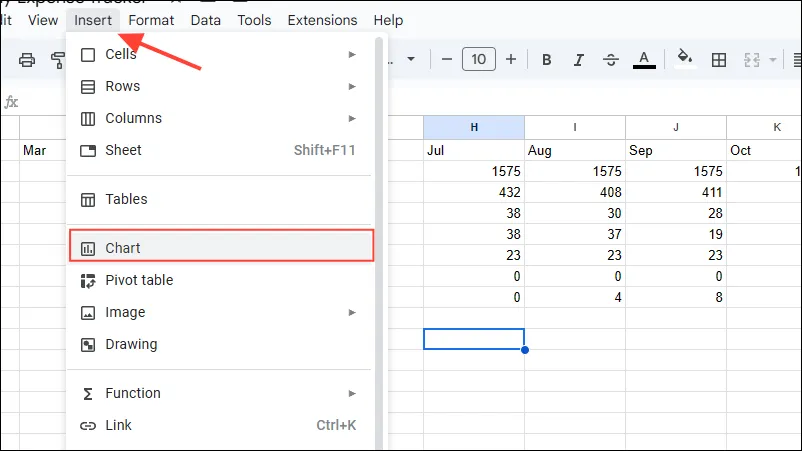
- В редакторе диаграмм выберите «Круговая диаграмма» в раскрывающемся меню «Тип диаграммы».
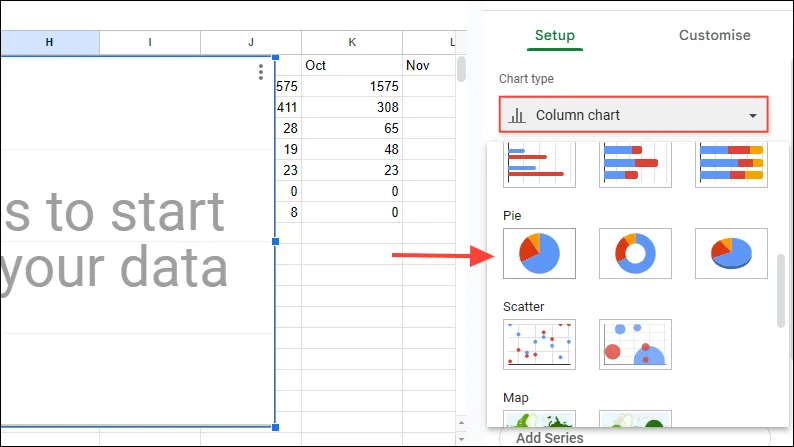
- Укажите диапазон данных в поле «Диапазон данных», например:
N2:N10.
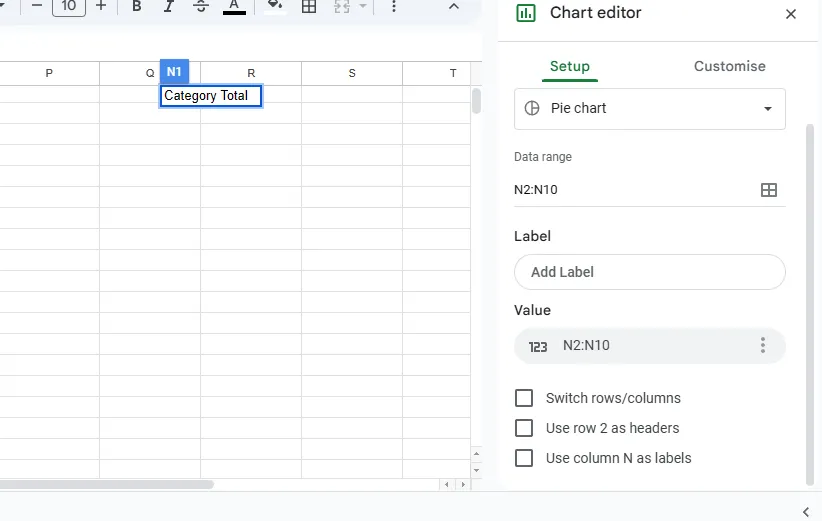
- Нажмите «Добавить метку», выберите диапазон данных для меток (например,
A2:A10) и завершите настройку.
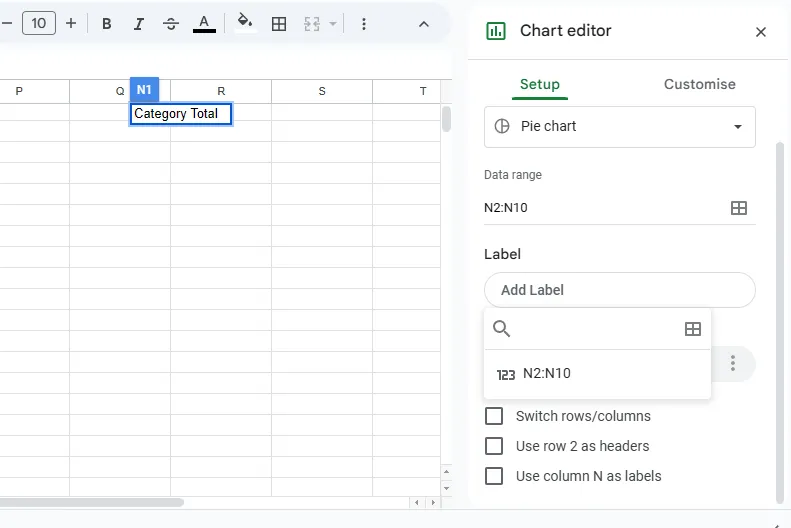
- Круговая диаграмма отобразит разбивку ваших различных расходов, что расширит ваши финансовые возможности.
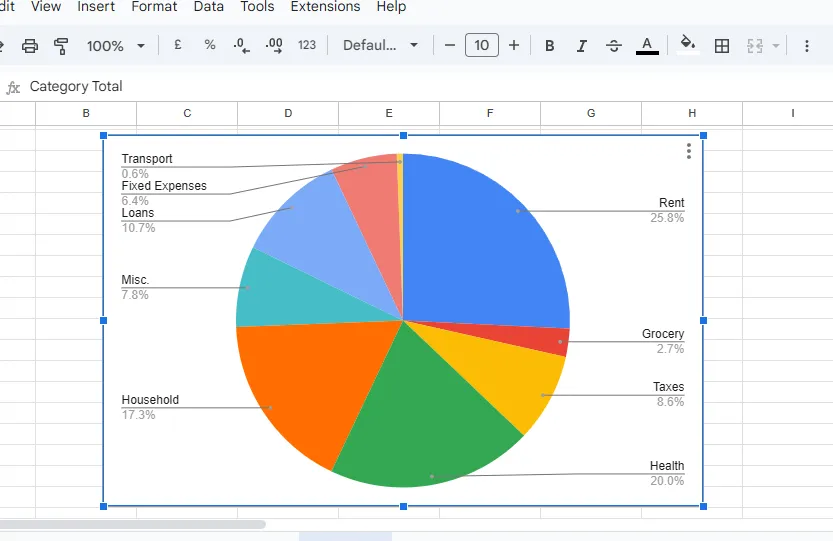
Шаг 6: Примените фильтры для эффективного просмотра
Фильтры могут улучшить управляемость вашего трекера, позволяя вам легко сортировать или скрывать транзакции.
- Щелкните заголовок столбца, который вы хотите отфильтровать.
- Нажмите кнопку «Создать фильтр», представленную в виде перевернутого треугольника на панели инструментов.
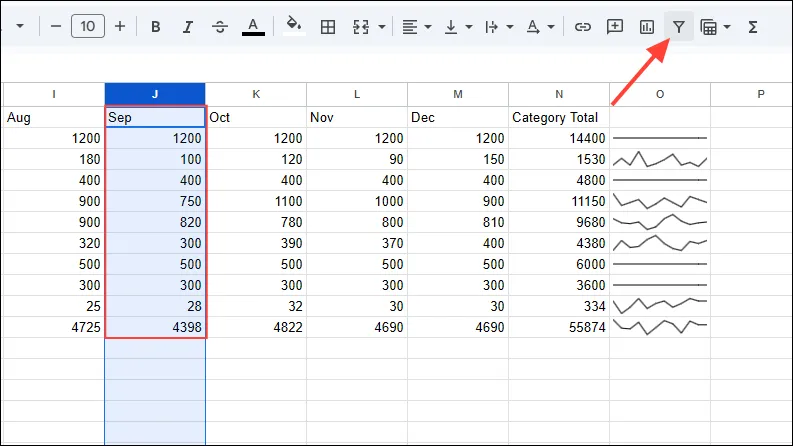
- При нажатии на значок фильтра рядом с заголовком столбца появятся различные параметры. Выберите «Фильтровать по значениям», «Сортировать от А до Я» или дополнительные параметры сортировки, затем нажмите «ОК», чтобы применить.
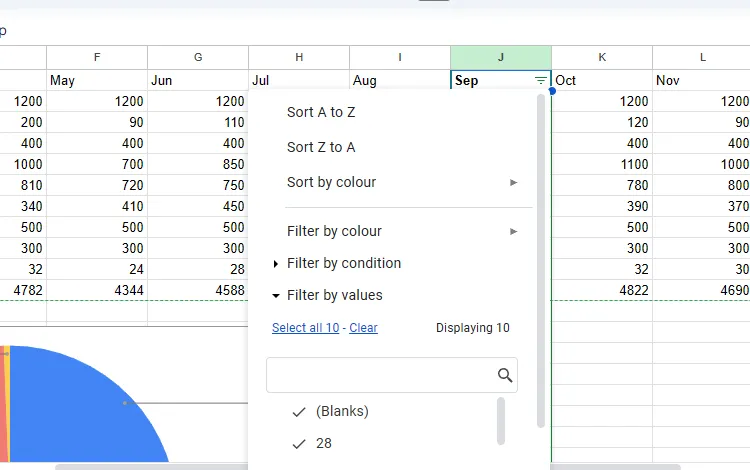
Важные примечания
- Ваш трекер расходов будет автоматически обновляться по мере добавления новых расходов, отражая изменения в круговой диаграмме.
- Рассмотрите возможность преобразования записей в табличный формат для более удобной навигации и анализа ваших расходов.
- Главное преимущество создания индивидуального трекера расходов по сравнению с использованием шаблонов — это возможность немедленного внесения исправлений в случае ошибок.
- Для удобства вы можете установить приложение Google Таблицы на свой смартфон, чтобы регистрировать расходы на ходу.



Добавить комментарий