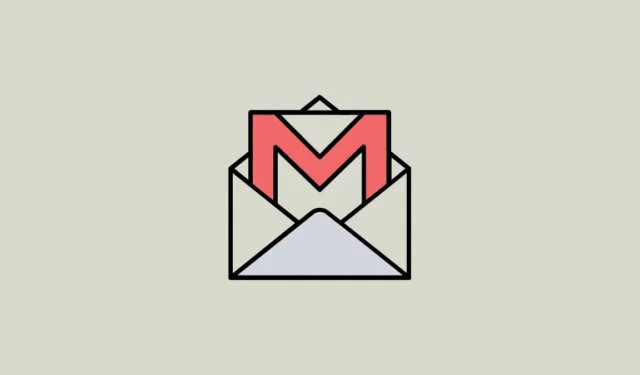
Ярлыки в Gmail упрощают организацию ваших писем, позволяя вам быстро находить нужные сообщения. Хотя Google предоставляет несколько ярлыков по умолчанию, создание дополнительных ярлыков может привести к чрезмерному количеству ярлыков. Это может загромождать ваш интерфейс Gmail и усложнить поиск писем. К счастью, удаление ярлыков в Gmail — простая задача. Ниже приведено руководство по удалению ярлыков на разных платформах.
На рабочем столе
Чтобы удалить ярлык в Gmail с помощью рабочего стола, выполните следующие действия:
- Откройте Gmail в предпочитаемом вами веб-браузере, где вы увидите все свои ярлыки, перечисленные слева под заголовком «Ярлыки».
- Наведите указатель мыши на метку, которую вы хотите удалить, и нажмите на появившиеся три точки.
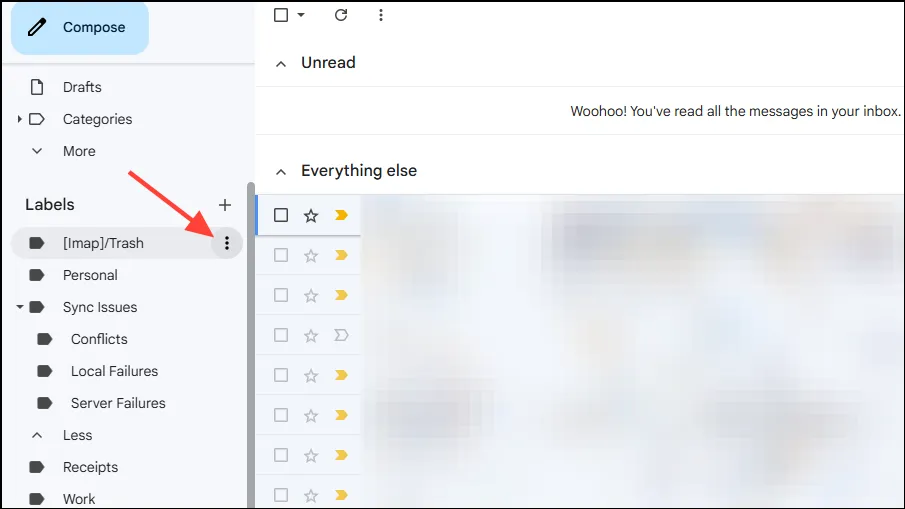
- Выберите опцию «Удалить ярлык», чтобы удалить его. Обратите внимание, что это действие не повлияет на письма, связанные с этим ярлыком.
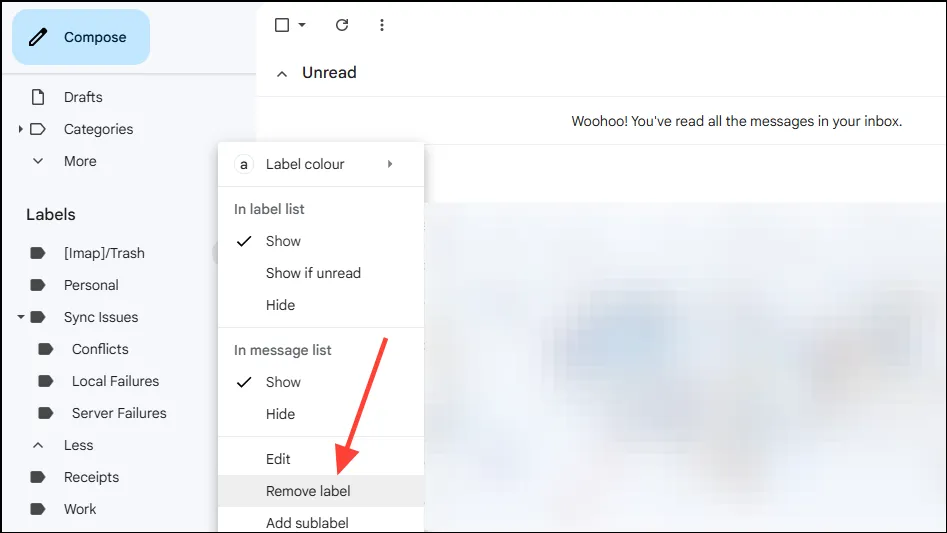
- Если вам нужно удалить несколько меток, нажмите на значок шестеренки в правом верхнем углу и выберите «Просмотреть все настройки».
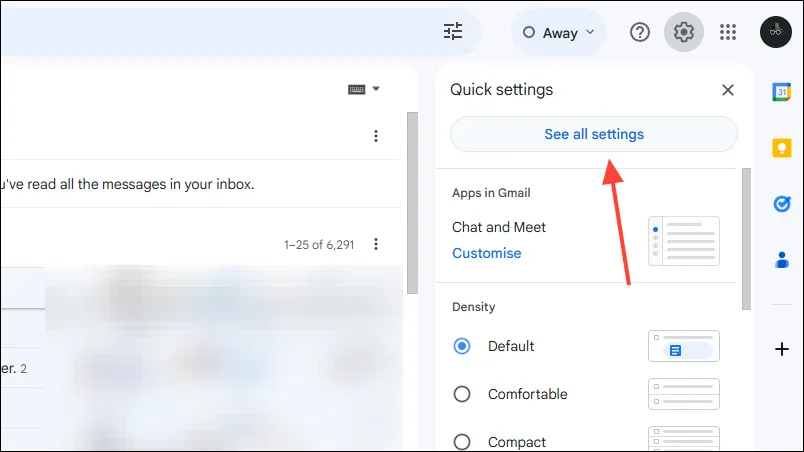
- Перейдите на вкладку «Метки» и прокрутите страницу вниз до раздела «Метки».
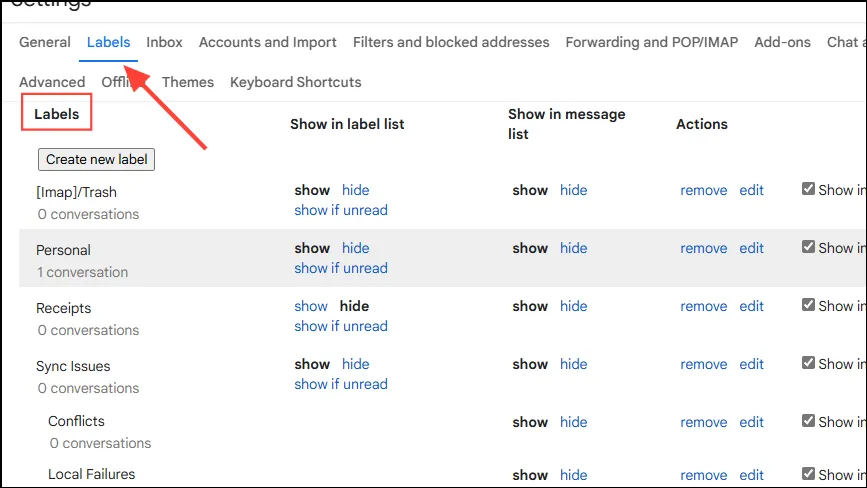
- Теперь вы можете нажать кнопку «Удалить» рядом с любой меткой, которую хотите удалить.
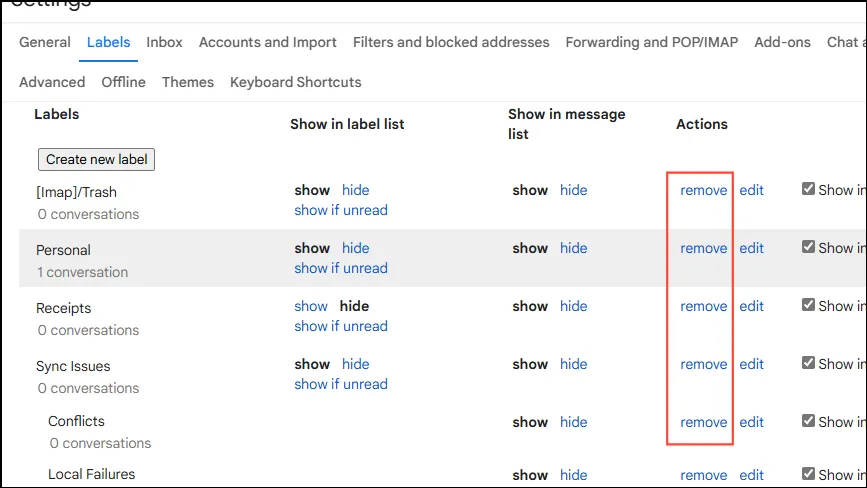
На iPad и iPhone
- Откройте приложение Gmail и нажмите на меню-гамбургер, обозначенное тремя горизонтальными линиями в верхнем левом углу.
- В раскрывающемся меню выберите «Настройки».
- В меню «Настройки» нажмите «Настройки папки «Входящие» в разделе «Входящие».
- Затем нажмите «Ярлыки» под «Советами по работе с папкой «Входящие», чтобы просмотреть все ярлыки Gmail.
- Нажмите на название метки, которую вы хотите удалить.
- Наконец, нажмите «Удалить [название метки]» в нижней части страницы и подтвердите свое решение.
Важная информация
- Хотя удалить электронные письма напрямую через приложение Gmail для Android невозможно, вы можете управлять своими электронными письмами с помощью веб-браузера.
- Если вы по ошибке удалили метку, которую хотели сохранить, вы можете создать ее заново и снова назначить нужным письмам.
- Если вы решили не удалять метку, а хотите скрыть ее, нажмите на три точки рядом с ней и выберите опцию «Скрыть».
- Помните, что удаление ярлыка не удаляет содержащиеся в нем электронные письма; чтобы удалить эти письма, необходимо выбрать их и нажать на значок корзины.



Добавить комментарий