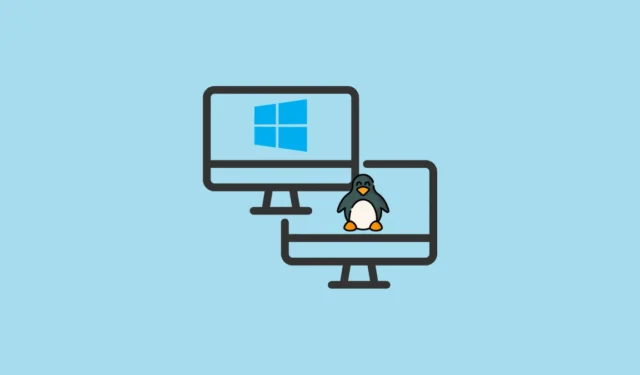
Если вы хотите ощутить мощь Linux, продолжая использовать Windows 11, настройка среды двойной загрузки является практичным решением. Такой подход позволяет переключаться между этими двумя популярными операционными системами во время запуска, что позволяет вам выбрать правильный инструмент для ваших задач. В этом подробном руководстве мы проведем вас через процесс двойной загрузки Linux и Windows 11.
Основные требования
- Компьютер, работающий на Windows 11
- USB-флеш-накопитель емкостью не менее 8 ГБ
- Доступ к Интернету
- Резервное копирование важных данных (рекомендуется)
Шаг 1: Подготовьте среду Windows 11
Прежде чем приступить к установке Linux, крайне важно внести определенные изменения в систему Windows 11 для обеспечения бесперебойной работы двойной загрузки.
Отключить быстрый запуск
Быстрый запуск может нарушить процесс двойной загрузки. Чтобы отключить его:
- Нажмите
Windows key + R, введитеcontrol panelи нажмитеEnter. - Выберите «Параметры электропитания» .
- Нажмите « Выберите действие кнопок питания» на левой боковой панели.
- Включите изменения, нажав Изменить настройки, которые в данный момент недоступны .
- Снимите флажок Включить быстрый запуск (рекомендуется) .
- Наконец, нажмите «Сохранить изменения» .
Отключить безопасную загрузку (при необходимости)
Некоторые дистрибутивы Linux требуют отключения функции Secure Boot. Чтобы продолжить:
- Перезагрузите компьютер и войдите в настройки BIOS или UEFI, нажав клавиши
F2,F10,Delete, илиEscво время загрузки. - Перейдите на вкладку «Безопасность» или «Загрузка» .
- Найдите параметр «Безопасная загрузка» и установите для него значение «Отключено» .
- Сохраните изменения и выйдите из настроек BIOS/UEFI.
Шаг 2: Выделение дискового пространства для Linux
Чтобы установить Linux, вам необходимо освободить место на диске, изменив размер раздела Windows:
- Нажмите
Windows key + Xи выберите Управление дисками . - Щелкните правой кнопкой мыши по основному разделу Windows (обычно C 🙂 и выберите «Сжать том…» .
- Укажите объем пространства для сжатия (рекомендуется не менее 20 000 МБ или 20 ГБ).
- Нажмите кнопку «Сжать» , чтобы создать нераспределенное пространство для вашей установки Linux.
Шаг 3: Приобретите дистрибутив Linux
Выберите подходящий дистрибутив Linux для ваших нужд. Для новичков настоятельно рекомендуется Ubuntu.
- Посетите сайт Ubuntu и загрузите последнюю версию ISO-файла.
Шаг 4: Создание загрузочного USB-накопителя
Далее подготовьте загрузочный USB-накопитель, используя ISO-файл Linux:
- Загрузите и установите Rufus с официального сайта.
- Подключите USB-флешку и запустите Rufus.
- Выберите USB-накопитель в разделе «Устройство» .
- Нажмите ВЫБРАТЬ и выберите загруженный ISO-файл.
- Убедитесь, что схема раздела установлена на GPT , и нажмите кнопку ПУСК, чтобы сделать USB-накопитель загрузочным.
- При появлении запроса выберите режим записи в образ ISO .
Шаг 5: Продолжайте установку Linux
Теперь ваша система готова к установке Linux:
- Вставьте загрузочный USB-накопитель и перезагрузите компьютер.
- Откройте меню загрузки, нажав клавишу
F12,F11, илиEsc. - Выберите опцию « Попробовать Ubuntu без установки».
- После появления среды Live дважды щелкните значок Install Ubuntu .
- Следуйте инструкциям, чтобы выбрать язык, раскладку клавиатуры и тип установки (выберите «Установить Ubuntu» рядом с «Диспетчером загрузки Windows» ).
- Прежде чем нажать кнопку «Установить сейчас», выделите необходимое дисковое пространство для Ubuntu и Windows .
- Введите данные пользователя и дождитесь завершения установки, затем перезапустите систему, следуя инструкциям.
- При появлении соответствующего запроса извлеките USB-накопитель.
Шаг 6: Настройте порядок загрузки (при необходимости)
После установки на вашем компьютере должно появиться меню загрузки GRUB, позволяющее выбрать между Ubuntu и Windows 11. Если это меню не появилось:
- Перезагрузите компьютер и войдите в настройки BIOS/UEFI.
- Перейдите в раздел «Загрузка» .
- Назначьте Ubuntu или Linux Boot Manager в качестве основного варианта загрузки.
- Сохраните изменения и выйдите из настройки BIOS.
Шаг 7: Проверьте конфигурацию двойной загрузки
Чтобы убедиться, что все работает правильно, протестируйте настройку двойной загрузки:
- Перезагрузите компьютер и выберите Ubuntu в меню GRUB.
- Убедитесь, что Ubuntu загружается правильно.
- Перезагрузите компьютер и выберите диспетчер загрузки Windows , чтобы убедиться, что Windows 11 запускается без проблем.
Выполнив эти шаги, вы сможете эффективно запускать как Windows 11, так и Linux на своей машине, расширяя свои вычислительные возможности. Если вы впервые погружаетесь в Linux или вам требуется Windows для определенных задач, двойная загрузка обеспечивает непревзойденную гибкость.



Добавить комментарий