
В этом руководстве я объяснил, как очистить системные данные iPhone/iPad. Но что именно представляют собой системные данные на iPhone? Они состоят из различной информации, связанной с операционной системой, например iOS на iPhone и iPadOS на iPad.
Системные данные обычно включают шрифты, журналы, словари, данные локальной связки ключей и информацию базы данных CloudKit. В совокупности системные данные можно просмотреть в приложении настроек iOS/iPadOS в разделе «Общие».
Как просмотреть системные данные на iOS и iPadOS?
Обычно существует два способа доступа к системам и их просмотра на iPhone и iPad.
1. Просмотр системных данных на iOS/iPadOS
- Откройте приложение «Настройки» > нажмите «Основные» > нажмите « Хранилище iPhone» .
- В разделе «Хранилище iPhone» прокрутите страницу вниз до пункта «Системные данные» и нажмите на него.
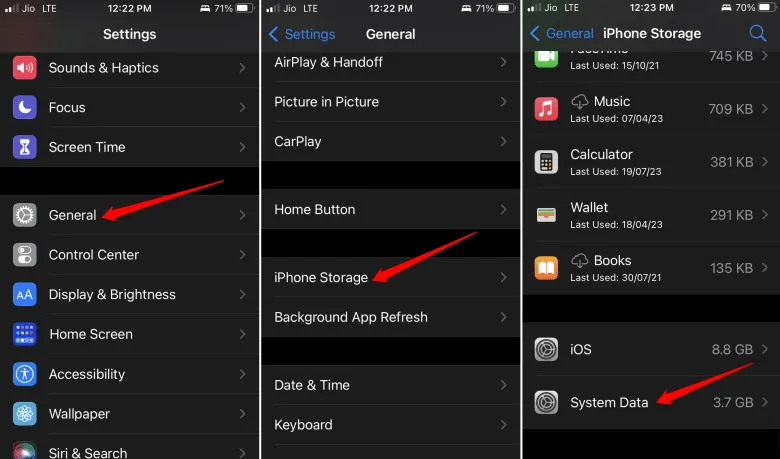
2. Проверьте системные данные на ПК Mac/Windows
- Подключите iPhone или iPad к ПК/Mac с помощью специального кабеля.
- Запустите приложение iTunes на вашем ПК/Mac.
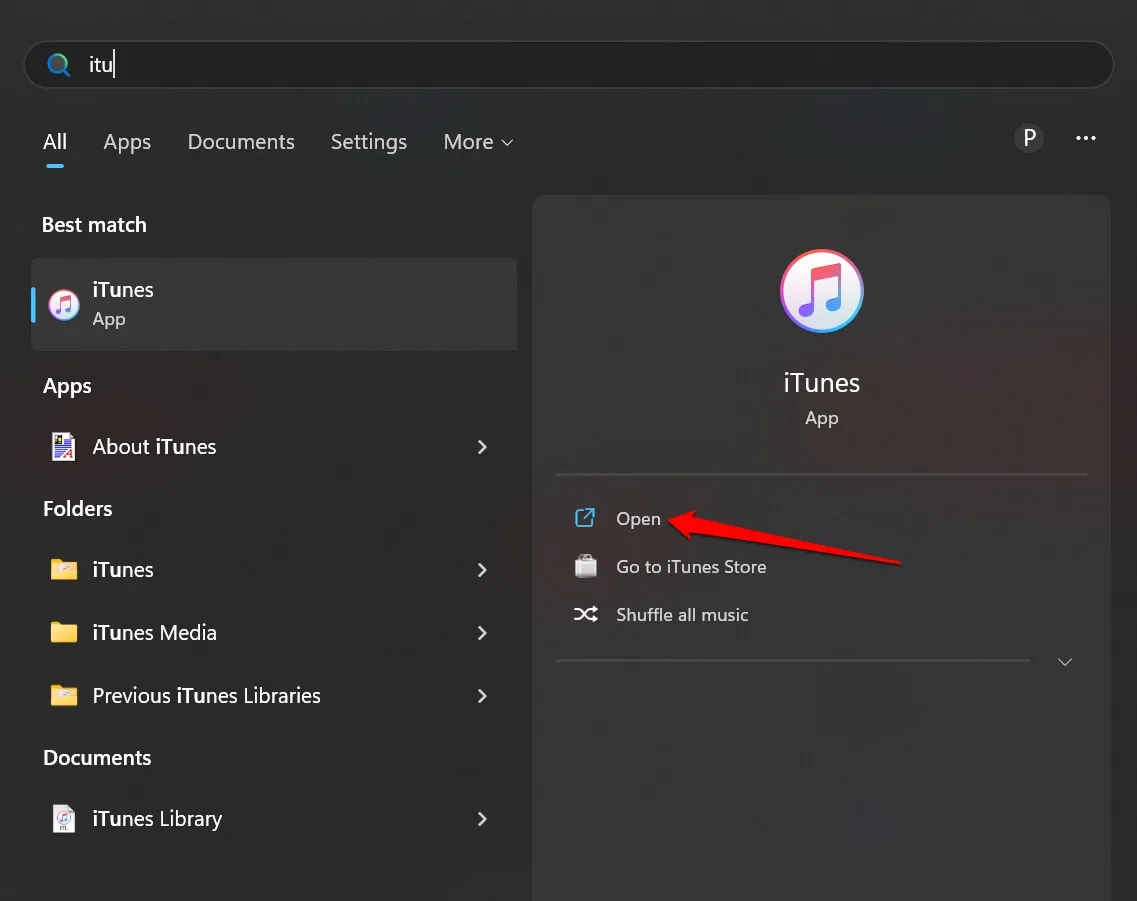
- Нажмите на маленькую иконку iPhone в верхней части домашней страницы iTunes. Она перенаправит вас в раздел распределения хранилища.
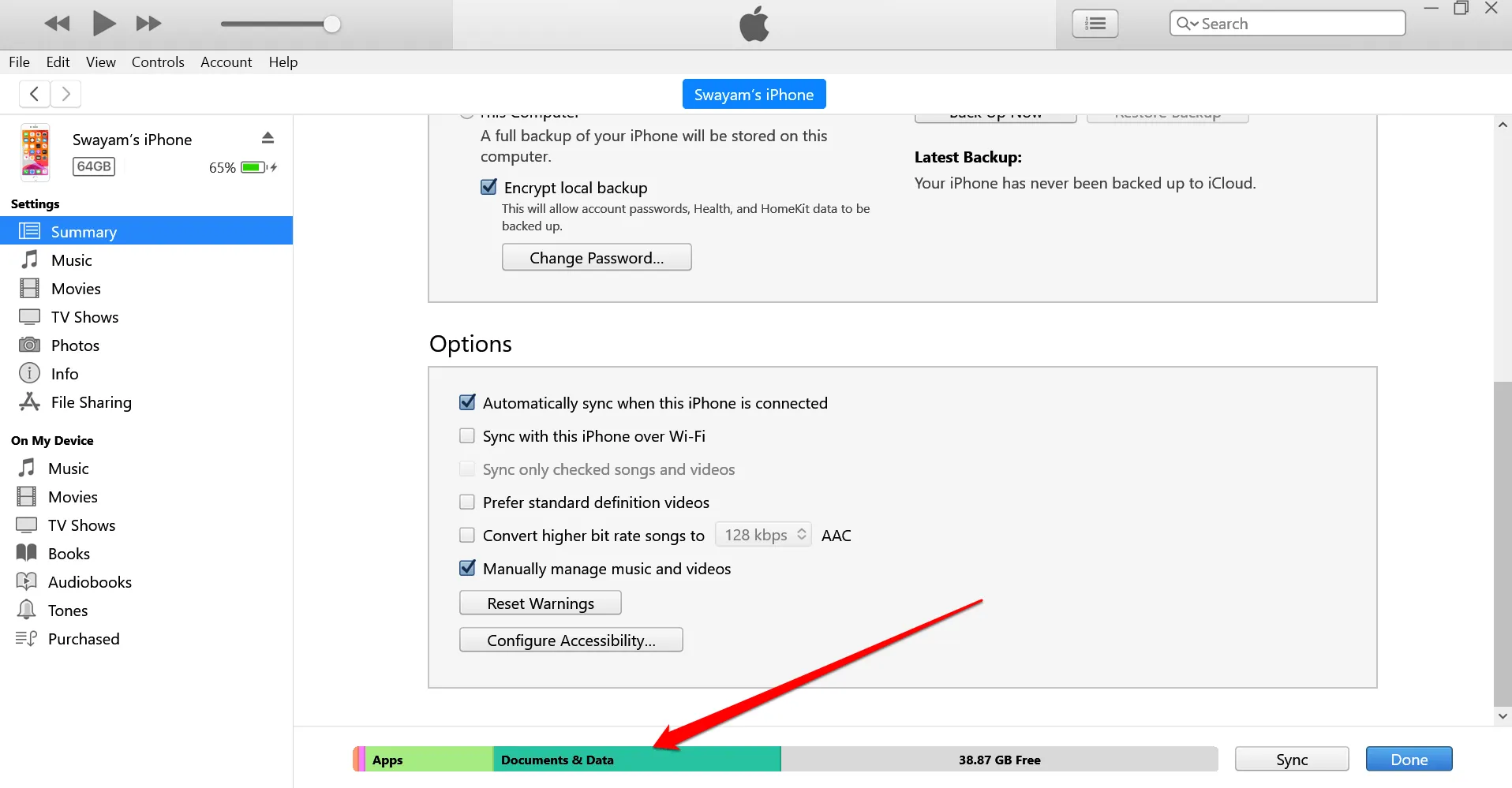
Вы увидите объем памяти, занятый фотографиями, приложениями, системными данными и другими документами.
Как очистить системные данные на iPhone и iPad?
Вот различные методы, которые можно использовать для очистки системных данных на iPhone или iPad.
1. Очистите историю просмотров и данные веб-сайтов
Ниже приведены шаги по очистке данных о просмотренных страницах в веб-браузере Safari на iPhone/iPad.
- Откройте приложение «Настройки» на вашем iPhone или iPad.
- Нажмите Safari > нажмите « Очистить историю и данные веб-сайтов» .
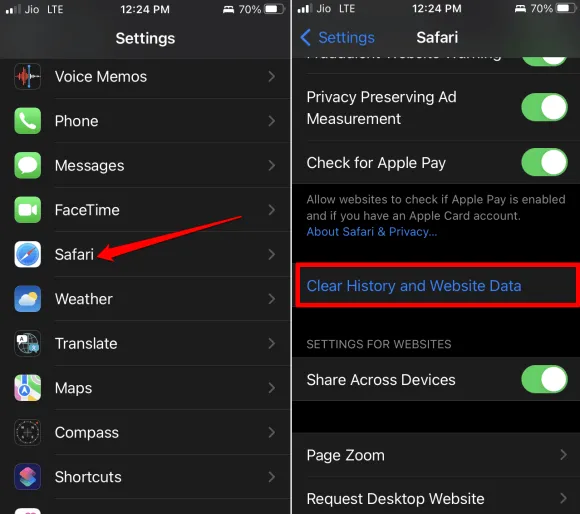
Если вы используете браузерное приложение Chrome , выполните следующие действия.
- Откройте приложение Chrome > нажмите на значок с тремя точками внизу.
- Нажмите «Очистить данные браузера» . Установите временной диапазон и нажмите « Очистить данные браузера» .
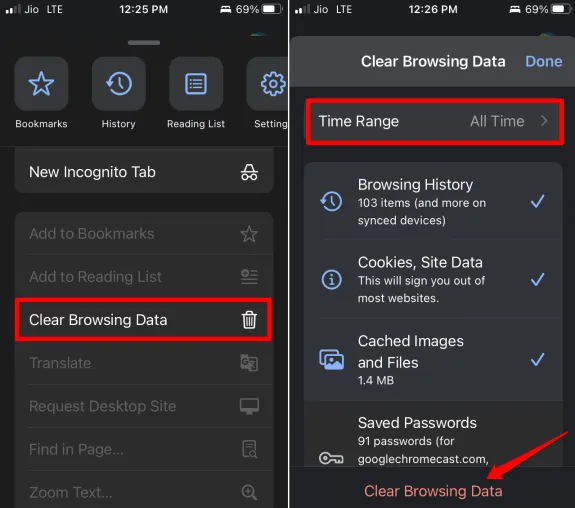
Если вы используете браузер Mozilla Firefox на своем iPhone, выполните следующие действия, чтобы очистить данные браузера.
- Запустите Mozilla Firefox > В правом нижнем углу нажмите кнопку меню .
- Нажмите «История» > нажмите « Очистить недавнюю историю» > нажмите «Все» в меню.
2. Уменьшить историю сообщений
Вот шаги, которые помогут вам удалить историю сообщений на вашем iPhone или iPad.
- Откройте приложение «Настройки» > нажмите «Сообщения» > нажмите «Сохранить сообщения» .
- Выберите между 30 днями , 1 годом или навсегда . Это временная шкала, до которой сообщение будет храниться в памяти вашего устройства.
- При выборе из указанных выше вариантов вам будет предложено удалить старые сообщения . Следуйте инструкциям и очистите историю сообщений.
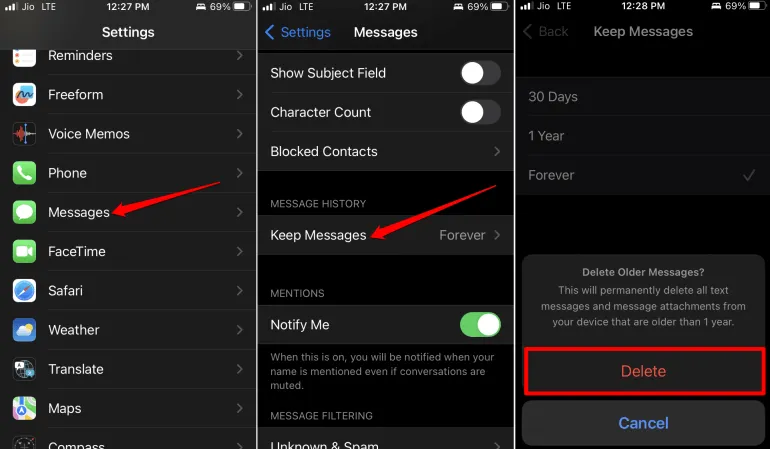
3. Установите обновление iOS/iPadOS на iPhone
Обновление iOS/iPadOS оптимизирует приложения, хранилище и исправит любые другие ошибки, которые могут влиять на объем хранилища.
- Запустите приложение «Настройки» > нажмите «Основные» > затем нажмите «Обновление ПО» .
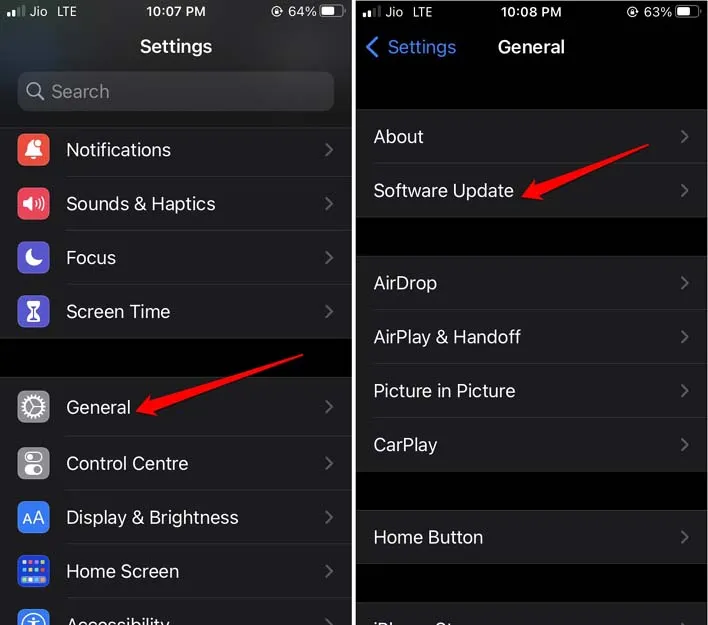
Если новое обновление доступно для установки, следуйте инструкциям на экране и загрузите его на свой iPhone/iPad.
4. Удаляйте большие вложения к сообщениям
Вложения — это медиафайлы, которые сопровождают сообщение. Они могут быть большими файлами и занимать значительное место в хранилище iPhone/iPad. Для управления пространством хранения рекомендуется удалять эти вложения сообщений.
- Перейдите в Настройки > Основные > Хранилище iPhone .
- Нажмите на Сообщения . Перейдите в раздел Документы и данные .
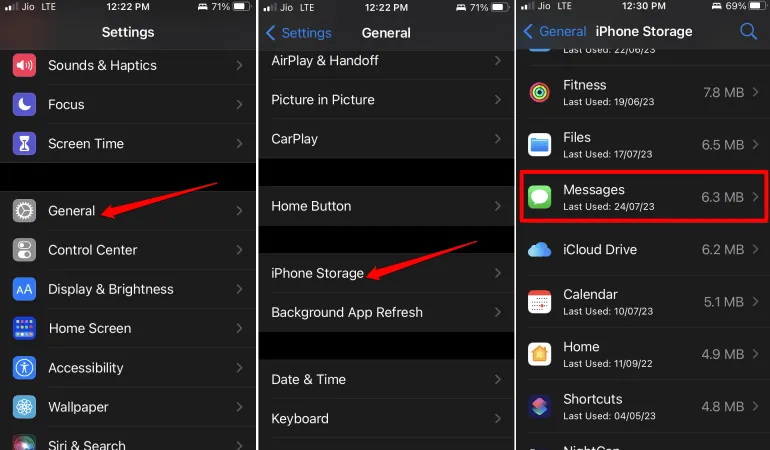
- Будут разные категории, такие как «Лучшие разговоры», «Фотографии» и «Видео».
- Откройте все категории, которые вы видите, а затем удалите вложения.
5. Выгрузите приложение с вашего iPhone/iPad
Выгрузка удалит приложение с вашего устройства, но сохранит пользовательские данные. Вот шаги, чтобы выгрузить любое приложение из библиотеки приложений iOS/iPadOS.
- Перейдите в «Настройки» > «Основные » > «Хранилище iPhone» .
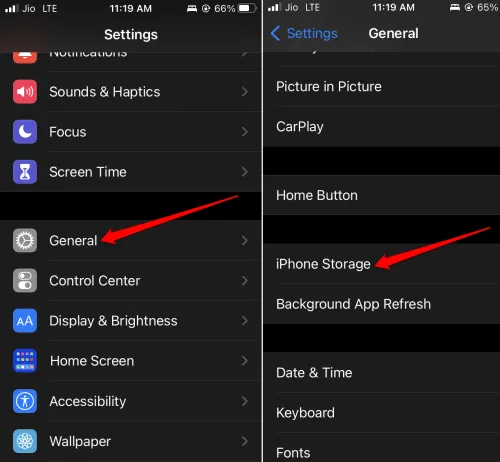
- Под ним перейдите в раздел «Выгрузить неиспользуемые приложения» и нажмите « Включить», чтобы активировать функцию.
6. Восстановите свой iPhone/iPad
Вы можете стереть все содержимое и настройки на вашем iPhone или iPad.
- Откройте приложение «Настройки» > «Основные» > «Передача» или «Сброс настроек iPhone» .
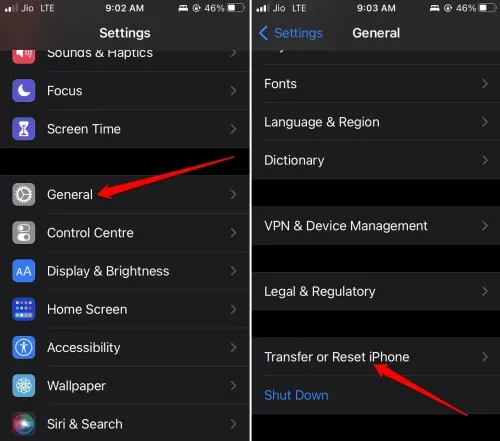
- Нажмите «Сброс» > нажмите на опцию «Удалить все содержимое и настройки» в меню.
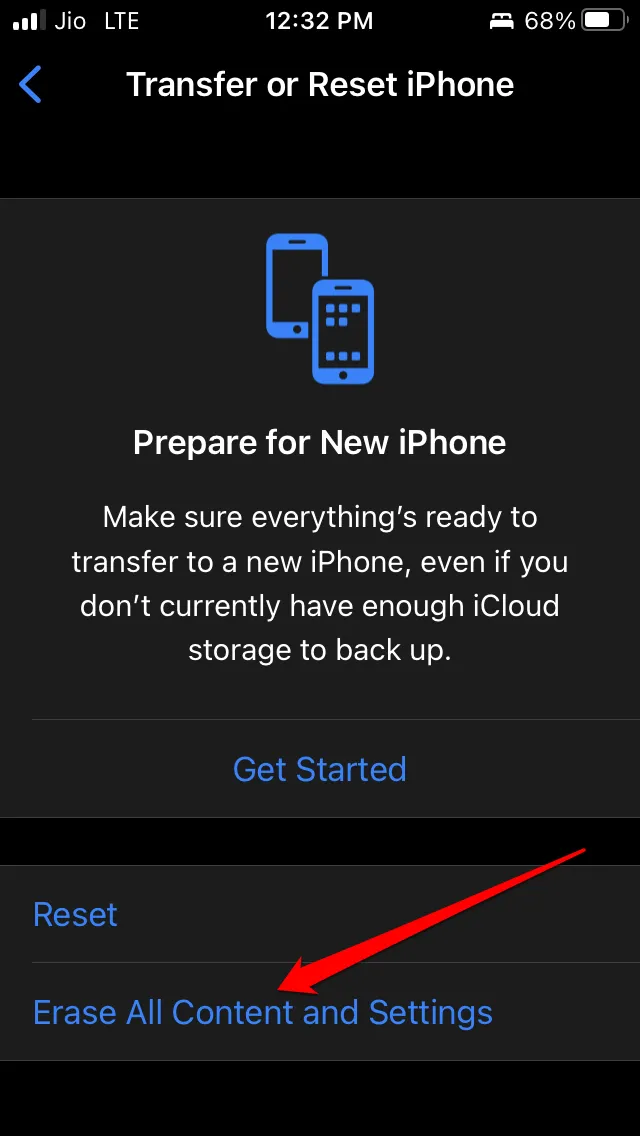
Во-вторых, вы можете подключить свой iPhone или iPad к ПК или Mac и использовать iTunes для восстановления устройства.
- Подключите iPhone/iPad к ПК/Mac.
- Запустите iTunes .
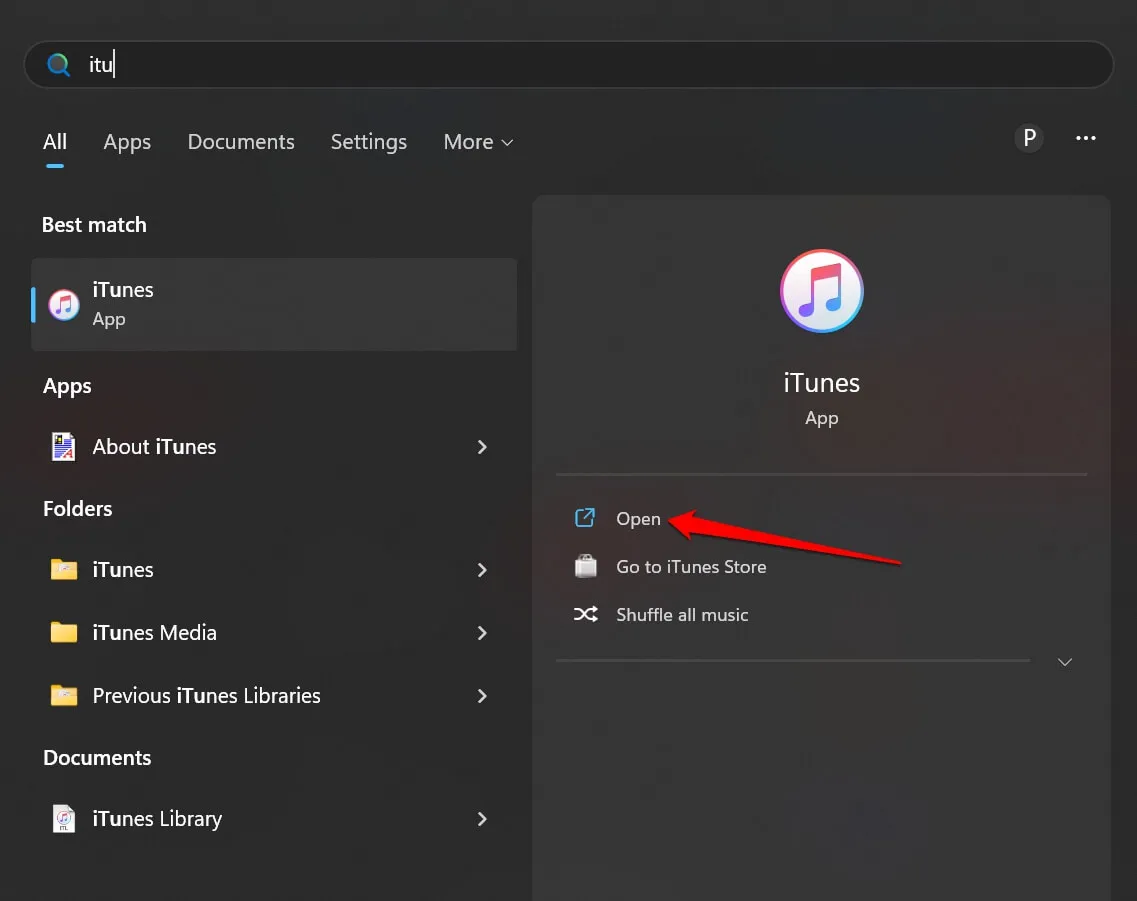
- Выберите устройство и нажмите « Восстановить iPhone/iPad» в зависимости от того, какое у вас устройство.
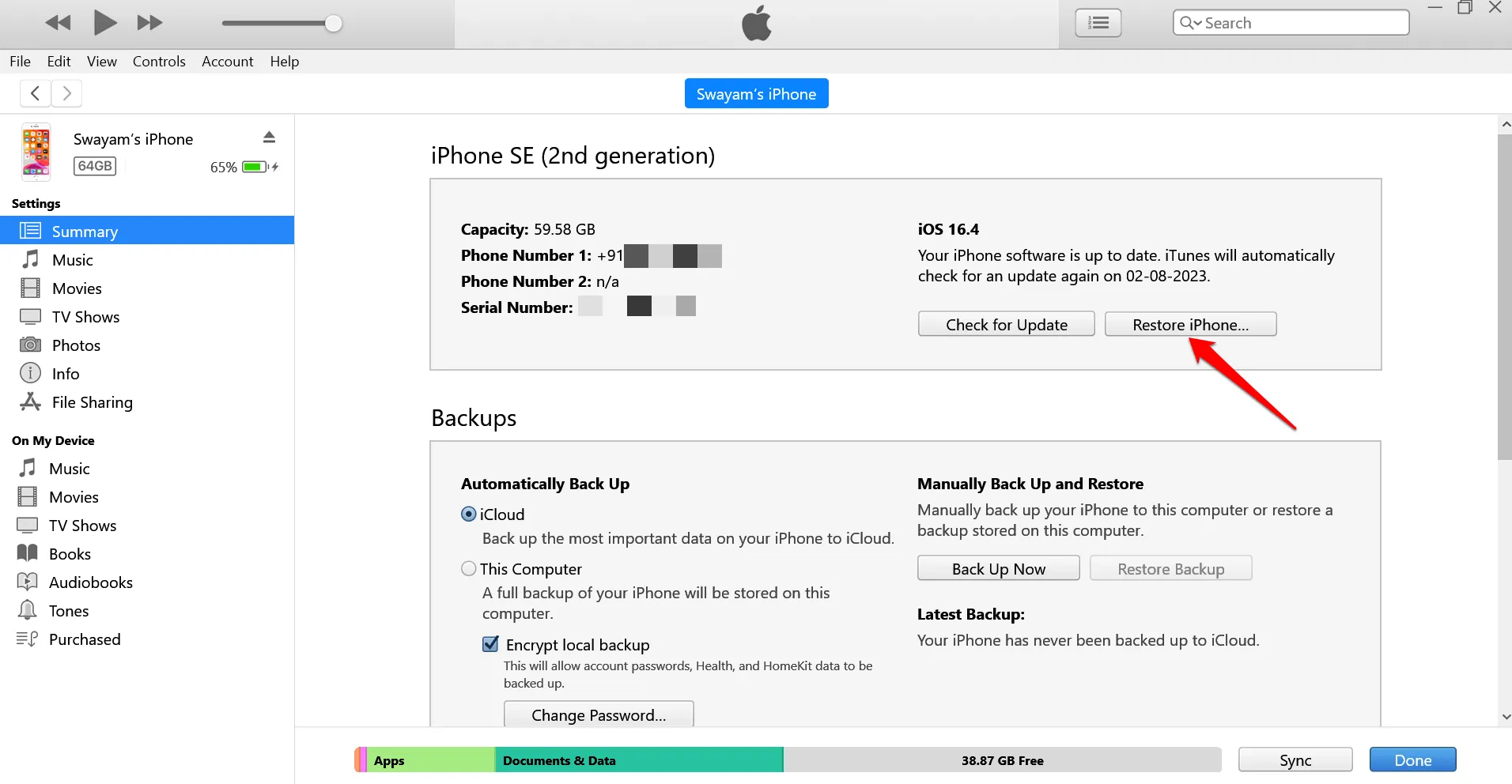
Просто следуйте инструкциям на экране, чтобы легко завершить восстановление.
Часто задаваемые вопросы (FAQ)
Вызовет ли очистка системных данных какие-либо проблемы?
Нет, это не вызовет никаких проблем на вашем устройстве. Скорее, это очистит беспорядок в iOS/iPadOS и оптимизирует его производительность. Кроме того, будет доступно больше места для хранения.
Почему объем системных данных на моем устройстве продолжает расти?
Системные данные собираются на основе ваших действий с различными приложениями на вашем устройстве, а также в результате создания временных файлов, связанных с этими приложениями.
Подведение итогов
Надеюсь, теперь вы знаете, что такое системные данные на iPhone/iPad и как их легко очистить. На этом давайте закончим руководство. Если у вас есть какие-либо сомнения, напишите их в комментариях.




Добавить комментарий