
Если драйверы на вашем ПК работают со сбоями, вы можете столкнуться с ошибкой проверки обнаружения в диспетчере устройств. Эта утилита управляет всем оборудованием и драйверами в вашей системе и указывает на любые возникающие проблемы. Ошибка проверки обнаружения сигнализирует о том, что драйвер отсутствует или столкнулся с проблемой.
Если вы столкнулись с этой проблемой, нет причин для беспокойства. В этой статье описываются шаги по устранению неполадок, которые помогут устранить ошибку проверки обнаружения в диспетчере устройств.
1. Обновите Windows до последней версии
Устаревшие драйверы могут привести к этой проблеме. Поэтому обновление Windows до последней версии также обновит ваши драйверы. Чтобы обновить Windows, выполните следующие действия:
- Откройте приложение «Параметры» , нажав комбинацию клавиш Windows + I.
- Перейдите в раздел «Центр обновления Windows» на левой боковой панели и нажмите « Проверить наличие обновлений» .
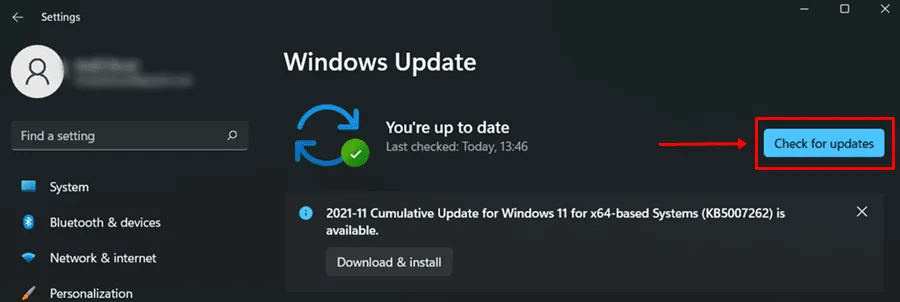
- Вы увидите доступные обновления, включая накопительные обновления и обновления драйверов. Загрузите и установите перечисленные обновления.
- После установки перезагрузите компьютер и проверьте, сохраняется ли ошибка проверки обнаружения в диспетчере устройств.
2. Переустановите драйверы
Другой метод устранения ошибок проверки обнаружения в диспетчере устройств — удалить и переустановить проблемные драйверы. Шаги следующие:
- Откройте меню «Пуск» , найдите Диспетчер устройств и откройте его.
- Обращайте внимание на водителей, отмеченных восклицательным знаком или предупреждающим знаком.
- Щелкните правой кнопкой мыши по проблемному драйверу и выберите Удалить устройство. Подтвердите удаление.
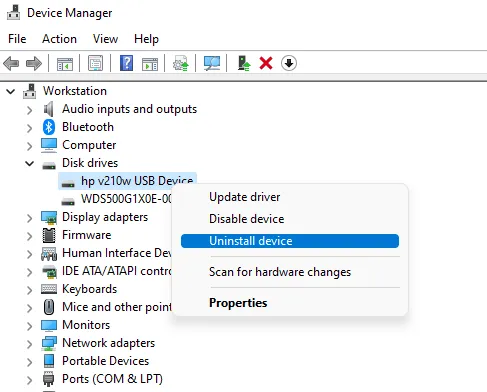
- После удаления перезагрузите ПК, чтобы драйверы переустановились. Это, скорее всего, решит вашу проблему.
3. Перезагрузите драйвер.
Вы также можете исправить эту проблему, определив проблемный драйвер, повторно загрузив его и переустановив на своем ПК. Вот как это сделать:
- Нажмите Windows + X , а затем выберите Диспетчер устройств.

- Определите все драйверы, отмеченные восклицательным знаком ( ! ).
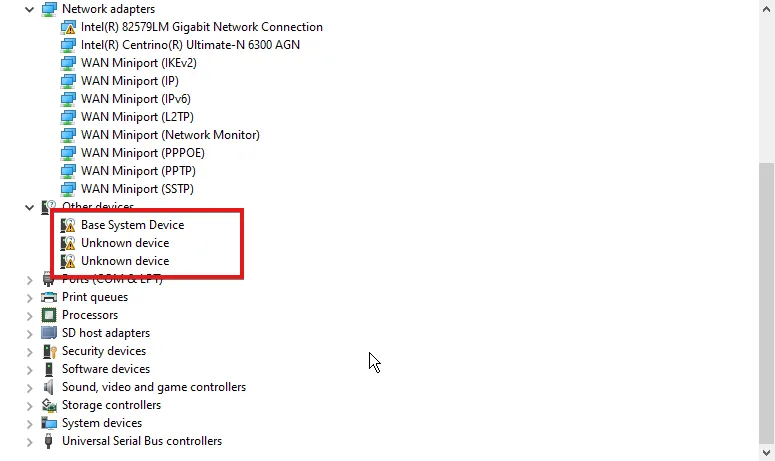
- Щелкните правой кнопкой мыши по драйверу и выберите «Свойства».
- На вкладке «Сведения» скопируйте значение . Идентификаторы оборудования относятся к названию или модели оборудования.
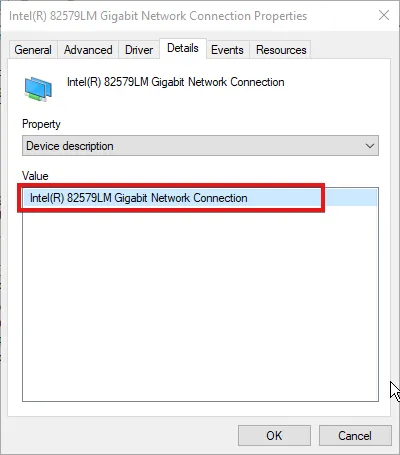
- Поищите в Интернете оборудование и загрузите соответствующие драйверы.
- После загрузки установите драйвер, чтобы устранить проблему.
4. Выполните восстановление системы.
Если проблема не устранена, может потребоваться восстановление системы. Часто изменения, внесенные в систему, могут привести к этой проблеме. Восстановление системы отменит эти изменения.
Для продолжения вам понадобится точка восстановления. Выполните следующие шаги для восстановления системы:
- Нажмите клавишу Windows , найдите пункт «Создать точку восстановления» и откройте его.
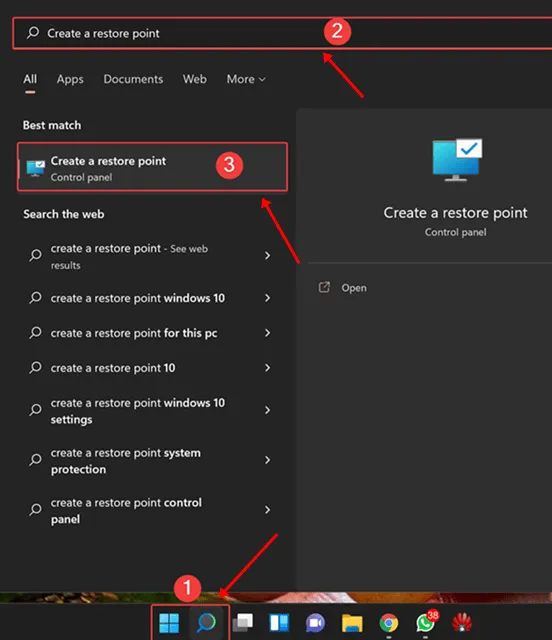
- Нажмите «Восстановление системы », затем нажмите «Далее».

- Выберите нужную точку восстановления. Нажмите « Сканировать для затронутых программ», чтобы просмотреть, что будет установлено или удалено.
- Нажмите «Далее» , чтобы продолжить.
- Следуйте инструкциям на экране для завершения восстановления системы.
5. Сбросьте настройки ПК.
Если ни одно из вышеперечисленных решений не помогло, попробуйте сбросить настройки ПК. Этот процесс очистит настройки и может устранить ошибку проверки обнаружения в диспетчере устройств. Вот как сбросить настройки ПК:
- Нажмите Windows + I , чтобы открыть приложение «Параметры» .
- На вкладке «Система» нажмите кнопку « Восстановление» .
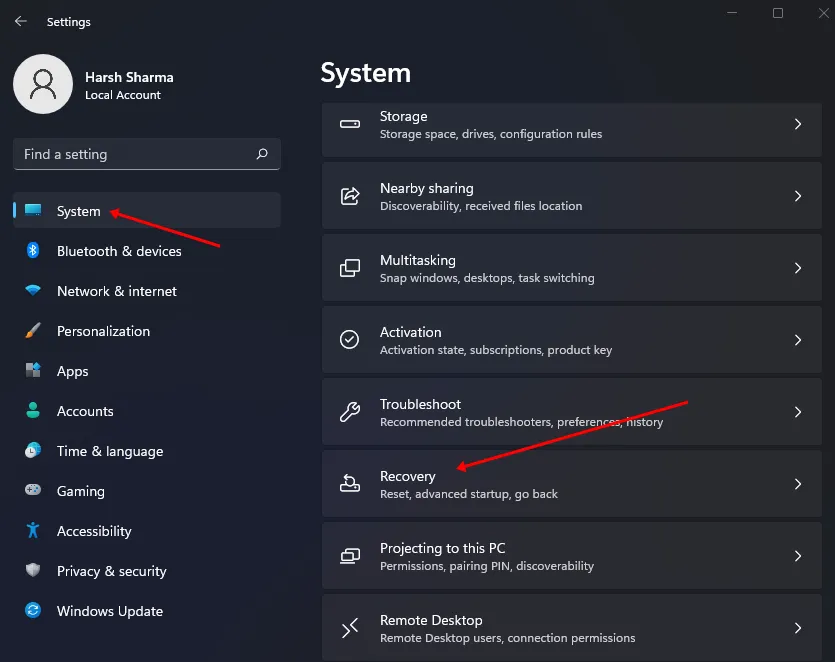
- Нажмите кнопку «Сбросить настройки ПК» .
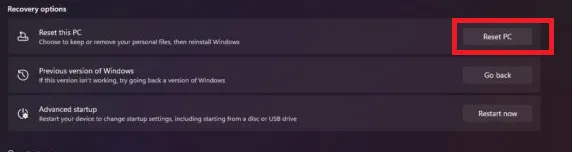
- Вам будет предложено два варианта: «Удалить все» и «Сохранить мои файлы».

- Сохранить мои файлы. Этот параметр удаляет все приложения и настройки, но сохраняет ваши личные файлы.
- Удалить все. Этот вариант удалит все данные, включая файлы, приложения и настройки.
- Выберите один из двух вариантов по своему усмотрению и следуйте инструкциям на экране, чтобы сбросить настройки ПК.
- После сброса настроек настройте устройство и проверьте, сохраняется ли проблема.
Заключение
В этой статье приводятся различные методы устранения неполадок для устранения ошибок проверки обнаружения в диспетчере устройств. Поскольку эти проблемы часто возникают из-за проблемных драйверов, их обновление или переустановка должны помочь.
Если эти шаги не решают проблему, сброс настроек ПК может быть следующим лучшим вариантом. Мы надеемся, что это руководство поможет вам исправить ошибку проверки обнаружения.




Добавить комментарий