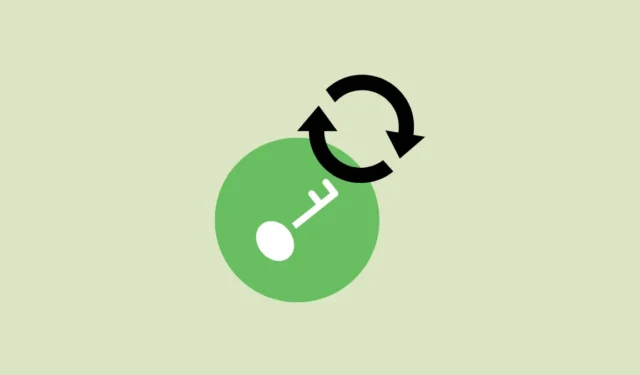
Расширенное управление ключами доступа с помощью Google Password Manager
Ранее Менеджер паролей Google на Android был единственным инструментом, позволяющим пользователям сохранять пароли для упрощенного входа, требуя сканирования QR-кода для доступа на других устройствах. Теперь Google добилась значительных успехов, включив сохранение паролей через Менеджер паролей Google на различных платформах, включая Linux, macOS и Windows. Это обновление позволяет бесшовно синхронизировать сохраненные пароли между устройствами, повышая удобство и доступность для пользователей.
Представляем PIN-код Google Password Manager
Чтобы облегчить сохранение паролей непосредственно с настольных платформ и обеспечить синхронизацию между устройствами, Google внедрила новую функцию: PIN-код Google Password Manager. Хотя прямого метода создания этого PIN-кода не существует, вы можете установить его во время создания нового пароля или путем доступа к существующему. Ниже приведены шаги, которые необходимо выполнить:
Действия по сохранению паролей на рабочем столе
- Откройте Google Chrome на устройстве Windows, macOS или Linux.
- Перейдите на сайт, для которого вы хотите сохранить пароль (в демонстрационных целях мы будем использовать Amazon). Войдите в свою учетную запись.
- Если для этой учетной записи уже существует ключ доступа, вам будет предложено ввести PIN-код, графический ключ или пароль Android.
- Если ключ доступа еще не создан, вам необходимо сделать это через настройки учетной записи. Например, на Amazon найдите опцию ключа доступа в разделе «Вход и безопасность» в настройках учетной записи.
- Попробуйте создать ключ доступа, и появится уведомление о подтверждении. Нажмите кнопку «Создать», чтобы продолжить.
- Затем у вас будет возможность настроить шестизначный PIN-код восстановления, который требуется для использования ключа доступа на всех ваших устройствах. После ввода PIN-кода нажмите кнопку «Подтвердить».
- После установки PIN-кода вы получите уведомление, подтверждающее, что ваш ключ доступа успешно сохранен.
Синхронизация паролей между устройствами
Чтобы проверить, доступен ли ваш новый ключ доступа на других устройствах, откройте Chrome на другом устройстве, например на смартфоне Android, и войдите в систему, используя ту же учетную запись.
- Посетите веб-сайт (например, Amazon), для которого вы создали ключ доступа, и выберите опцию «Войти».
- При попытке входа в систему Google Password Manager предложит вам ввести пароль, который вы создали ранее на рабочем столе. Нажмите на него, чтобы войти.
- Введите PIN-код Google Password Manager, который вы установили ранее, затем нажмите кнопку «Далее», чтобы завершить процесс входа.
Ключевые соображения
- Все пароли, хранящиеся в Google Password Manager, защищены сквозным шифрованием, что делает обязательным использование вашего PIN-кода. Эта мера безопасности гарантирует, что только вы имеете доступ к вашим паролям.
- Для использования паролей с Google Password Manager вам понадобится ПК с ОС Windows, оснащенный TPM, или компьютер Mac под управлением macOS 12 или выше.
- В настоящее время эта функция находится на стадии бета-тестирования для ChromeOS и пока недоступна для iOS, хотя Google объявила о скорой поддержке.
- Все большее число веб-сайтов, включая такие известные платформы, как Amazon, WhatsApp и PayPal, поддерживают пароли. Если веб-сайт позволяет создавать пароли, вы можете сохранить их с помощью Google Password Manager и синхронизировать между устройствами.
- Удаление ключа доступа в Chrome с одного устройства приведет к его удалению со всех синхронизированных устройств.
Внедряя эти обновления, Google улучшает пользовательский интерфейс, делая управление паролями более безопасным и эффективным на разных платформах.




Добавить комментарий