
Хотя Google Chrome в целом является стабильным веб-браузером, пользователи иногда сталкиваются с проблемами. Недавно несколько пользователей сообщили о трудностях с доступом к веб-версии Gmail через Chrome. У некоторых наблюдались полные сбои страниц, в то время как другие отметили, что определенные визуальные элементы отображаются неправильно.
Если вы среди тех, кто сталкивается с проблемами доступа к Gmail в Chrome, это руководство предоставит вам практические решения для эффективного устранения этих проблем. Ниже мы описываем несколько простых методов исправления функций Gmail в браузере Chrome на Windows.
1. Перезапустите браузер Chrome.
Первый шаг, который следует предпринять, если Gmail не загружается, — перезапустить браузер Chrome. Просто полностью закройте браузер и снова откройте его. После перезапуска перейдите на Gmail.com , чтобы проверить, сохраняется ли проблема. Если Gmail по-прежнему не загружается, выполните следующие действия по устранению неполадок.
2. Проверьте подключение к Интернету.
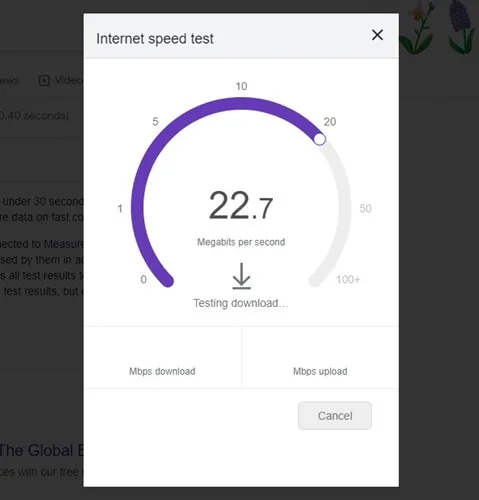
Стабильное подключение к Интернету необходимо для доступа к Gmail. Медленное или нестабильное подключение может привести к медленной загрузке Gmail или ее отсутствию, даже если вы успешно вошли в систему. Поэтому убедитесь, что ваше подключение к Интернету работает нормально, прежде чем пробовать что-то еще.
3. Проверьте статус сервера Gmail
Если серверы Google не работают, Gmail будет недоступен независимо от используемого браузера. Сбои на серверах могут иногда влиять на доступность Gmail. Чтобы проверить, является ли проблема широко распространенной, посетите панель мониторинга Google Workspace Status для получения информации в режиме реального времени.
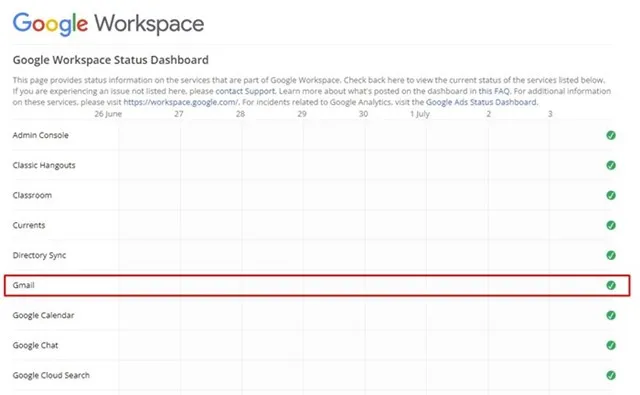
4. Используйте режим инкогнито

Если Gmail по-прежнему не отвечает после проверки статуса сервера, попробуйте использовать режим инкогнито в Chrome. Этот режим отключает кэш, файлы cookie и расширения, которые могут мешать работе интерфейса Gmail. Если Gmail работает в режиме инкогнито, это может указывать на проблему с сохраненными данными или расширениями.
5. Отключите расширения браузера
Хотя расширения браузера могут улучшить функциональность, они также могут создавать конфликты. Если вы недавно добавили новое расширение и столкнулись с проблемами, разумно отключить его. Вот как управлять расширениями:
- Нажмите на три точки в правом верхнем углу Chrome.
- Выберите Дополнительные инструменты → Расширения .
- Найдите расширение, которое вы хотите отключить, и переключите ползунок , чтобы деактивировать его.
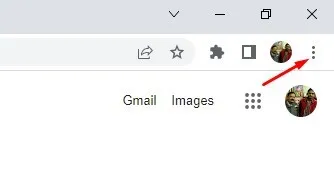
После отключения расширений перезапустите Chrome и проверьте, сохраняется ли проблема с Gmail.
6. Временно отключите программное обеспечение безопасности.
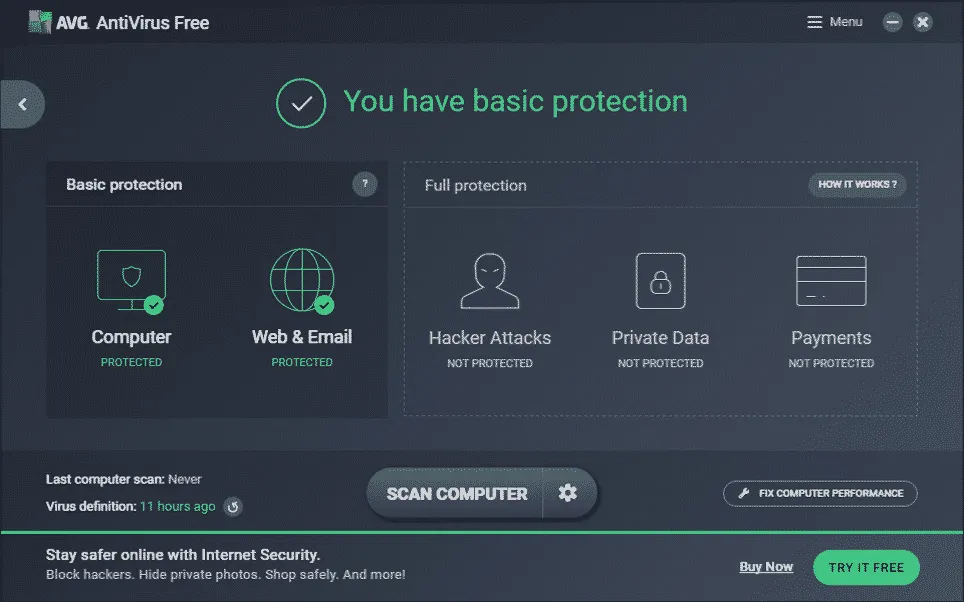
Иногда антивирусные программы или родительский контроль могут мешать работе Gmail. Если предыдущие шаги не решили проблему, рассмотрите возможность временного отключения этих программ. Чтобы определить точную причину, отключайте каждый инструмент по одному, одновременно отслеживая функциональность Gmail.
7. Сброс разрешений Gmail
Если вы можете получить доступ к Gmail, но столкнулись с проблемами с определенными функциями, сброс разрешений может помочь. Для этого перейдите на Gmail.com и щелкните значок замка рядом с URL-адресом. В раскрывающемся меню выберите Сброс разрешений , а затем перезапустите браузер.
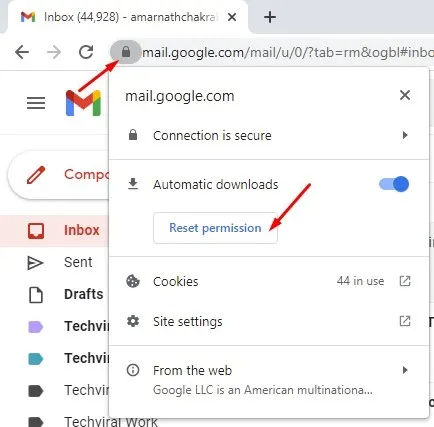
8. Включите JavaScript в Google Chrome
JavaScript необходим для оптимальной работы Gmail. Если он отключен, вы увидите множество ошибок. Чтобы включить JavaScript:
- Нажмите на три точки в правом верхнем углу.
- Выберите Настройки .
- Перейдите в раздел «Конфиденциальность и безопасность» , а затем в «Настройки сайта» .
- Прокрутите страницу до раздела JavaScript и убедитесь, что установлен флажок Сайты могут использовать JavaScript .
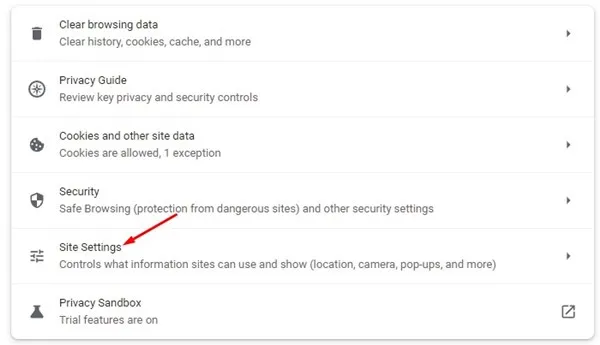
9. Очистите файлы cookie и кэшированные данные
Иногда устаревшие или поврежденные файлы cookie и данные кэша могут мешать работе Gmail. Чтобы очистить их:
- Нажмите на три точки в правом верхнем углу.
- Выберите Дополнительные инструменты → Очистить данные браузера .
- В подсказке выберите Все время для Временного диапазона и отметьте Файлы cookie и другие данные сайта вместе с Кэшированными изображениями и файлами . Нажмите Очистить данные .
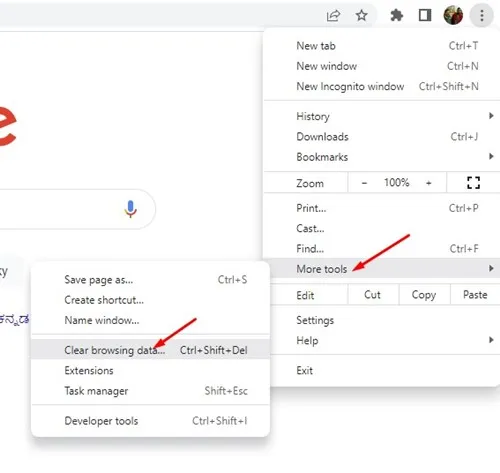
10. Сбросьте настройки браузера Chrome
Если ни одно из вышеупомянутых решений не работает, рассмотрите возможность сброса настроек браузера Chrome. Это действие восстановит настройки по умолчанию и может решить постоянные проблемы:
- Введите chrome://settings/reset в адресную строку и нажмите Enter .
- Нажмите «Восстановить исходные настройки по умолчанию» .
- Подтвердите, нажав «Сбросить настройки» .
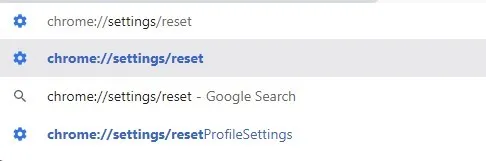
Эти методы предоставляют комплексный набор инструментов для устранения неполадок с Gmail в браузере Chrome на Windows. Если вы нашли дополнительные решения для улучшения доступа к Gmail, не стесняйтесь делиться своими идеями в комментариях ниже.




Добавить комментарий