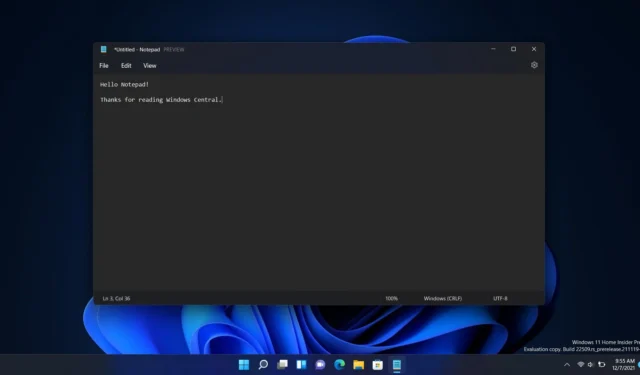
Для пользователей Windows 11 включение темного режима для Notepad — это простой процесс, улучшающий как эстетику, так и комфорт для глаз. Хотя Windows 10 также поддерживает темный режим Notepad, он не доступен повсеместно во всех сборках.
В последние годы Microsoft развернула функции темного режима для различных своих приложений, включая Task Manager, Microsoft Apps и Notepad. Растущее предпочтение темного режима можно объяснить его визуальной привлекательностью и его способностью снижать нагрузку на глаза при длительном использовании компьютера.
Если вы не уверены, как активировать темный режим в Notepad в Windows 11, это руководство проведет вас через простые шаги, необходимые для этого. Давайте начнем!
Как включить темный режим блокнота в Windows 11
Активация темного режима в блокноте Windows 11 не только проста, но и может быть выполнена двумя различными способами. Ниже приведены пошаговые методы:
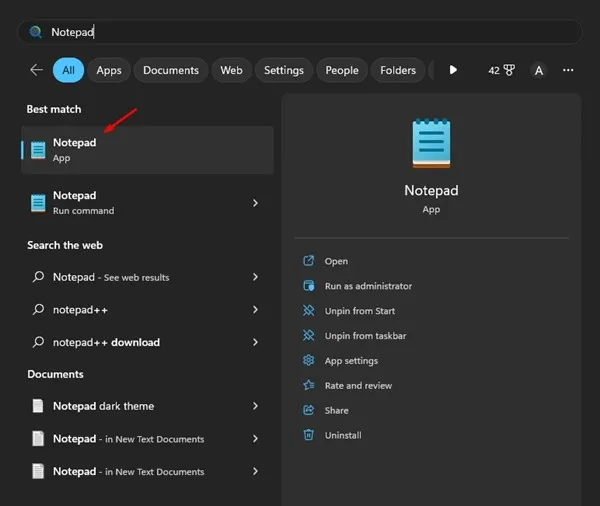
- Откройте Блокнот, выполнив поиск в меню «Пуск».
- Нажмите на значок шестеренки «Настройки», расположенный в правом верхнем углу.
- В меню «Настройки блокнота» выберите «Тема приложения» .
- Вы увидите три варианта темы: Светлая , Темная и Использовать системные настройки . Выберите Темная, чтобы включить темный режим.
- Если вы предпочитаете, чтобы Блокнот соответствовал теме вашей системы Windows, выберите « Использовать системные настройки» .
Активация темной темы блокнота через параметры Windows
Если у вас возникли проблемы с доступом к настройкам блокнота, вы все равно можете включить темный режим через основные настройки Windows. Вот как:
- Щелкните значок поиска Windows и выберите «Параметры» .
- Перейдите в раздел «Персонализация» .
- На правой панели нажмите «Цвета» .
- В раскрывающемся меню под надписью « Выберите режим» выберите «Темный» .
Включение темной темы блокнота в Windows 10
Не все сборки Windows 10 поддерживают темную тему Notepad. Чтобы ее активировать, вам может потребоваться изменить некоторые настройки в разделе Ease of Access:
- Нажмите клавиши Windows + I , чтобы открыть «Настройки».
- Выберите Простота доступа .
- Нажмите «Высокая контрастность» на левой боковой панели.
- Включите переключатель « Включить высокую контрастность» в разделе «Использовать высокую контрастность».
Доступность темного режима в блокноте
Темный режим доступен не для всех версий Windows 10, поэтому, если вы используете устаревшую сборку, у вас не будет доступа к этой функции в Блокноте.
Для пользователей более ранних версий Windows 11 или Windows 10 в качестве бесплатной альтернативы доступно приложение Black Notepad в Магазине Microsoft.
Если вы предпочитаете не устанавливать дополнительные приложения, рассмотрите возможность использования Google Docs , который доступен в любом веб-браузере и предлагает функцию темного режима.
Активация темного режима в Notepad++
Notepad++ — это мощная альтернатива, которая поддерживает множество языков программирования и улучшает пользовательский интерфейс.
- Откройте Notepad++ и перейдите в Настройки > Конфигуратор стилей .
- В Конфигураторе стилей найдите раскрывающееся меню « Выбрать тему» .
- Выберите Deep Black из доступных тем.
- Нажмите «Сохранить и закрыть», чтобы применить изменения.
Использование темного режима в Notepad в Windows 11 может значительно улучшить читаемость и минимизировать нагрузку на глаза, особенно в условиях слабого освещения. Кроме того, это может помочь сэкономить заряд батареи на ноутбуках.
Эти описанные методы предоставляют вам несколько способов включить темный режим в Notepad в Windows 10 и 11. Если вам потребуется дополнительная помощь, не стесняйтесь оставлять свои вопросы в комментариях ниже. Если вы нашли это руководство полезным, подумайте о том, чтобы поделиться им с друзьями!


Добавить комментарий