
File Explorer служит вашим основным инструментом для навигации по внутренним и внешним дискам, папкам и различным типам файлов на вашем компьютере. Если вы вошли в систему с учетной записью, отличной от учетной записи администратора в Windows 11, он открывается со стандартными привилегиями, которые могут ограничить ваш доступ к определенным файлам и папкам.
При работе с этими ограниченными привилегиями вы можете часто сталкиваться с запросами контроля учетных записей (UAC), особенно при попытке доступа к файлам на диске C: или других защищенных каталогах. Если частота этих запросов становится надоедливой, информация в этой статье может оказаться для вас бесценной. Здесь мы рассмотрим несколько методов запуска проводника с повышенными привилегиями в Windows 11.
1. Запуск проводника Windows 11 от имени администратора
Этот первый метод включает в себя навигацию по вашей папке Windows, чтобы повысить разрешения File Explorer. Следуйте этим простым инструкциям:
- Откройте Проводник на вашем ПК (его можно найти в разделе «Этот компьютер»).
- Перейдите к
C:\Windows. - Найдите приложение Explorer , щелкните его правой кнопкой мыши и выберите «Запуск от имени администратора» .

Выполнив эти шаги, вы успешно запустите Проводник с правами администратора.
2. Использование PowerShell для запуска проводника от имени администратора
Другой способ открыть File Explorer с правами администратора — через PowerShell. Вот как это сделать:
- Откройте Windows Search, введите Windows PowerShell , щелкните правой кнопкой мыши и выберите «Запуск от имени администратора» .
- В PowerShell введите команду ниже и нажмите Enter :
C:\windows\explorer.exe /nouaccheck
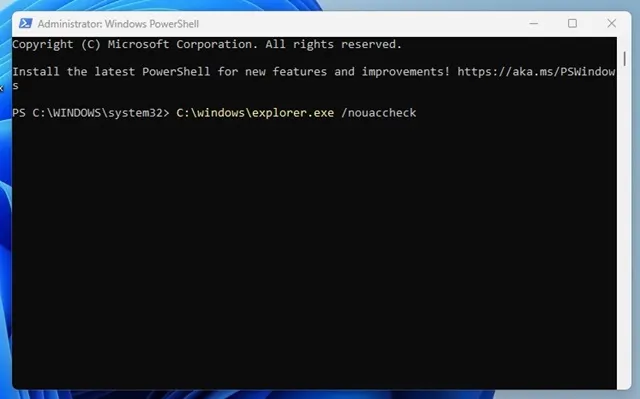
Эта команда немедленно запустит Проводник с повышенными правами доступа.
3. Доступ к проводнику файлов от имени администратора через поиск
Вы также можете использовать функцию поиска Windows для запуска Проводника от имени администратора:
- Нажмите на «Поиск Windows» и введите explorer.exe .
- Щелкните правой кнопкой мыши по записи Explorer.exe и выберите «Запуск от имени администратора» .
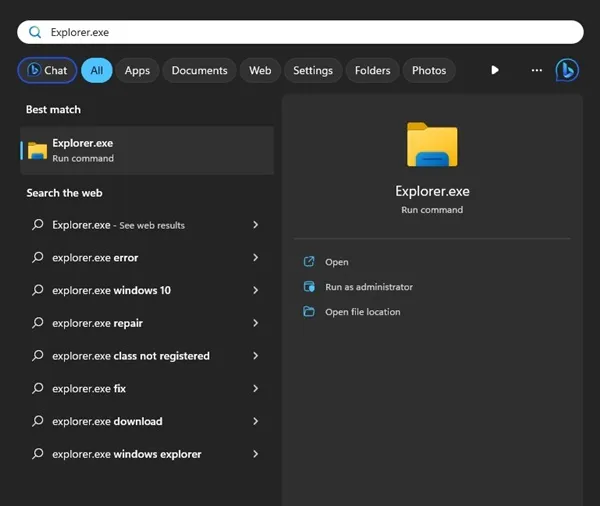
Вот и все! Вы успешно открыли Проводник с правами администратора через Поиск.
4. Использование диспетчера задач для запуска проводника от имени администратора
Этот метод использует диспетчер задач для повышения привилегий Проводника:
- Откройте поиск Windows, введите Диспетчер задач и запустите приложение.
- В диспетчере задач нажмите меню Файл и выберите Запустить новую задачу .
- В окне Создать новую задачу введите explorer.exe и отметьте опцию Создать эту задачу с правами администратора . Нажмите OK , чтобы продолжить.
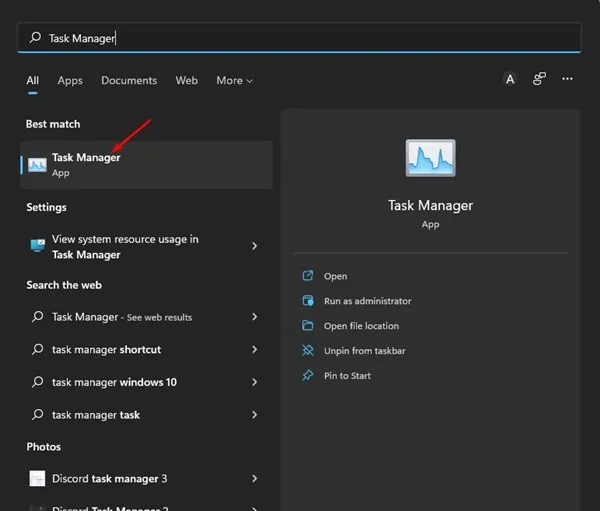
Затем Проводник перезапустится с повышенными правами, что обеспечит больший доступ.
5. Использование учетной записи администратора по умолчанию в Windows 11
Для тех, кому часто требуется доступ администратора, рассмотрите возможность входа во встроенную учетную запись администратора. Такой подход позволяет обойти необходимость в вышеупомянутых методах и по умолчанию открывает File Explorer с повышенными привилегиями.
Чтобы узнать, как это настроить, обратитесь к нашему подробному руководству по активации учетной записи администратора.
Зачем запускать Проводник от имени администратора?
Запуск Проводника с правами администратора дает несколько ключевых преимуществ:
- Доступ к ограниченным файлам и папкам.
- Возможность изменения защищенных системных настроек.
- Управление правами собственности и разрешениями на файлы.
- Возможность выполнения операций оптом.
- Разрешение на доступ и изменение системных файлов.
Эти методы иллюстрируют, как запустить Проводник Windows 11 с правами администратора. Надеемся, это руководство было полезным! Не стесняйтесь делиться им с друзьями и не стесняйтесь обращаться в раздел комментариев ниже, если у вас есть какие-либо вопросы.




Добавить комментарий