
Загрузка изображений из интернета — обычное занятие для различных нужд, но навигация по различным форматам файлов может быть сложной. Хотя большинство форматов, таких как JPG, JPEG и PNG, легкодоступны, формат WebP представляет собой уникальное препятствие, поскольку его нельзя открыть напрямую на всех системах. В этой статье подробно рассматривается, что такое изображения WebP, и приводятся комплексные методы открытия этого конкретного типа файлов на ваших устройствах.
Понимание изображений WebP
WebP — это современный формат изображений, разработанный Google, который ставит во главу угла как качество, так и эффективное хранение. Благодаря использованию передовых методов сжатия файлы WebP часто имеют меньший размер файла по сравнению с традиционными форматами, такими как JPG и PNG, без ущерба для качества изображения. Это делает его особенно привлекательным для веб-сайтов, желающих сократить время загрузки. Однако принятие этого формата ограничено определенными браузерами и приложениями, в первую очередь Google Chrome и Opera, что может привести к проблемам совместимости на различных устройствах.
Если вы недавно загрузили изображение WebP и испытываете трудности с его открытием на своем устройстве, не бойтесь! Ниже приведены эффективные стратегии, которые помогут вам получить доступ к изображениям WebP без проблем.
Лучшие методы открытия изображений WebP в Windows 10
Несмотря на то, что Windows 10 существует уже некоторое время, она изначально не поддерживает файлы WebP. Поэтому важно использовать альтернативные методы для просмотра этих изображений.
Метод 1: Установка кодека WebP
Один из самых простых способов получить доступ к изображениям WebP — загрузить WebP Codec для Windows. Выполните следующие действия:
- Загрузите программу установки кодека WebP и установите ее на свой ПК.
- После установки вы сможете легко просматривать изображения WebP с помощью средства просмотра фотографий Windows.
Метод 2: использование ImageGlass или 123 Photo Viewer
ImageGlass — это бесплатный просмотрщик изображений, совместимый с множеством форматов, включая WebP. Чтобы использовать его, просто загрузите ImageGlass на свою систему Windows 10.
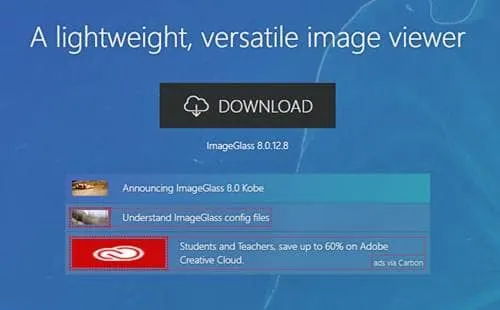
Другой вариант — 123 Photo Viewer, который поддерживает WebP и различные типы файлов. Вы можете получить его из Магазина Windows 10 по этой ссылке .
Метод 3: Переименуйте расширение файла WebP
Если вы хотите использовать стандартное приложение «Фотографии» в Windows 10, вы можете открыть изображения WebP, предварительно конвертировав их в более привычный формат, например JPG или PNG. Вот как это сделать:
- Перейдите в папку с вашим изображением WebP. Нажмите на вкладку Вид в верхнем меню.
- Установите флажок Расширения имен файлов , чтобы сделать расширения файлов видимыми.
- Щелкните правой кнопкой мыши файл WebP и выберите «Переименовать» или просто нажмите клавишу F2 .
- Измените расширение с .webp на .jpg, .jpeg или .png, затем нажмите Enter.
- После переименования щелкните правой кнопкой мыши по файлу, выберите «Открыть с помощью » и выберите приложение «Фотографии», чтобы просмотреть изображение.
Помимо приложения «Фотографии», для открытия только что преобразованных файлов подойдет любая программа для просмотра изображений.
Метод 4: использование Photoscape X
Еще одним удобным вариантом является Photoscape X. После загрузки и установки приложения вы сможете с легкостью открывать и конвертировать изображения WebP в форматы JPG или PNG, используя его функции.
Метод 5: Открыть с помощью Chrome, Edge или Paint
Кроме того, вы можете открывать изображения WebP с помощью Google Chrome, Microsoft Edge или встроенного приложения Paint в Windows 10.
Если вы предпочитаете приложение, которое легко обрабатывает несколько форматов, рассмотрите возможность установки Photoscape X или ImageGlass для более удобного использования.


Добавить комментарий